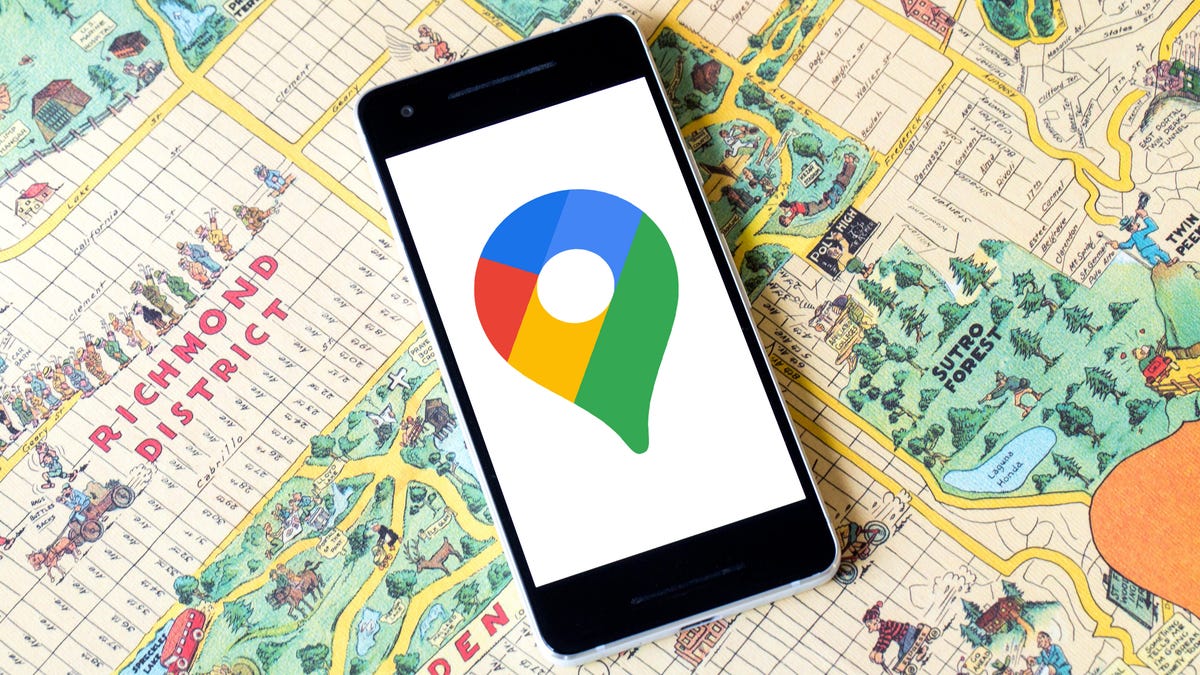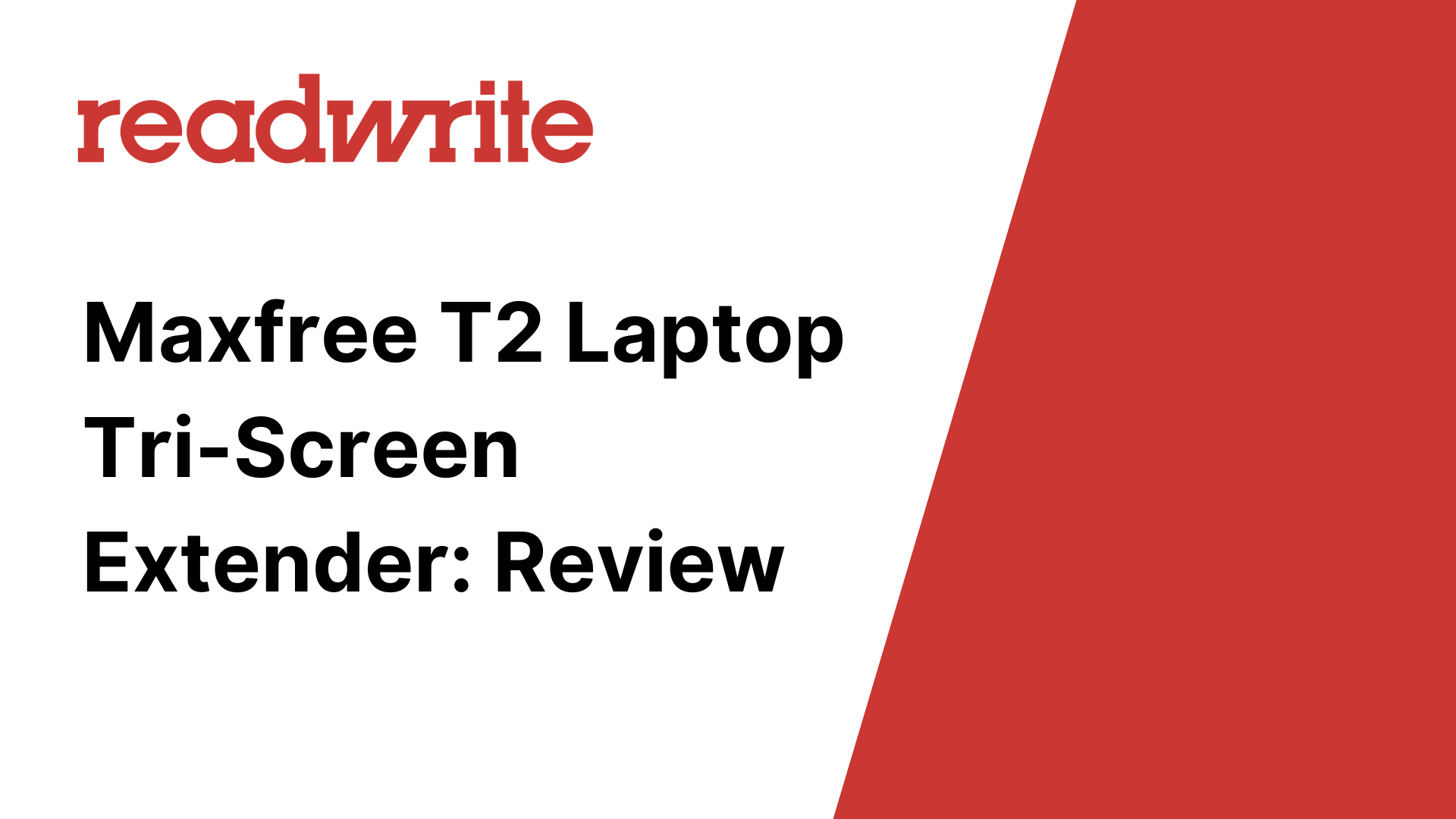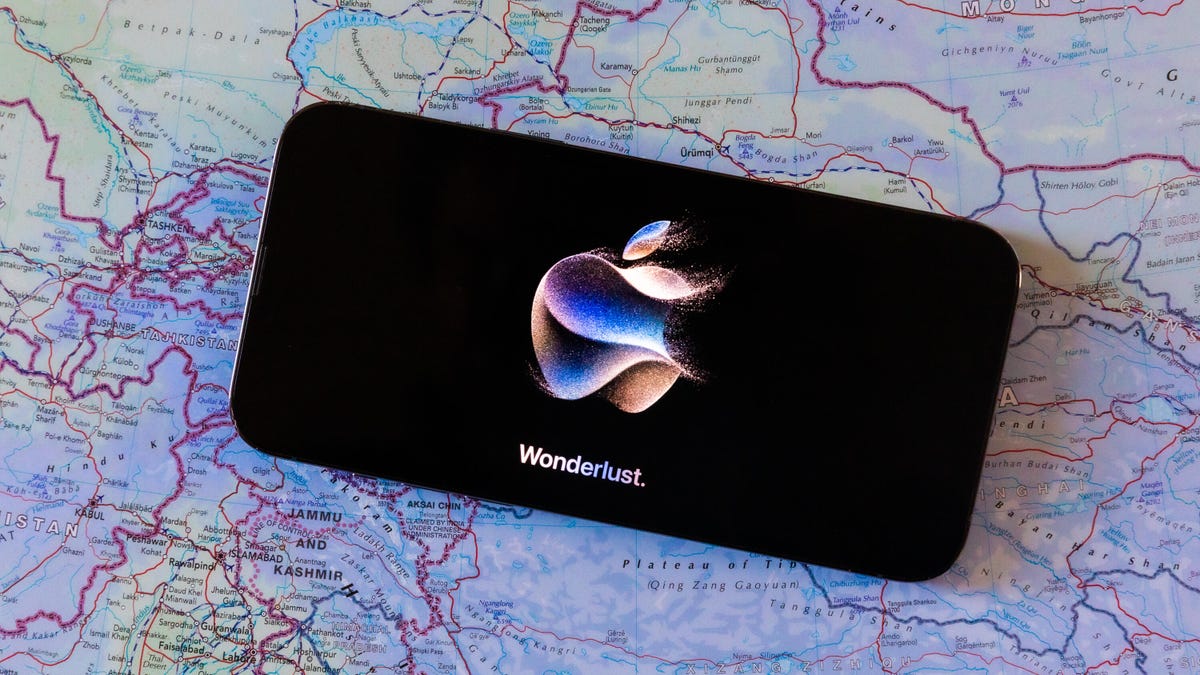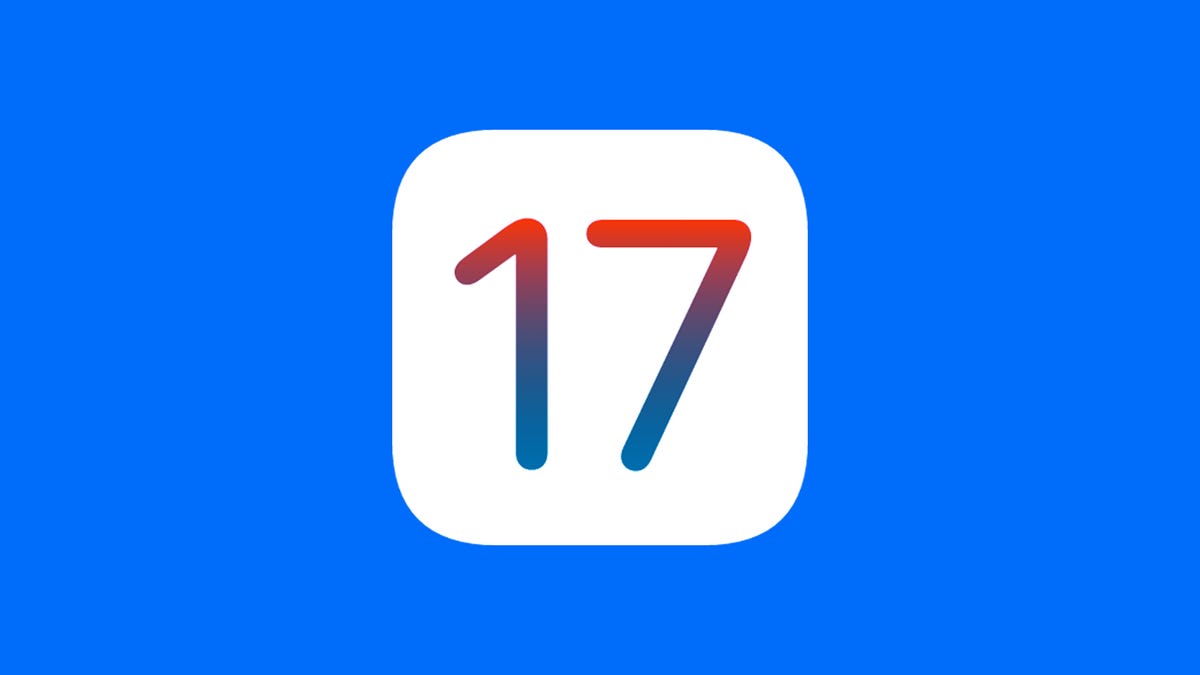Come utilizzare il ritaglio delle foto di iOS 16 per ritagliare e incollare immagini | ENBLE
Utilizzare il ritaglio delle foto di iOS 16 per ritagliare e incollare immagini
Ci sono molte piccole funzionalità intelligenti nascoste in iOS 16. Forse la più impressionante di queste è la capacità di estrarre il soggetto di una foto dagli elementi dello sfondo, ritagliando digitalmente la parte principale della foto in modo da poterla condividere da sola o incollarla in un’altra immagine con uno sfondo completamente diverso.
Questa nuova funzionalità è un’espansione di Visual Look Up di Apple introdotta in iOS 15 l’anno scorso. Nella sua forma originale, Visual Look Up utilizzava l’apprendimento automatico per riconoscere determinati oggetti nelle tue foto, come luoghi famosi, fiori, piante, razze di animali domestici e persino uccelli, insetti e ragni. Selezionare un oggetto riconosciuto nell’app Foto forniva ulteriori informazioni con link a articoli di Wikipedia e immagini simili dal web.
Quindi, non è stato difficile per Apple migliorare queste capacità di apprendimento automatico per consentirti di estrarre direttamente questi oggetti rilevati dalle tue foto. Ancora meglio, questa nuova funzionalità non funziona solo con le cose che Visual Look Up riconosce; iOS 16 può estrarre praticamente qualsiasi cosa che può identificare come un soggetto distinto di una foto, che si tratti di una persona, un animale domestico, un cartello stradale, un elettrodomestico domestico o un oggetto casuale posato su un tavolo.
Inoltre, proprio come la funzionalità originale di Visual Look Up, non è necessario l’ultimo e più grande iPhone 14 per beneficiarne. Funziona su qualsiasi modello di iPhone a partire dall’iPhone XS e iPhone XR del 2018, purché esegua iOS 16 (o successivo). Sebbene funzioni naturalmente meglio con scatti in modalità Ritratto ad alta risoluzione scattati su un iPhone, può essere utilizzato con qualsiasi immagine nella tua libreria foto, anche quelle scansionate da vecchie foto stampate.

Come copiare un soggetto dallo sfondo di una foto
Il modo più semplice per utilizzare questa funzionalità è copiare il soggetto di una foto negli appunti del sistema. Puoi incollarlo in qualsiasi altra app che supporta le immagini, come Messaggi, Mail, Note o il tuo editor di foto preferito.
- Principali notizie Annuncio dell’evento Apple per iPhone 15, ...
- Le migliori aziende di sviluppo web leader innovativi del mondo dig...
- Migliori offerte Chromebook per il Labor Day Ottieni un nuovo lapto...
Passaggio 1: Apri un’immagine adatta nell’app Foto sul tuo iPhone.
Passaggio 2: Tocca e tieni premuto brevemente il soggetto della foto finché non appare un contorno luminoso intorno ad esso.

Passaggio 3: Rilascia il dito. Dovrebbe apparire un menu contestuale.
Passaggio 4: Seleziona Copia. Il soggetto contornato viene copiato negli appunti.
Passaggio 5: Apri un’altra app e incolla il contenuto degli appunti come faresti per qualsiasi altra immagine. Verrà incollato solo il soggetto della foto.

Come condividere direttamente un soggetto su un’altra app
Se desideri semplicemente condividere il soggetto di una foto tramite un’app di messaggistica o social media, puoi saltare gli appunti e farlo direttamente tramite il foglio di condivisione di iOS 16.
Passaggio 1: Apri un’immagine adatta nell’app Foto sul tuo iPhone.
Passaggio 2: Tocca e tieni premuto brevemente il soggetto della foto finché non appare un contorno luminoso intorno ad esso.
Passaggio 3: Rilascia il dito. Dovrebbe apparire un menu contestuale.
Passaggio 4: Seleziona Condividi. Viene visualizzata la finestra di condivisione di iOS.
Passaggio 5: Seleziona dove desideri condividere il soggetto selezionato. L’app selezionata si apre come se stessi condividendo qualsiasi altra foto, ma appare solo il soggetto dell’immagine.
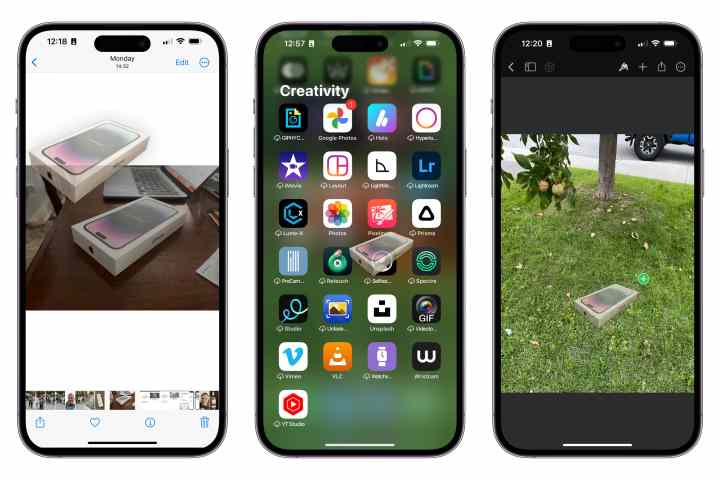
Come copiare un soggetto utilizzando il drag and drop
È anche possibile copiare il soggetto di un’immagine trascinandolo dall’app Foto in un’app di terze parti che supporta il drag and drop. Questo funziona con la maggior parte delle app integrate come Mail, Messaggi, Note e Promemoria. È anche comodo quando si lavora con editor di foto di terze parti.
Passo 1: Apri un’immagine adatta nell’app Foto sul tuo iPhone.
Passo 2: Tocca e tieni premuto brevemente il soggetto della foto finché non compare un contorno luminoso.
Passo 3: Inizia a muovere il dito senza sollevarlo. Dovresti vedere una copia del soggetto che viene trascinata fuori dalla foto con il tuo dito.
Passo 4: Continua a tenere il dito sull’immagine mentre utilizzi un altro dito per fare scorrere verso l’alto dal fondo dello schermo dell’iPhone per tornare alla schermata principale.
Passo 5: Continua a tenere il dito sull’immagine e utilizza un altro dito per aprire l’app in cui desideri inserire l’immagine.
Passo 6: Nell’app di destinazione, trascina l’immagine nella posizione in cui desideri incollarla e rimuovi il dito per lasciarla al suo posto.
Cosa succede dopo dipenderà dall’app. Gli editor di foto di solito aggiungeranno l’immagine del soggetto come un nuovo livello che puoi spostare, ridimensionare e modificare allo stesso modo di qualsiasi altra immagine. Inserendo l’immagine in un’app di messaggistica o social media, verrà incollata in un nuovo post. Se l’app di destinazione non supporta l’incollaggio delle immagini, non succederà nulla e il soggetto verrà scartato.