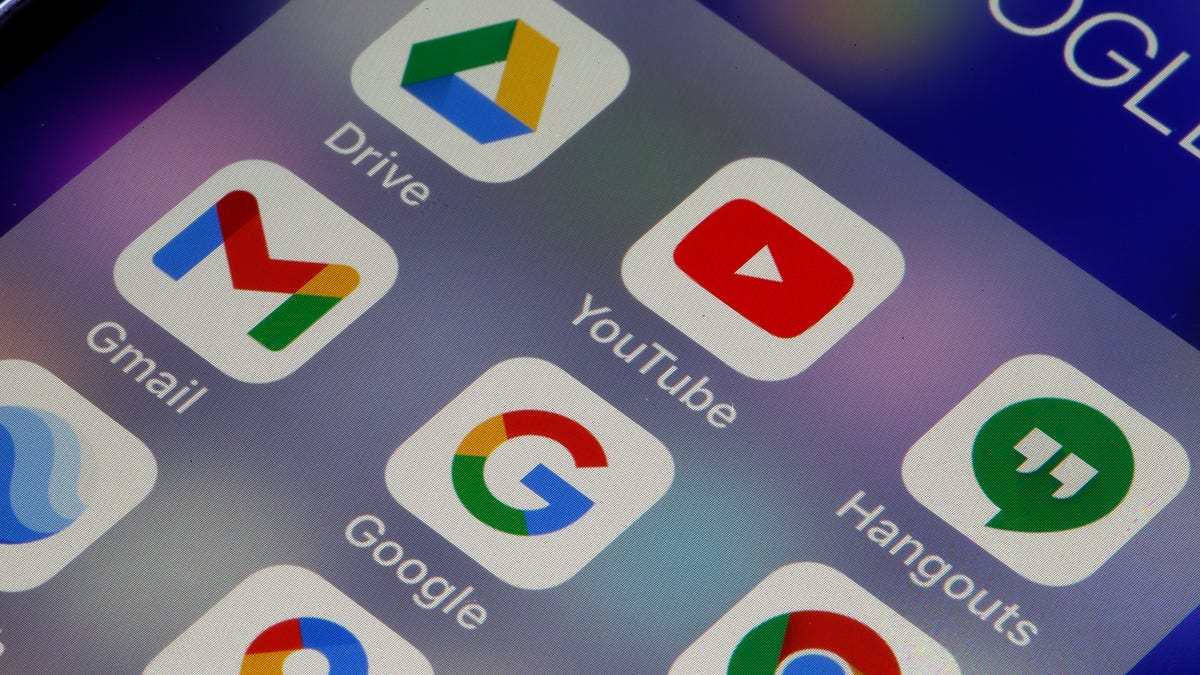Come utilizzare il riempimento generativo in Photoshop | ENBLE
Utilizzare il riempimento generativo in Photoshop | ENBLE
Adobe PhotoShop si è unito alla moda dell’intelligenza artificiale con alcune nuove e entusiasmanti funzionalità che mi fanno sentire di nuovo un esperto di PhotoShop. Dopo decenni di utilizzo di questo strumento, sono caduto in abitudini e routine, e raramente esploro nuove funzionalità. Generative Fill mi fa sentire di essere di nuovo all’avanguardia ed è risparmiandomi molto tempo nel processo.
È come un generatore di immagini IA in PhotoShop. Ecco come utilizzare Generative Fill per fare tutte le cose divertenti in PhotoShop più velocemente e facilmente che mai.
Come scaricare PhotoShop Generative Fill
La funzione Generative Fill e le relative funzioni sono tutte nascoste nel ramo beta di PhotoShop, quindi dovrai scaricarlo prima di iniziare.
Passaggio 1: Se non hai un account Adobe e una sottoscrizione a PhotoShop attualmente, puoi utilizzare la versione di prova gratuita.
Se hai già un account, apri l’app Creative Cloud e seleziona App beta dal menu a sinistra.
- Premier League Soccer Livestream Come guardare Chelsea vs. Liverpoo...
- Come cambiare queste impostazioni di Spotify per un’esperienz...
- NuPhy Air96 Recensione della tastiera Porta Stile e Funzionalità a ...
Passaggio 2: Cerca “Photoshop (Beta)” e seleziona il pulsante Installa.
Passaggio 3: Quando la versione beta è installata, seleziona Apri per avviare l’app.
Passaggio 4: Quando la versione beta viene avviata, compare un pop-up che ti informa sulla nuova funzione Generative Fill. Se vuoi che Photoshop ti aiuti a imparare come utilizzare il generative fill, seleziona il pulsante Prova ora per scaricare gli asset necessari.
Segui le istruzioni visualizzate sullo schermo per una breve panoramica di ciò che la nuova funzione IA può fare e come utilizzarla. In alternativa, abbiamo alcune sezioni di seguito che spiegano come utilizzarla in casi più specifici.
Cosa fa la barra degli strumenti generative fill?
La barra degli strumenti generative fill di Photoshop ha diverse opzioni che puoi utilizzare per migliorare o ampliare le tue immagini. Le principali icone includono le seguenti:
- Seleziona soggetto: Questo utilizza la potenza dell’IA per capire in modo intelligente quale è l’elemento più importante nella scena, il “soggetto”. Quindi lo seleziona automaticamente per te, aiutandoti a rimuovere lo sfondo, fare copie del tuo soggetto o migliorare specificamente quell’oggetto.
- Rimuovi sfondo: Con questo strumento rapido, Photoshop può rimuovere automaticamente lo sfondo da un’immagine.
- Trasforma immagine: Questo può capovolgere l’immagine in orizzontale o verticale, a seconda di come è orientata nativamente.
- Aggiungi un livello di regolazione: Questi sono alcuni preset con diversi filtri applicati per regolare l’aspetto di un’immagine.
- Aspetto della barra delle attività: Cambia come vuoi che la barra degli strumenti generative fill appaia.
- Pannello proprietà: Questo mostra o nasconde il pannello proprietà per l’immagine su cui stai lavorando, così come eventuali suoi livelli generativi.
Questi pulsanti possono fare molto da soli ed è utile sperimentare con loro per scoprire che tipo di utilizzi puoi trovarci. Tuttavia, ci sono anche modi più specifici per utilizzare generative fill, spesso con effetti ancora più sorprendenti.
Utilizza l’IA per ampliare le tue immagini
Se desideri che la tua immagine sia più grande, che si adatti a un rapporto di aspetto più ampio o più alto o che contenga semplicemente più contenuti, il comando generative fill è estremamente utile. Basta prendere qualsiasi immagine, selezionare dove desideri che lo strumento generi nuovo contenuto e premere il pulsante. Puoi anche fornire un prompt di testo per spiegare meglio cosa desideri vedere.
Passaggio 1: Apri un’immagine che desideri ampliare, quindi utilizza lo strumento di ritaglio o Immagine > Dimensioni canvas per aumentare le dimensioni fisiche dell’immagine, lasciando dietro di sé uno sfondo nero o bianco.
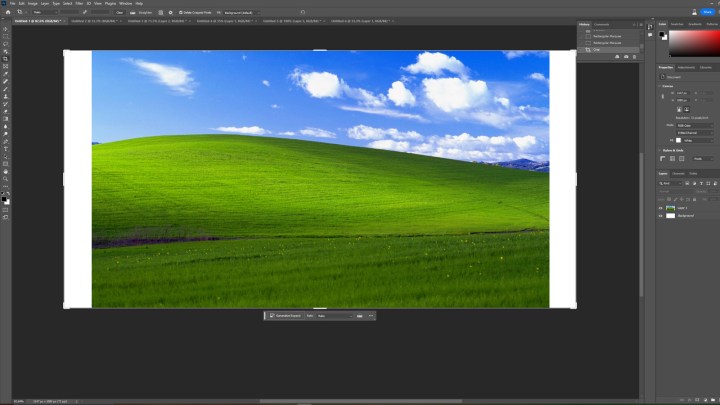
Passaggio 2: Utilizza lo strumento di selezione, il secondo dall’alto nella barra degli strumenti, per selezionare le aree nere che desideri riempire, nonché eventuali aree da cui vuoi che Photoshop campioni per creare il nuovo contenuto.
Passaggio 3: Seleziona Generative fill.
Passaggio 4: Se desideri che quegli spazi siano riempiti da qualcosa di specifico – oltre a più di ciò che già c’è – inseriscilo nella casella di testo; altrimenti, lasciala vuota e seleziona il pulsante Genera.

Passo 5: Aspetta che il processo finisca e dovresti ottenere un’immagine espansa che assomiglia molto all’originale.

Aggiungi nuovi oggetti a una scena
Modificare le persone o gli oggetti in scene, ottenendo l’illuminazione corretta, i riflessi, il tono del colore e le proporzioni può essere un vero problema ed è qualcosa che spesso è meglio lasciare ai professionisti. Ma non più. Con il riempimento generativo, puoi portare tutti i tipi di elementi in una scena con pochi clic del mouse e tasti della tastiera.
Passo 1: Seleziona una porzione dell’immagine a cui desideri aggiungere nuovi elementi.
Passo 2: Seleziona il riempimento generativo, quindi digita ciò che desideri che appaia nella casella. In questo caso, stiamo utilizzando la stessa immagine di sfondo di Windows XP, ma vogliamo aggiungere una voragine nel prato, quindi ho inserito “Voragine nel prato”.
Passo 3: Una volta completato, puoi selezionare le frecce sinistra/destra accanto a “1/3” per provare una delle tre versioni della tua richiesta create dal riempimento generativo per trovare la tua preferita.
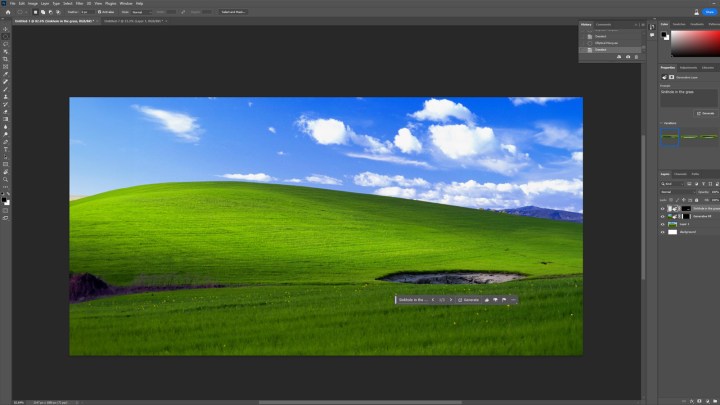
Passo 4: Per divertimento, aggiungiamo qualcos’altro. Un “Grande albero sulla collina”.

Passo 5: Questo non è perfetto, ma sembra comunque buono. Potresti dover ripetere alcune volte il riempimento per ottenere l’effetto desiderato regolando il testo della tua richiesta.
Rimuovi elementi in modo rapido e facile
Preferisci rimuovere qualcosa di problematico da una scena? Puoi usare il riempimento generativo anche per quello.
Passo 1: Apri un’immagine da cui desideri rimuovere un elemento, e usa il tuo strumento di selezione preferito per selezionare un’area approssimativa intorno all’oggetto che desideri sostituire. Quindi seleziona il riempimento generativo seguito da Genera. Ciò dirà a Photoshop di sostituire ciò che c’è con uno sfondo generato che corrisponde ai pixel circostanti. Se vuoi metterci qualcosa al suo posto, aggiungilo alla richiesta di testo prima di premere Genera.
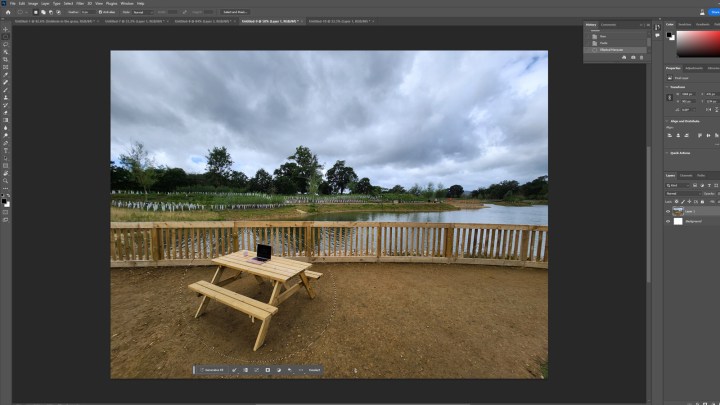
Passo 2: Il tuo oggetto dovrebbe essere quindi rimosso dall’immagine. Può fare anche cose complicate. Guarda questa immagine, in cui la panchina è stata rimossa, ma il terreno e la recinzione a listelli sono mantenuti, anche se hanno una texture leggermente strana. La riflessione dell’illuminazione nell’acqua in secondo piano è leggermente diversa, ma buona fortuna a capire che questa era un’immagine modificata con Photoshop a prima vista.

Le possibilità di utilizzo di questo strumento sono potenzialmente infinite nelle mani giuste. Gioca un po’ e vedi cosa riesci a ottenere. Vuoi vedere cos’altro l’IA può fare in questi giorni? Fai una conversazione con ChatGPT. Rimarrai sorpreso di quanto sia realistica.
/cdn.vox-cdn.com/uploads/chorus_asset/file/24811882/236736_Mill_kitchen_bin_JTuohy_0005.jpg)