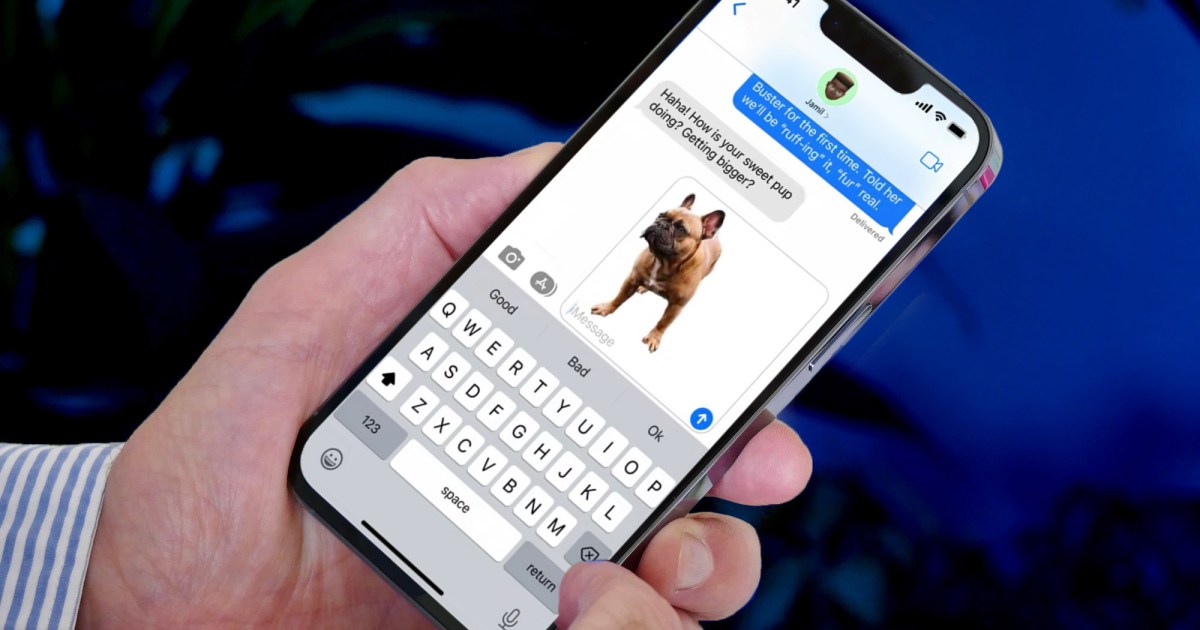Sono un utente esperto di Windows – ecco i tasti di scelta rapida che uso | ENBLE
Utente esperto di Windows - tasti di scelta rapida utilizzati | ENBLE
Windows 11 è pieno di scorciatoie che possono aiutarti a lavorare in modo più efficiente ed efficace. Alcune di esse sono uniche per Windows, altre sono comuni alla maggior parte dei sistemi operativi. Ma se sei un utente Windows, vorrai tenerle tutte a mente.
Ci sono troppe scorciatoie da coprire, quindi mi concentrerò su quelle che uso di più. Sono uno scrittore che utilizza una varietà di sistemi per svolgere il mio lavoro, quindi le mie scorciatoie preferite sono specifiche per quello che faccio di più. Potresti incontrare altre scorciatoie più pertinenti al tuo flusso di lavoro, ma queste sono quelle a cui ricorro costantemente.
I concetti di base

Ovviamente, ci sono alcune scorciatoie molto basilari che uso tutto il tempo. Probabilmente tutti le conoscono, ma nel caso in cui, le spiegherò qui. Includono Ctrl + C per copiare, Ctrl + X per tagliare e Ctrl + V per incollare. Puoi fare clic destro sugli elementi e eseguire le stesse funzioni, ma queste scorciatoie sono molto più veloci.
Devi anche tenere a mente Ctrl + Z per annullare un’azione e Ctrl + Y per ripristinare un’azione. Il primo può evitarti seri mal di testa se per caso esegui un’azione per errore che non intendevi fare. Poter ripristinare un’azione dopo averla annullata è anche una funzione preziosa. Di solito queste opzioni sono disponibili nei menu delle app, ma nell’uso generale, le scorciatoie sono l’unico modo per accedere alle funzioni.
Il modo più veloce per navigare tra le app aperte è utilizzare Alt + Tab e Alt + Esc per scorrere gli elementi nell’ordine in cui sono stati aperti. Se vuoi chiudere un elemento o un’applicazione attiva, usa Alt + F4. Premere F5 aggiornerà la tua schermata.
- Prezzo ribassato del Lenovo ThinkPad X1 Yoga da $3,649 a $899 | ENBLE
- HP Envy 16 2023 vs. Dell XPS 15 | CONFRONTO
- Dell XPS 13 è disponibile al prezzo più basso per il Labor Day | ENBLE
Tasto Windows

Il tasto Windows consente di accedere a molte scorciatoie che possono essere molto utili per gestire Windows 11 e renderlo un ambiente più user-friendly. Ne elencherò alcune qui.
Premendo il tasto Windows da solo, si aprirà il menu Start. Questo fornisce accesso alle app fissate e suggerite, così come a una barra di ricerca. Se hai bisogno di aprire le impostazioni, premi Windows key + I e puoi accedere alle Impostazioni rapide premendo Windows key + A, che ti consente di accedere rapidamente a molte impostazioni chiave. Premere Windows key + E aprirà Esplora file.
Un modo semplice per passare dall’visualizzazione e nascondere il desktop è utilizzare il tasto Windows + D. Se vuoi ridurre tutte le finestre aperte, usa il tasto Windows + M, mentre il tasto Windows + Shift + M ripristinerà tutte le finestre ridotte. Per aprire la vista attività, che ti mostrerà tutti i tuoi display e le app aperte, usa Windows + Tab.
Se utilizzi Windows Snap per posizionare più finestre su uno o più display, allora il tasto Windows è molto utile. Per ancorare una finestra per focalizzarti sulla metà superiore di un display, premi Windows + Freccia su, e puoi premere il tasto Windows più i tasti freccia sinistra o destra per ancorare una finestra al lato sinistro o destro di un display. Il tasto Windows + Freccia giù rimuoverà un’app dal display o ridurrà una finestra. Se hai più monitor, puoi utilizzare il tasto Windows + Shift + Freccia sinistra o destra per spostare una finestra su un altro display.
Per bloccare il tuo PC, usa il tasto Windows + L. Per attivare il tuo PC, premi il tasto Windows + Ctrl + Shift + B.
C’è molto di più
Di nuovo, queste sono le scorciatoie che uso di più. Microsoft fornisce un elenco completo delle scorciatoie e, come vedrai se visiti quella pagina, ci sono molte scorciatoie disponibili. Dedica del tempo per familiarizzare con quelle che utilizzerai di più e scoprirai che Windows 11 è un sistema operativo molto più facile da usare.
Ecco alcune delle migliori scorciatoie che puoi utilizzare per muoverti agevolmente nel tuo PC:
- Windows key + Alt + B — Attiva/disattiva l’HDR
- Windows key + Shift + S — Cattura uno screenshot
- Windows key + V — Apri la cronologia degli appunti
- Windows key + Ctrl + Shift + B — Reimposta il driver del display
- Ctrl + Shift + Esc — Apri il Task Manager
- Windows key + P — Scegli una modalità di visualizzazione per la presentazione