Come utilizzare la visualizzazione divisa su un Mac | ENBLE
Using split view on a Mac | ENBLE
Quando si desidera visualizzare più schede su uno schermo macOS senza che tutto si mescoli, si può utilizzare la funzione Split View. Le schermate divise consentono di avere due o più sezioni, ognuna che mostra un’app diversa. Queste sezioni permettono di lavorare in modo più efficiente e vedere più informazioni senza dover utilizzare un secondo schermo.
Nelle versioni più recenti di macOS, c’è una modalità split-screen molto semplice chiamata Split View che può essere utilizzata da chiunque abbia un Mac aggiornato. In questa guida, ti spiegheremo come utilizzare Split View su un Mac per sfruttare al meglio il tuo sistema.
Anche se è sempre possibile collegare più monitor esterni per progetti più grandi, ecco come dividere lo schermo su un livello più piccolo quando ne hai bisogno.
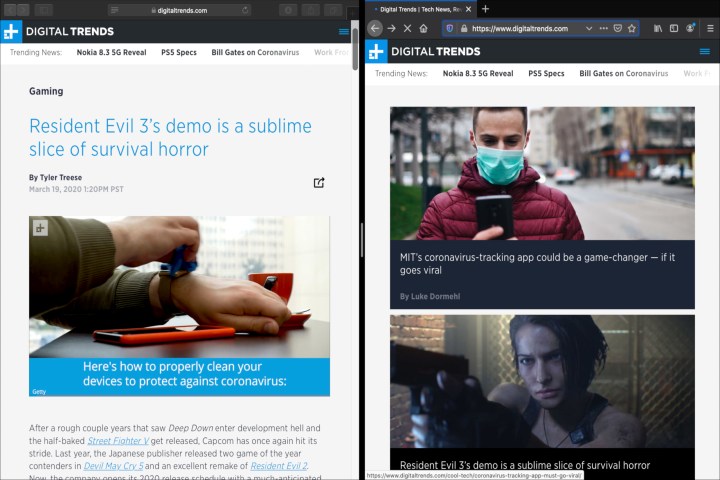
Iniziare con Split View
Passaggio 1: Inizia aprendo due o più finestre che desideri accoppiare in una disposizione a schermo diviso: finestre del browser, app, documenti, qualsiasi cosa tu voglia. Scegli la tua prima finestra e cerca nell’angolo in alto a sinistra tre punti colorati: rosso, giallo e verde. Questi controllano la finestra.
Passaggio 2: Se posizioni il cursore sopra il punto verde, appariranno due piccole frecce “espandi”. Tieni premuto su questo punto verde e comparirà un elenco di opzioni: Entra a schermo intero, Allinea finestra a sinistra dello schermo e Allinea finestra a destra dello schermo. Seleziona la seconda o terza opzione e la finestra riempirà quella parte del tuo schermo.
- Hai bisogno di un nuovo laptop? Questo MacBook Air può essere tuo p...
- Questo piccolo desktop PC Dell è in vendita a $430 in questo moment...
- I 8 migliori laptop sotto i $500 che vale davvero la pena acquistare
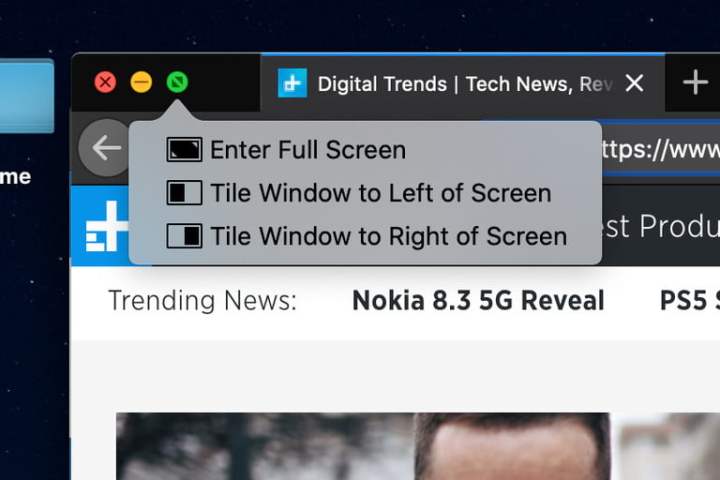
Passaggio 3: Una metà del tuo Split View è pronta. Vedrai la prima app su una metà dello schermo, con le miniature di qualsiasi altra finestra aperta sull’altro lato. Seleziona l’altra finestra che desideri utilizzare in modalità Split View e si espanderà per riempire lo spazio vuoto, completando l’esperienza di Split View. Puoi toccare qualsiasi finestra per cambiare il tuo focus principale se necessario.
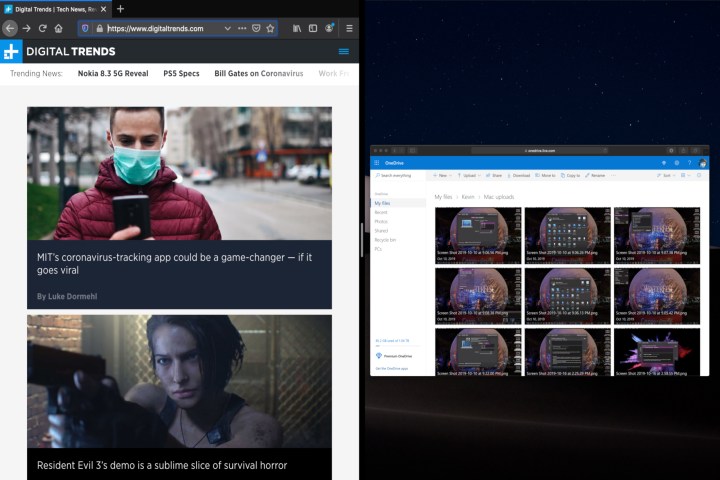
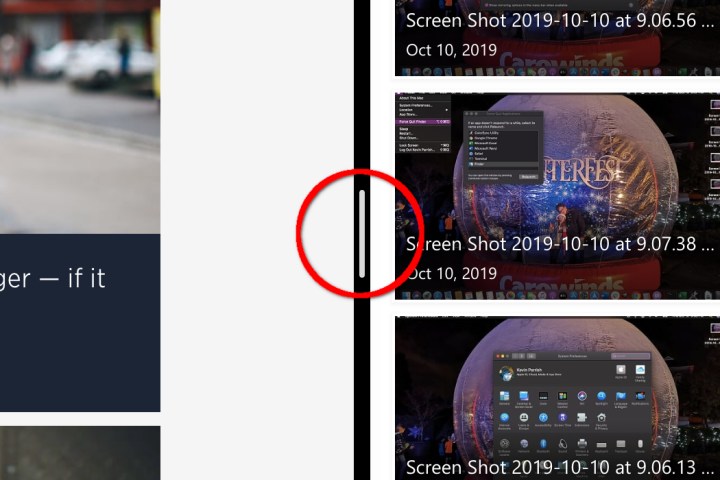
Regolare Split View
Split View non deve necessariamente dividere il tuo schermo in modo uguale. Puoi fare clic e tenere premuto sulla linea di divisione nera e trascinarla a sinistra o a destra per regolare ogni metà dello schermo. Questo è particolarmente utile se stai cercando di visualizzare una pagina web grande con un design particolare o hai bisogno di spazio extra per un grande foglio di calcolo. Tieni presente che alcune app, come ad esempio Foto di Apple, hanno larghezze minime, quindi potresti non riuscire a regolare la barra molto o affatto.
Se ti accorgi di preferire le finestre su lati diversi, basta fare clic e tenere premuta la barra del titolo di un’app e trascinarla sul lato opposto. Le finestre cambieranno automaticamente posizione.
Non sai dove sono andati i tuoi menu? Split View nasconde automaticamente la barra dei menu (e il Dock). Basta spostare il puntatore in alto dello schermo e riapparirà mentre il puntatore rimane, consentendo di accedere ai menu di ogni app mentre si utilizza Split View.
Infine, se le finestre sono troppo piccole, puoi regolare la tua risoluzione.
Quando sei pronto per uscire dalla modalità Split View, fai clic sul punto verde su una delle finestre o premi Esc. Entrambe le finestre torneranno al loro stato originale e potrai riprendere quello che stavi facendo prima di entrare in Split View.
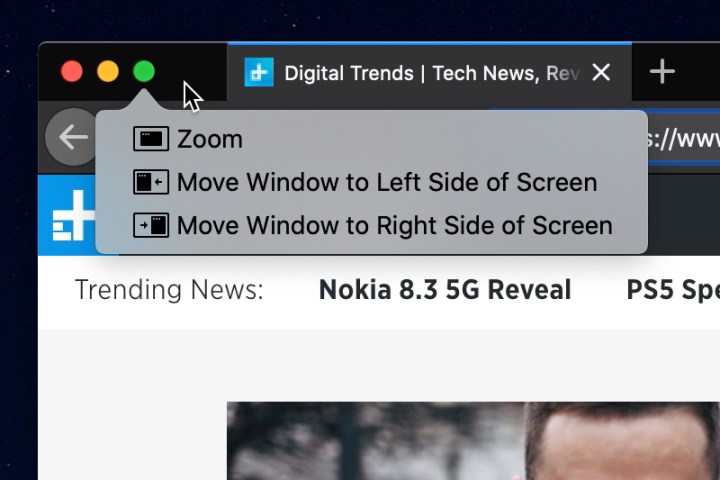
Opzioni di Split View
Se tieni premuto il tasto Opzione (o Alt) e fai clic sul pulsante verde nell’angolo in alto a sinistra di una finestra, otterrai tre nuove opzioni: Zoom, Sposta finestra a sinistra dello schermo e Sposta finestra a destra dello schermo.
Mentre “Enter full screen” nasconde la barra Dock e quella dei menu, “Zoom” le mantiene al loro posto. La differenza tra affiancare una finestra e spostarla è simile: affiancare nasconde la barra Dock e quella dei menu, mentre lo spostamento no. Lo spostamento inoltre non attiva la visualizzazione divisa – non c’è una barra nera mobile quando sposti semplicemente una finestra a un lato dello schermo. Non è neanche necessario accoppiare un’app secondaria.
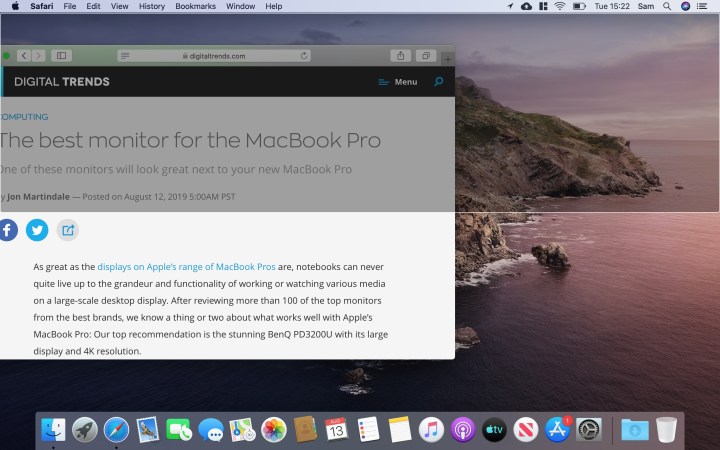
Affiancamento delle finestre
Gli utenti Mac hanno atteso per molti anni, ma macOS ora ha la funzionalità nativa di affiancamento delle finestre, proprio come Windows 10 e successivi. Fai clic e trascina una finestra su uno dei quattro lati o quattro angoli del tuo schermo e comparirà una casella traslucida di fronte ad essa. Questo indica la forma che la finestra occuperà. Rilascia il pulsante del mouse e si aggancerà automaticamente a questa posizione.
MacOS Catalina (e versioni successive) ti offre diverse opzioni:
-
Trascina una finestra in un angolo e occuperà il 25% dello schermo.
-
Trascinala nella parte superiore del lato sinistro o destro dello schermo e occuperà metà dello schermo in alto. Fallo anche per la parte inferiore del lato sinistro o destro e occuperà metà dello schermo in basso.
-
Trascina la finestra verso sinistra o verso destra dello schermo senza avvicinarti all’angolo del tuo schermo e occuperà metà dello schermo a sinistra o a destra.
-
Trascinala verso il basso dello schermo per farla occupare un terzo centrale.
-
Trascinala verso l’alto dello schermo per rendere l’app a schermo intero. Nota che se trascini un po’ più in alto, entrerai in Mission Control, quindi devi fare attenzione a questo.
Dato che ci sono così tante scelte, potrebbe richiedere un po’ di pratica trovare i vari punti ideali. Ma l’aggiunta di questa funzionalità a macOS è un vero vantaggio per gli utenti Mac, che sono stati privati di questa utile funzione per troppo tempo.
Nota che l’affiancamento delle finestre non è la stessa cosa della visualizzazione divisa – le app non entreranno a schermo intero quando le trascini in posizione, e non c’è una barra nera per regolare le dimensioni.
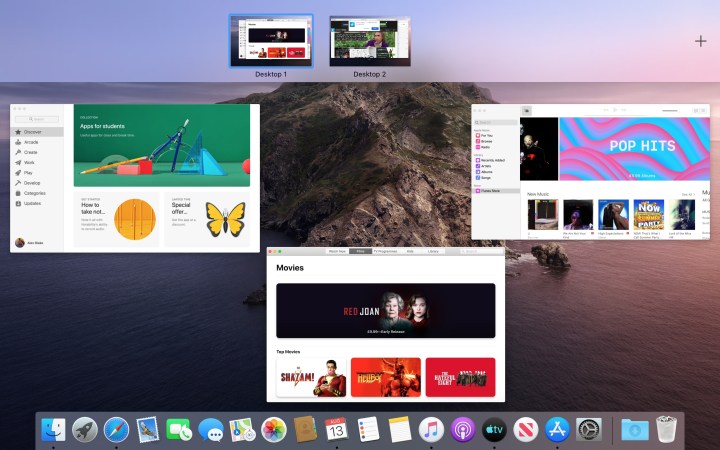
Una breve nota su Mission Control
Hai diverse finestre aperte contemporaneamente e desideri una visualizzazione più completa per vederle tutte? Mission Control può aiutarti.
Questa modalità mostra tutte le tue finestre aperte in una visualizzazione a nastro che ti consente di passare rapidamente da una all’altra. Mission Control consente anche di creare più desktop virtuali (o “spazi”), ognuno con le proprie app e finestre aperte. Questi vengono visualizzati anche sul nastro, consentendoti di passare facilmente da un desktop all’altro.
Puoi accedere a Mission Control in molti modi, ma uno dei più semplici è trascinare una finestra fino al bordo superiore del tuo schermo, che dovrebbe attivare automaticamente la modalità Mission Control. In alternativa, le tastiere Apple di solito includono un pulsante Mission Control (F3 o ha un’icona che assomiglia a tre rettangoli) o, se hai un trackpad, puoi fare uno swipe verso l’alto con tre o quattro dita (a seconda delle impostazioni del tuo trackpad).
Puoi accedere a Mission Control anche in modalità Split View, che è un modo semplice per passare da una finestra all’altra. Mission Control ti aiuta anche a passare alla modalità Split View quando hai due app a schermo intero aperte. Attiva semplicemente Mission Control e quindi trascina la finestra dell’app su un’altra finestra o sull’icona dell’app. Questo attiverà immediatamente la modalità Split View.




/cdn.vox-cdn.com/uploads/chorus_asset/file/24971059/236818_Surface_Laptop_Studio_2_AKrales_0061.jpg)
