Come utilizzare Meta Threads sul web | ENBLE
Using Meta Threads on the web | ENBLE
Threads – la risposta di Meta a X, precedentemente conosciuta come Twitter – è ora accessibile tramite il web. Precedentemente disponibile solo tramite un’app mobile, ora è possibile utilizzare Threads anche sul desktop, e in questa guida ti mostreremo come creare un account e navigare nell’app.
Se non hai ancora avuto occasione di visitare il sito web di Threads, lasciaci farti un breve tour. Copriremo come accedervi, quali funzionalità aspettarsi e come utilizzare il sito web stesso.
Cosa puoi fare sul sito web di Threads?
Non potrai fare tutto sul sito web di Threads che puoi fare sull’app mobile, ma puoi comunque fare parecchie cose:
- Pubblicare thread
- Visualizzare il tuo profilo
- Scorrere i thread sulla tua timeline principale
- Visualizzare i singoli thread e le relative risposte
- Mettere “mi piace” a un thread
- Cercare account
- Seguire account
- Ripubblicare thread
- Commentare/rispondere ai thread
- Visualizzare le notifiche
Puoi passare tra due modalità di visualizzazione diverse per la tua timeline: Per te e Seguiti. Per te è riempita da post consigliati, alcuni dei quali potrebbero non provenire da account che segui. Seguiti contiene solo post da account che segui.
Tuttavia, per quanto sappiamo, ci sono ancora alcune cose che non puoi fare sul sito web di Threads:
- Scopri come trasformare il tuo computer in uno studio musicale con ...
- France vs. Republic of Ireland Livestream Come guardare la partita ...
- Enorme vendita Dell porta laptop, desktop PC e monitor a prezzi con...
- Non puoi modificare il tuo profilo.
- Non puoi citare un thread (citare un thread equivale a citare un tweet). Quando selezioni l’opzione “Citazione” sul sito web di Threads, viene semplicemente mostrato “prossimamente”, quindi potrebbe essere una funzionalità che verrà aggiunta successivamente al sito web desktop, ma al momento non è disponibile.
- Non puoi accedere alle impostazioni del tuo account.

Come accedere a Threads sul web
Puoi accedere a Threads sul web aprendo un browser sul tuo PC e andando sul sito web di Threads: Threads.net.
Se hai già un account Threads configurato, tutto ciò che devi fare è effettuare l’accesso con il nome utente e la password dell’account Instagram collegato all’account Threads che hai creato. Gli account Threads possono essere creati solo da un account Instagram esistente, quindi è necessario un nome utente e una password di Instagram per effettuare l’accesso.
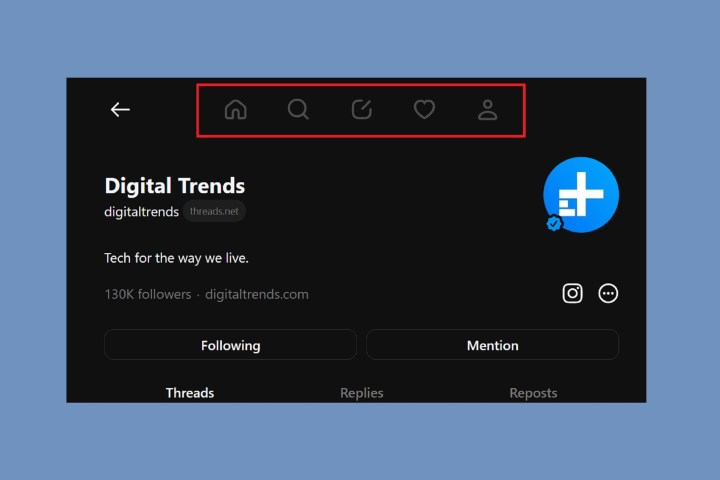
Come utilizzare Threads sul web
Navigare e utilizzare Threads sul web non è molto diverso dall’esperienza mobile della piattaforma, ma vedremo come svolgere le attività di base nella versione web.
Le icone principali
La maggior parte delle icone di cui avrai bisogno si trova in alto nella schermata. Ecco come utilizzarle:
- Icona Home: Seleziona questa per visualizzare la tua Home feed o aggiornarla.
- Lente di ingrandimento: Seleziona questa per cercare altri account da seguire o visualizzare.
- Icona penna e carta: Ha l’aspetto di un quadrato arrotondato parziale con una linea diagonale attraverso uno dei suoi angoli. Seleziona questa per creare un thread.
- Icona cuore: Seleziona questa per visualizzare le tue notifiche.
- Icona persona: Seleziona questa per visualizzare il tuo profilo.
Navigazione del tuo profilo Threads
Parlando del tuo profilo Threads, sul web puoi selezionare uno dei tre tab, il numero dei tuoi follower o l’icona di Instagram. I tre tab sul tuo profilo si chiamano Threads, Risposte e Ripubblicazioni. Questi tab suddividono essenzialmente i tuoi post in tre categorie: i tuoi thread, i tuoi commenti su thread altrui e le tue ripubblicazioni di thread altrui. Selezionando uno di questi tab potrai visualizzare quel tipo di post.
Se selezioni il numero dei tuoi follower, potrai visualizzare una lista dei tuoi follower e una lista di quelli che segui. Infine, se selezioni l’icona di Instagram, potrai visitare il tuo profilo Instagram.
Il feed Home e come interagire con i thread degli altri
Nella pagina del feed Home, hai due funzionalità principali che puoi utilizzare: un pulsante per cambiare la modalità di visualizzazione del feed e l’opzione “Inizia un thread…”. Come abbiamo già menzionato, puoi cambiare la modalità di visualizzazione del feed Home tra “Per te” (post consigliati) e “Seguiti” (solo post delle persone che hai scelto di seguire). Puoi farlo selezionando un pulsante nell’angolo in basso a sinistra del tuo schermo. Il pulsante avrà un aspetto diverso a seconda della modalità che hai abilitato (se sei in modalità “Seguiti”, dirà “Seguiti”). Se desideri cambiare modalità, basta selezionare quel pulsante.
L’opzione “Inizia un thread…” è un altro modo per creare un post di thread. Basta selezionare “Inizia un thread…” (che si trova in alto nel tuo feed Home) per aprire una nuova schermata di thread.
Interagire con i thread degli altri è abbastanza semplice, soprattutto se hai utilizzato altre piattaforme di social media in passato. Ecco come farlo, in vari modi:
- Per visualizzare un singolo thread e le sue risposte: Fai clic sul post del thread stesso e verrai portato a una pagina dedicata a quel singolo post del thread. La pagina mostrerà anche eventuali commenti su quel post.
- Per mettere mi piace a un thread: Seleziona l’icona del cuore sotto il post del thread.
- Per commentare/rispondere a un thread: Seleziona l’icona del fumetto sotto il post.
- Per ripubblicare un thread: Seleziona l’icona delle due frecce sotto il post.
- Per condividere un thread: Seleziona l’icona dell’aereo di carta sotto il post.
Altre funzionalità da conoscere
Ci sono anche alcune altre funzionalità che dovresti conoscere che si trovano su Threads sul web, ma non rientrano realmente nelle categorie sopra menzionate.
Se desideri seguire un altro account, ci sono tre modi per farlo: passa il mouse sopra il loro nome account, quindi seleziona “Segui”, quindi seleziona l’icona del segno più sulla loro immagine del profilo, quindi seleziona “Segui” o visita la loro pagina del profilo selezionando il loro nome account e quindi “Segui”.
Se hai bisogno di abilitare o disabilitare la modalità scura per Threads sul web o semplicemente effettuare il logout, c’è un menu che contiene entrambe queste opzioni. Nell’angolo in alto a destra del tuo schermo, vedrai un paio di linee orizzontali: quello è il tuo menu. Seleziona l’icona delle due linee orizzontali e poi dal menu che compare:
- Seleziona “Cambia aspetto” per abilitare o disabilitare la modalità scura
- Seleziona “Esci” per effettuare il logout da Threads sul web
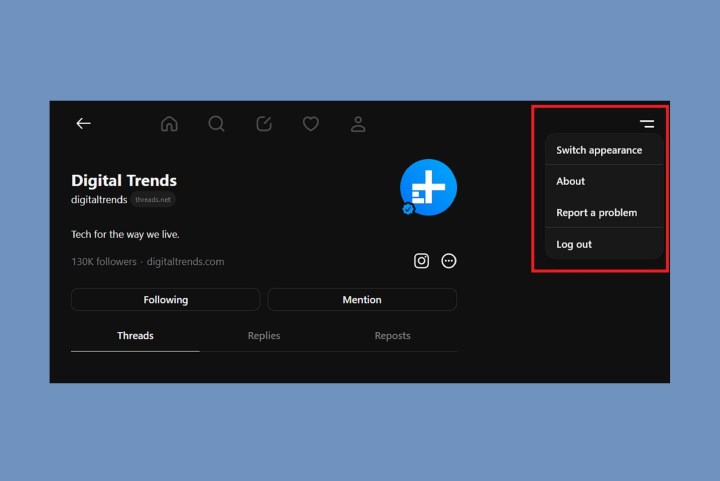
FAQ
Cosa sono Threads?
Threads è una nuova piattaforma di social media e un’app mobile di Instagram e della sua società madre Meta. È una piattaforma di microblogging, il che significa che puoi pubblicare post di dimensioni ridotte chiamati “thread” che possono includere foto, testo o link. La piattaforma ti permette anche di commentare e mettere mi piace ai thread degli altri.
Cosa significa il numero dei Threads su Instagram?
Se ti stai facendo questa domanda, probabilmente è perché hai visto un pulsante strano con un numero su di esso sul tuo profilo Instagram (dopo esserti iscritto a Threads) o lo hai visto sul profilo di qualcun altro. Quel pulsante con il numero è essenzialmente un distintivo di Threads che gli altri utenti su IG possono selezionare per visitare il tuo profilo di Threads. E il numero che appare semplicemente indica quando ti sei iscritto a Threads. Quindi, ad esempio, se il numero dice “100”, significa che sei stato il centesimo a iscriverti a Threads.
Come ci si iscrive a Threads?
Il primo passo è iscriversi a un account Instagram. Non puoi iscriverti a Threads senza uno. Il passo successivo è dare un’occhiata alla nostra guida su Threads, che include istruzioni su come iscriversi a Threads. Segui quelle istruzioni e dovresti essere pronto.


/cdn.vox-cdn.com/uploads/chorus_asset/file/24775569/236711_Ergatta_rower_AKrales_0143.jpg)


