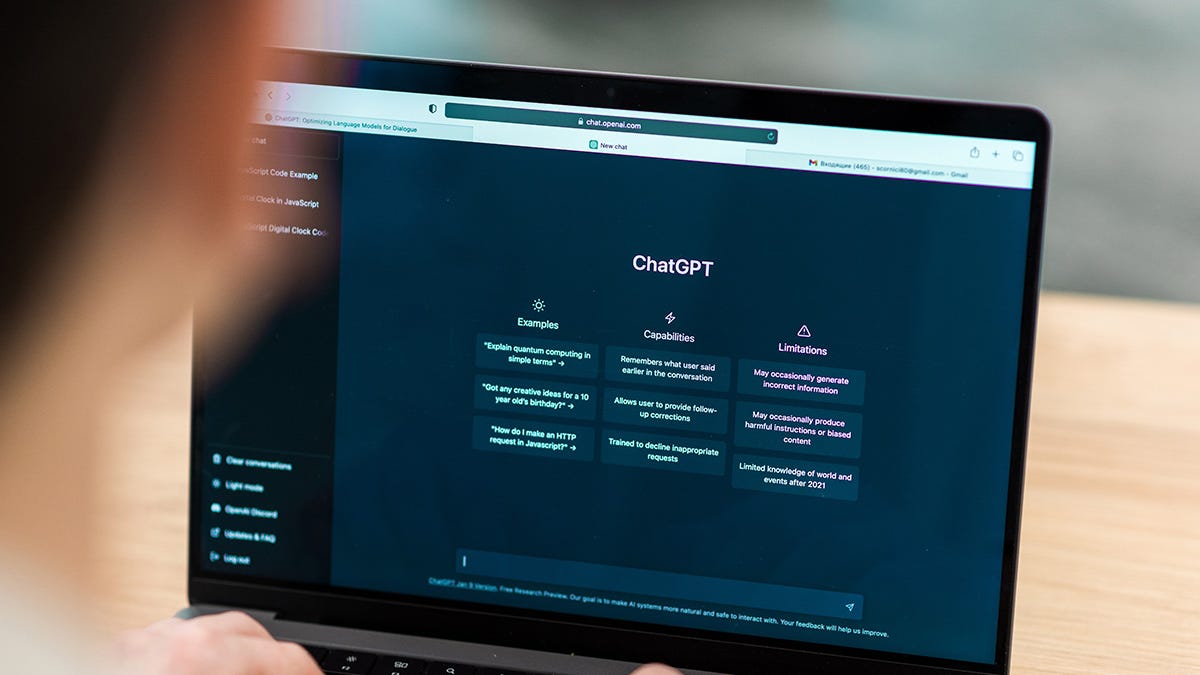Come utilizzare i livelli nell’editor di immagini GIMP (e perché dovresti farlo)
Using layers in the GIMP image editor (and why you should)

Creo molte immagini. Dalle copertine dei libri agli screenshot annotati e tutto ciò che si trova in mezzo. Potresti pensare che io preferisca utilizzare software come Photoshop, ma non è così. Vedi, ho iniziato a fare grafica quando Photoshop era fuori dalla mia portata economica. E anche se potrei permettermi l’editor di immagini di Adobe, che è lo standard de facto, scelgo comunque di utilizzare il mio preferito, GIMP, un editor open-source.
GIMP sta per GNU Image Manipulation Project ed è l’equivalente open-source di Photoshop. La differenza più grande che ho trovato tra i due è che Photoshop automatizza e semplifica molte operazioni. D’altra parte, GIMP può fare quasi tutto ciò che può fare Photoshop, solo che alcune operazioni devono essere fatte manualmente.
Inoltre: Come ridimensionare le immagini in modo rapido e facile
Quindi, sì, GIMP non è proprio user-friendly come Photoshop, ma una volta che ti abitui a come funziona, è davvero fantastico.
Una delle tante funzionalità che uso regolarmente in GIMP sono i livelli. La funzione dei livelli è esattamente quello che pensi: ti permette di aggiungere nuovi livelli con cui lavorare, senza influenzare gli altri livelli sottostanti.
- La risposta di Dell con sistema operativo Windows all’iMac di...
- Dell XPS 13 ha appena subito un taglio di prezzo a $599 | ENBLE
- Il lancio senza divertimento dell’iPhone di Apple ci ha fatto...
Questo è molto utile.
Immagina, ad esempio, di avere un’immagine da personalizzare. Ti spiego usando la copertina che ho creato per il terzo libro di una nuova serie di romanzi polizieschi/romantici. Il terzo libro si svolge durante il Natale, quindi volevo un tema molto natalizio per la copertina. Ho acquistato un’immagine di sfondo con un sacco di regali ma volevo aggiungere un coltello che spunta dal sacco. Potrei semplicemente incollare il coltello sull’immagine di sfondo, ma una volta aggiunta quell’immagine, non potrei modificarla senza influenzare il livello di base.
E se avessi voluto cambiare l’angolazione del coltello? O cambiarne la dimensione? Se avessi aggiunto il coltello al livello di base, ciò non sarebbe stato possibile.
Inoltre: Google presenta Magic Editor, uno strumento di fotoritocco basato sull’IA
Invece, quello che faccio è aggiungere un nuovo livello all’immagine e poi incollare il coltello nel nuovo livello.
Permettimi di mostrarti quanto sia facile farlo.
Come utilizzare i livelli in GIMP
Cosa ti servirà: Avrai bisogno di GIMP, che può essere installato su Linux, MacOS o Windows. L’applicazione è gratuita e funziona allo stesso modo, indipendentemente dal sistema operativo che utilizzi. Avrai anche bisogno di un’immagine da utilizzare come livello di base. Questo è tutto. Passiamo ai livelli.
1. Apri l’immagine di base
Apri GIMP dal menu del tuo desktop e successivamente apri l’immagine che utilizzerai come base. Quando apri un’immagine in GIMP, viene automaticamente assegnata al livello di base e viene assegnato un nome a quel livello in base al nome del file.
Siamo pronti per aggiungere un nuovo livello all’immagine.
2. Crea un nuovo livello
Nella parte inferiore destra della finestra di GIMP, vedrai una barra degli strumenti. L’icona più a sinistra (che assomiglia a un rettangolo con un + nell’angolo in alto a sinistra) è il pulsante Nuovo livello. Clicca su di esso per aprire la finestra Nuovo livello.
Abbiamo aperto la nostra immagine di base che è stata aggiunta nel suo proprio livello.
3. Personalizza il tuo nuovo livello
Quando si apre la finestra Nuovo livello, la prima cosa che vorrai fare è dargli un nome. Ti consiglierei di dare al nuovo livello un nome in base all’oggetto che conterrà. Ad esempio, chiamerò questo livello “Coltello”, in modo che sia più facile trovarlo. Moltissime delle immagini che creo contengono numerosi livelli, quindi è più facile navigarli se do un nome ai livelli. Ti consiglierei inoltre di lasciare le altre opzioni invariate. Clicca su OK e il tuo nuovo livello verrà aggiunto.
Ti suggerisco di cambiare solo il nome del livello in questo momento.
Inoltre: Cos’è G’MIC per GIMP e come si usa?
4. Aggiungi il nuovo oggetto
La prossima cosa che farai è aprire l’oggetto da aggiungere. Una volta aperto l’oggetto (immagine), puoi semplicemente copiarlo con la combinazione di tasti Ctrl-C. Quando incolli il nuovo oggetto, sarà circondato da una linea tratteggiata lampeggiante. Puoi quindi ridimensionare l’oggetto, cambiare l’angolo e persino cancellarne una parte. Per la mia immagine, rimpicciolirò il coltello al 50% della sua dimensione originale, lo inclinerò in modo che sembri sporgere dal sacco e poi cancellerò parte della punta, in modo che sembri sporgere dalla borsa.
Il nostro nuovo livello è pronto per essere manipolato.
Una cosa da tenere presente (soprattutto se si desidera ridurre le dimensioni del nuovo oggetto) è che si desidera manipolare il livello selezionato e non l’intera immagine. Questo è fondamentale perché se ad esempio riducessi l’intera immagine, il coltello rimarrebbe delle stesse dimensioni (relative all’immagine di base).
Il nostro nuovo livello è stato modificato e ancorato.
Un’altra cosa che dovrai sapere è che alcune azioni (come la riduzione e la rotazione) possono (e devono) essere eseguite prima di ancorare il livello. Altre azioni (come la cancellazione) devono essere eseguite dopo aver ancorato un livello. Per ancorare un livello, assicurati di averlo delle dimensioni e dell’angolo giusti, quindi fai clic sul pulsante di ancoraggio nella barra degli strumenti dei livelli (che è il terzo icona da destra e assomiglia ad un’ancora).
Inoltre: Linux Mint 21.2: Il tuo nuovo e migliorato desktop Linux per i prossimi tre anni
Una volta finito di lavorare sul livello corrente, puoi aggiungere altri livelli per continuare a costruire sul tuo lavoro.
I livelli sono una caratteristica molto importante di GIMP e ti risparmieranno molto tempo ed sforzo. Utilizzando i livelli proteggi l’immagine di base da eventuali modifiche, ottenendo comunque l’aspetto e l’effetto desiderati. Ricorda però che se vuoi manipolare un particolare livello, devi prima selezionarlo nel pannello dei livelli prima di apportare eventuali modifiche.