Come utilizzare la modalità scura in Gmail su PC | ENBLE
Using dark mode in Gmail on PC | ENBLE
Se la modalità scura è il tuo modo preferito di visualizzare app e siti web sul tuo PC, potresti voler imparare anche come impostarla per la tua casella di posta Gmail.
Attivare la modalità scura in Gmail su PC richiede solo pochi passaggi e possiamo mostrarti come farlo. Segui la nostra guida qui sotto e in poco tempo potrai visualizzare una casella di posta Gmail scurita.
Una nota sull’utilizzo della modalità scura in Gmail su PC
Prima di mostrarti come attivare la modalità scura in Gmail, c’è qualcosa che dovresti sapere. Conosciuta come Dark Theme, la versione di Gmail della modalità scura è un po’ limitata al momento per i PC. Fondamentalmente, mentre scurisce la casella di posta, Dark Theme sembra non scurire molto altro nell’interfaccia utente di Gmail per il suo sito web desktop.
Quando Dark Theme è attivato, la funzione della modalità scura sembra applicarsi solo alla tua casella di posta. Non la vedrai applicata ad altri aspetti di Gmail, come i messaggi di posta elettronica individuali che leggi e la schermata di Nuovo Messaggio (composizione). Queste ultime schermate appariranno comunque luminose.
Come utilizzare la modalità scura in Gmail su PC
Se desideri comunque visualizzare la modalità scura in Gmail su un PC nonostante le sue limitazioni, segui i passaggi di seguito per impostarla per la tua casella di posta.
- Lionel Messi Come guardare, trasmettere Inter Miami vs. FC Dallas s...
- Recensione Samsung Odyssey OLED G8 eccezionale contro ogni previsio...
- ThinkPad X1 Nano Gen 3 vs. Dell XPS 13 Plus piccoli laptop | ENBLE
Passaggio 1: Apri il tuo browser web sul tuo PC e vai al sito web di Gmail. Accedi al tuo account Gmail se non l’hai ancora fatto.
Passaggio 2: Una volta effettuato l’accesso, seleziona l’icona dell’ingranaggio delle impostazioni in alto a destra del tuo schermo.
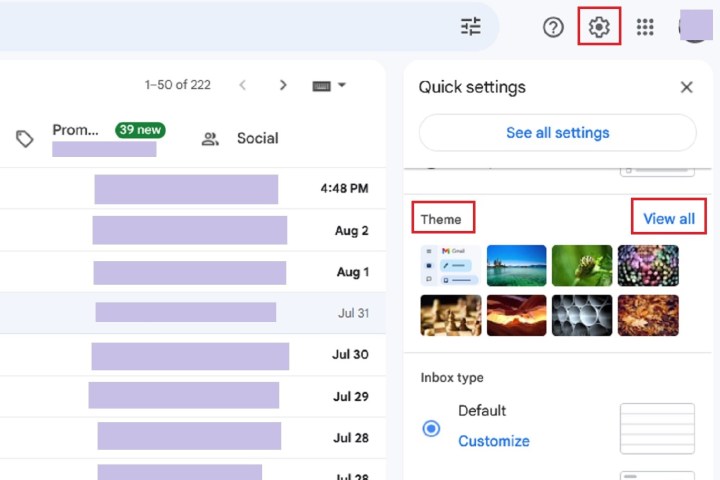
Passaggio 3: Nel menu a comparsa che appare, passa alla sezione chiamata Tema. In questa sezione, seleziona Mostra tutto.
Passaggio 4: Sulla schermata Scegli il tuo tema, scorri verso il basso fino a vedere un rettangolo nero solido. Questo è Dark Theme. Seleziona il rettangolo nero solido. Una volta fatto ciò, la tua casella di posta si scurirà immediatamente.
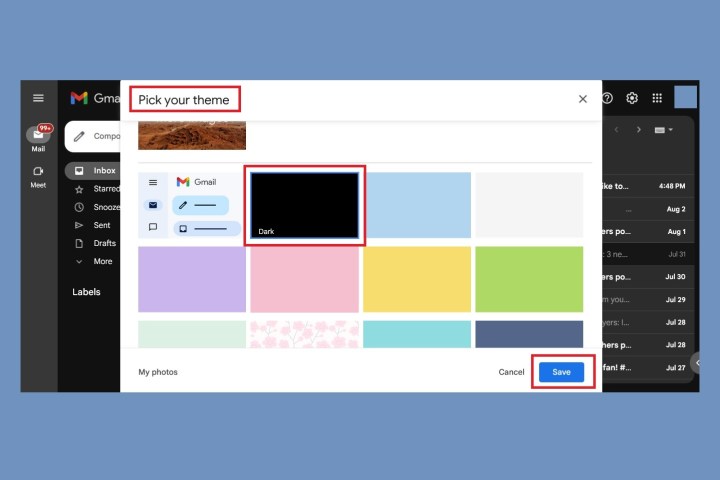
Passaggio 5: Seleziona il pulsante Salva blu per salvare le tue modifiche e uscire dalla schermata Scegli il tuo tema.
Ecco fatto! La tua casella di posta Gmail su PC ha ora la modalità scura attivata.
Desideri continuare a personalizzare la tua esperienza Gmail? Dai un’occhiata alle nostre guide su come creare cartelle in Gmail e come aggiungere una firma in Gmail.


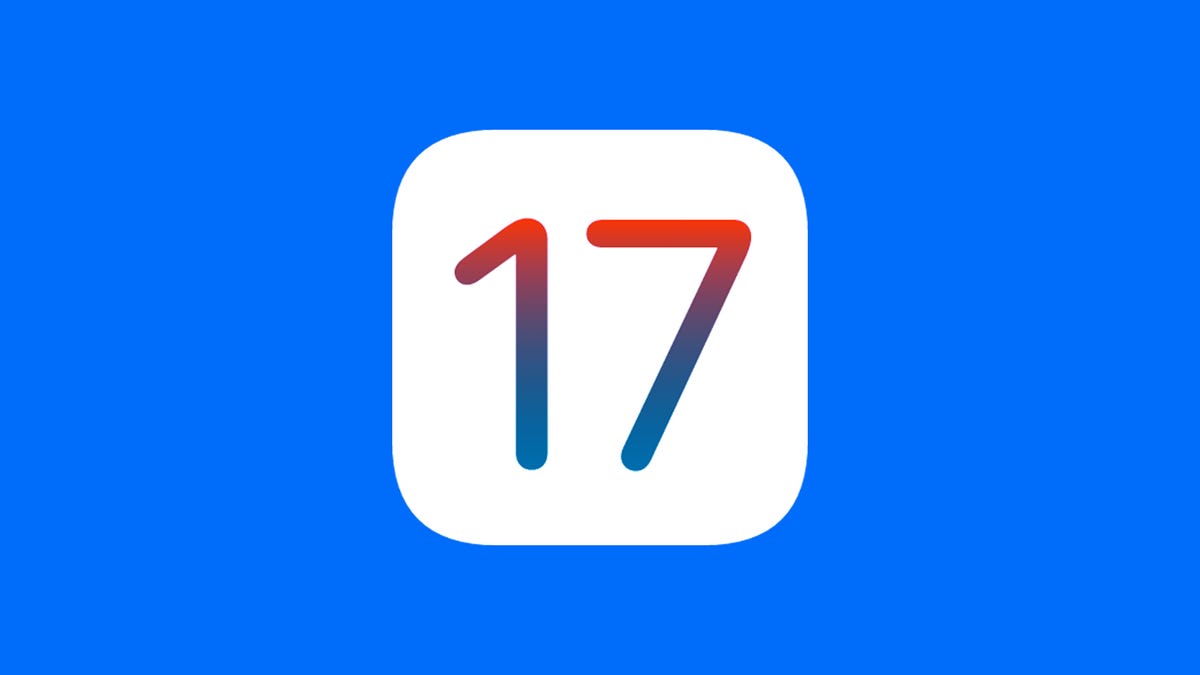
/cdn.vox-cdn.com/uploads/chorus_asset/file/24773744/Mouse_buying_guide.jpg)


