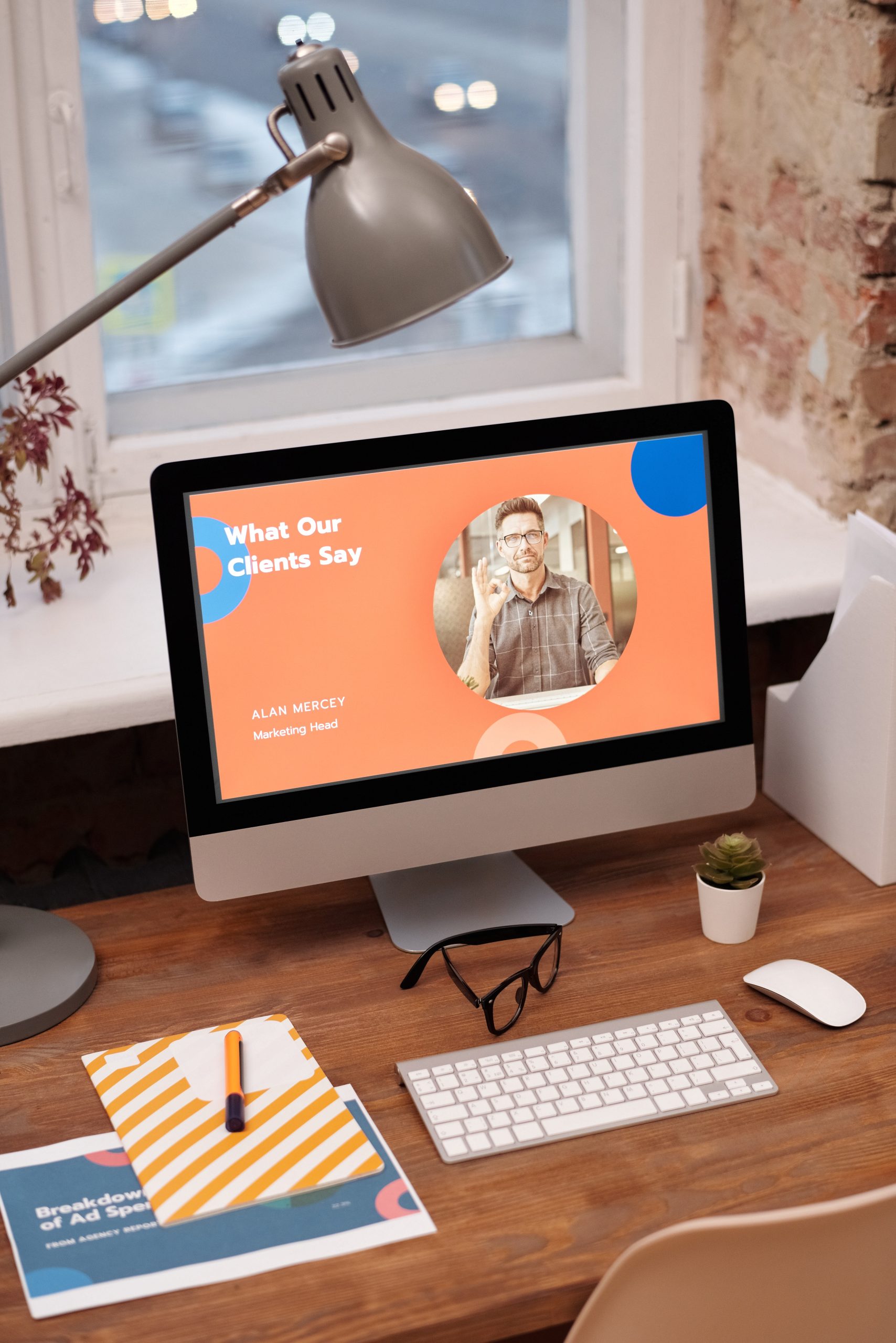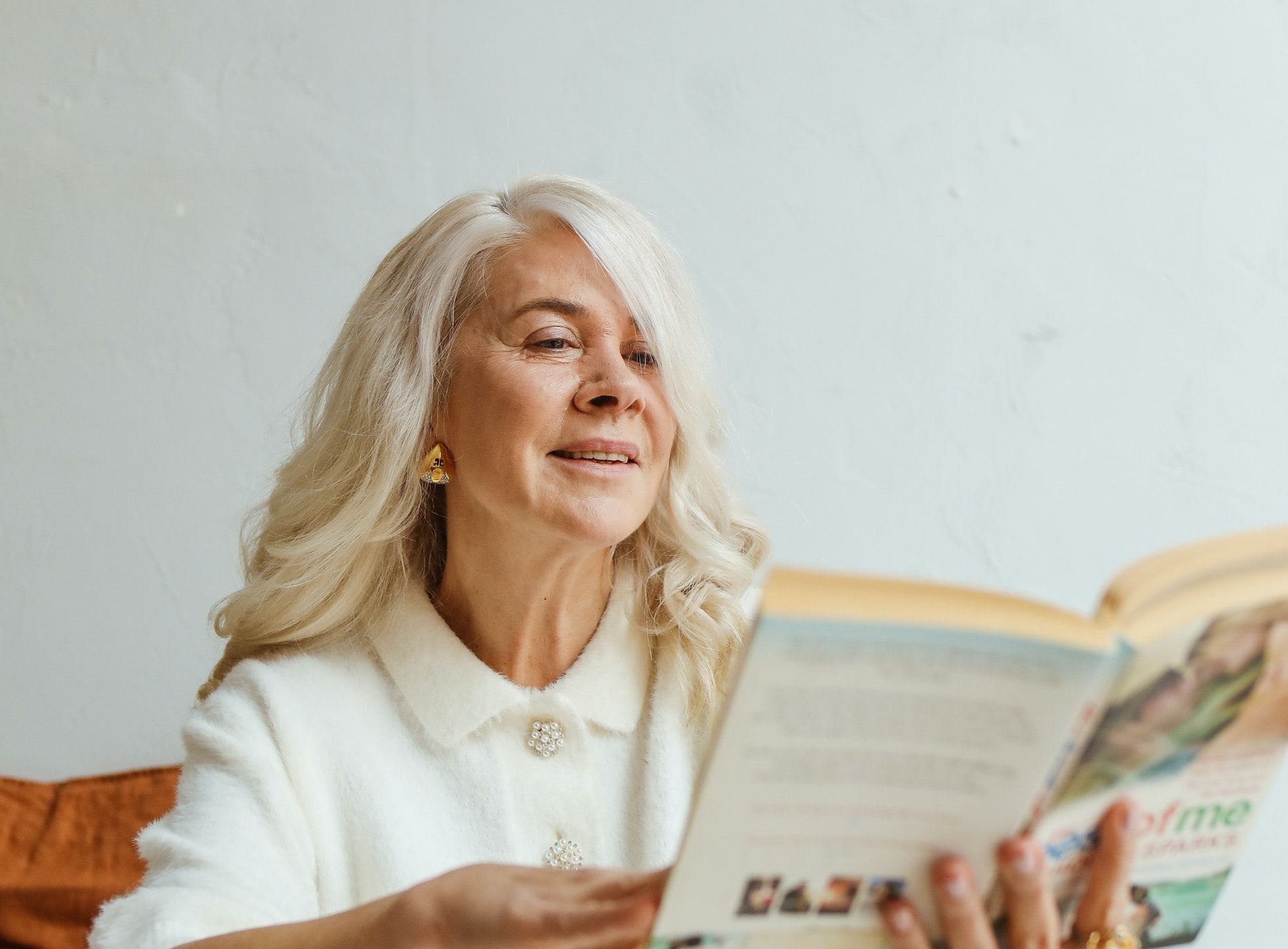Come utilizzare Claude AI (e in che modo è diverso da ChatGPT)
Using Claude AI (and how it differs from ChatGPT)
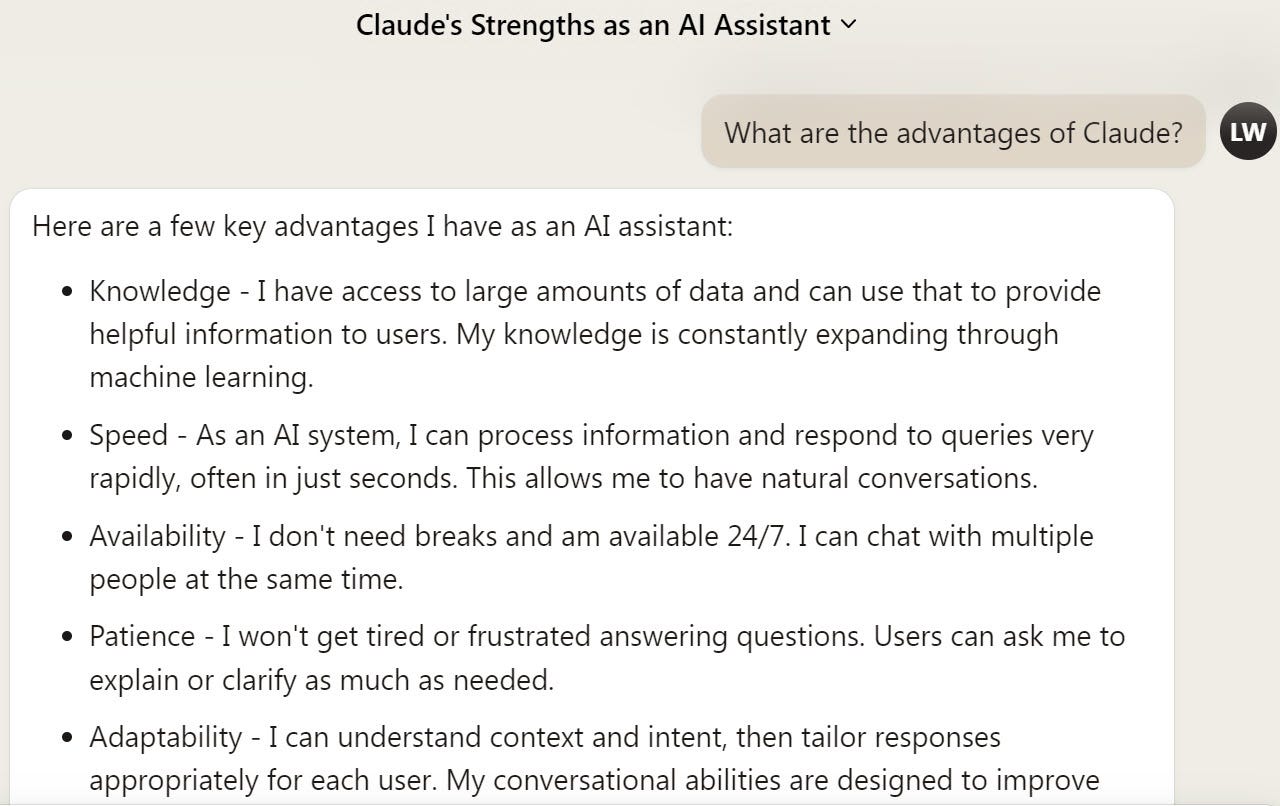
La maggior parte delle persone che utilizzano l’Intelligenza Artificiale conosce sicuramente ChatGPT. Ma non è l’unico gioco in città. Un altro chatbot in grado di funzionalità avanzate è Claude. Sviluppato dalla società di intelligenza artificiale Anthropic e accessibile gratuitamente tramite una versione beta sul suo sito web, Claude è stato aggiornato alla versione 2 lo scorso luglio. L’aggiornamento porta con sé diversi miglioramenti.
Inoltre: 4 cose che Claude AI può fare che ChatGPT non può
Claude 2 può elaborare oltre 75.000 parole in una sola volta, una caratteristica utile se hai bisogno di aiuto nella comprensione di una trascrizione, un rapporto o un altro lungo pezzo di testo. Puoi caricare una varietà di file su Claude e lo riassumerà o risponderà a domande su punti dati specifici. Claude può anche analizzare pagine web e altri file; basta copiare e incollare il contenuto.
A differenza della versione gratuita di ChatGPT, Claude è addestrato sui dati in tempo reale più recenti in modo da poter rispondere a domande sugli eventi e argomenti attuali. Oltre all’accesso al sito web, l’IA è accessibile come app per Slack, dove può rispondere a domande e creare contenuti per te e gli altri utenti del tuo spazio di lavoro Slack.
Inoltre: I migliori chatbot AI del 2023: ChatGPT e alternative
- I migliori laptop del 2023
- 15 Migliori criptovalute in cui investire ad agosto 2023 – Co...
- Hiboy MAX Pro Scooter Elettrico | Recensione
Claude 2 è anche progettato per fornire risposte più dettagliate, meno risposte dannose, migliori competenze di programmazione e prestazioni complessive più veloci rispetto al suo predecessore. Ecco come funziona.
Come utilizzare Claude AI per generare contenuti
1. Accedi al sito web
Per iniziare, vai al sito web di Claude. Inserisci l’indirizzo email che desideri utilizzare per Claude e poi clicca sul pulsante Continua con l’email. Controlla la tua email per il codice di accesso temporaneo che ti è stato inviato. Copia e incolla quel codice nella pagina di accesso e poi clicca sul pulsante Continua con il codice di accesso. Ti verrà mostrata la schermata della chat dove puoi iniziare a inviare le tue domande e richieste.
2. Fai la tua prima domanda
Immergiti digitando una domanda o una richiesta nel prompt. Clicca il pulsante freccia verso destra per inviarlo. Claude ti fornirà la sua risposta.
3. Riprova la domanda
In fondo alla risposta c’è un pulsante Riprova. Clicca quel pulsante se non sei soddisfatto della risposta e vuoi dare a Claude un’altra possibilità. Puoi riprovare finché non ottieni la risposta che ti piace.
Inoltre: Rilevamento deepfake in tempo reale: come Intel Labs utilizza l’IA per combattere la disinformazione
4. Copia o segnala la risposta
In fondo ad ogni risposta c’è un pulsante Copia. Clicca quel pulsante e potrai incollare la risposta altrove. C’è anche un pulsante pollice verso il basso che puoi cliccare se vuoi segnalare un problema con la risposta. Una finestra di feedback ti chiederà di scegliere un motivo per la segnalazione – bug, contenuto dannoso o altro. Puoi anche fornire dettagli su cosa hai trovato insoddisfacente nella risposta.
5. Continua la conversazione o inizia una nuova
Se vuoi continuare la conversazione, digita e invia un’altra domanda o richiesta nel prompt e attendi la risposta. Per iniziare una nuova conversazione, clicca sul pulsante Apri Menu in alto a sinistra.
6. Fai domande sugli eventi attuali
Puoi chiedere a Claude informazioni sugli argomenti recenti e ti fornirà le ultime informazioni. Ad esempio, chiedi a Claude il nome del presidente attuale degli Stati Uniti e non solo risponderà correttamente Joe Biden, ma fornirà anche informazioni chiave su Biden e il suo mandato finora.
Inoltre: Come l’IA generativa affidabile può migliorare l’esperienza del cliente connesso
7. Riassumi una pagina web
Hai bisogno di aiuto nel riassumere una lunga pagina web? Claude può occuparsi di quel compito. Puoi provare a copiare e incollare l’URL della pagina nel prompt e poi inviarlo. Tuttavia, questo processo spesso porta a errori e allucinazioni nella risposta. Un’opzione migliore è copiare e incollare il testo effettivo della pagina. Vai alla pagina e quindi seleziona e copia tutto il contenuto (su Windows, premi Ctrl+A e poi Ctrl+C; su MacOS, premi Command+A e poi Command+C).
8. Incolla il contenuto della pagina
Torna su Claude, fai clic nel prompt e poi incolla il contenuto della pagina (su Windows, premi Ctrl+V; su MacOS, premi Command+V). Fai clic sul pulsante per Iniziare una nuova chat. Claude riassumerà automaticamente il testo della pagina web. Puoi anche fare domande specifiche sul contenuto.
9. Riassumi file caricati
Puoi anche richiedere un riassunto di documenti e altri file caricandoli. Claude accetta un massimo di cinque file alla volta, ognuno di dimensioni non superiori a 10MB. La funzione supporta una varietà di tipi di file, tra cui PDF, TXT, CSV, DOCX, PPTX, RTF, HTML, CSS e molti altri. Claude non elabora fogli di calcolo Excel, ma puoi convertirne uno in un file CSV per il caricamento.
Nel prompt, fai clic sull’icona della graffetta e quindi seleziona il file o i file che desideri caricare. Per ottenere un riassunto del file, fai clic sul pulsante per Iniziare una nuova chat. Per fare una domanda specifica, digita la tua query nel prompt e poi fai clic sulla freccia destra. Claude analizza il file e genera la risposta.
Come esempio, carica un file CSV che contiene nomi e indirizzi e poi fai una domanda specifica sui dati, ad esempio quali persone vivono a New York, e Claude fornirà la risposta.
Inoltre: Tutti vogliono un’intelligenza artificiale responsabile, ma poche persone stanno facendo qualcosa a riguardo
10. Accedi alle chat precedenti
Claude tiene traccia delle conversazioni passate, permettendoti di visualizzare, rinominare ed eliminare ognuna di esse. Fai clic sul pulsante Apri menu in alto a sinistra. La pagina delle chat mostra i nomi delle conversazioni precedenti.
11. Visualizza una chat
Fai clic su una chat specifica per visualizzarla. Da qui, puoi continuare la conversazione se lo desideri.
12. Rinomina o elimina una conversazione
Per gestire una conversazione, fai clic sul suo nome in alto. Dal menu, puoi rinominare la conversazione o eliminarla completamente.
Inoltre: Questi sono i miei 5 strumenti AI preferiti per il lavoro
13. Ottieni ulteriori informazioni
Per cercare ulteriori informazioni su Claude, fai clic sull’icona del tuo profilo in alto a destra e seleziona Aiuto e supporto. La pagina web risultante offre articoli e consigli per aiutarti a ottenere il massimo da Claude.