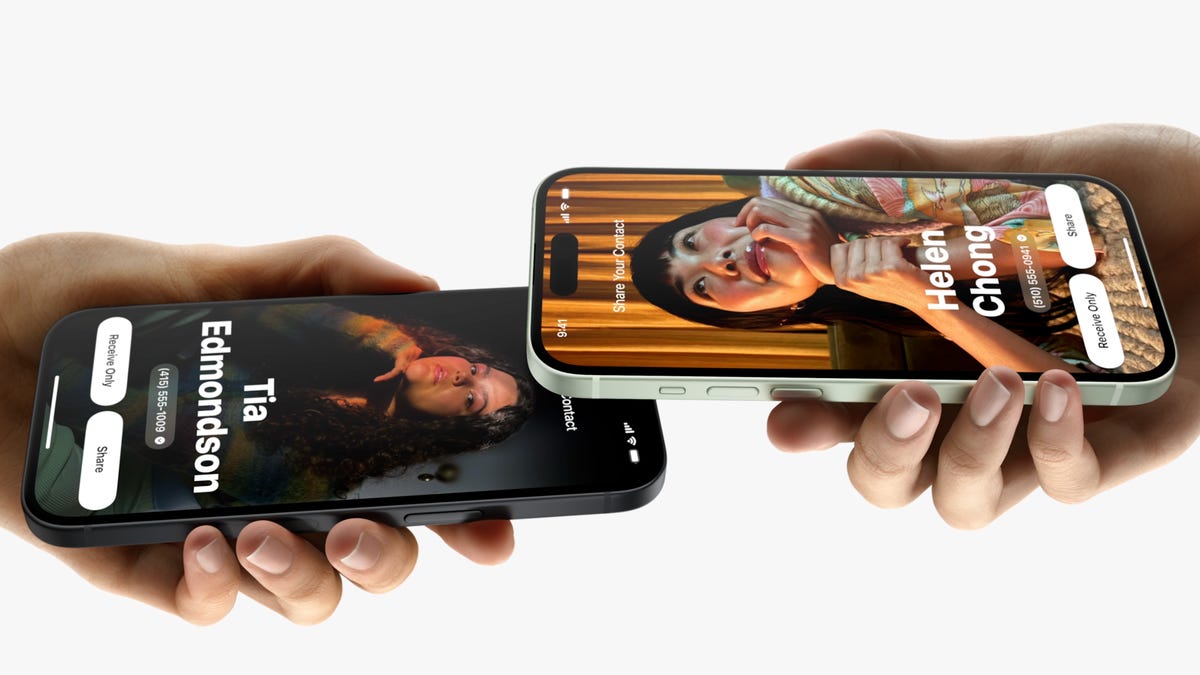Aggiornamento a iOS 17? Come fare il backup del tuo iPhone – Anche senza spazio sufficiente su iCloud
Update to iOS 17? How to backup your iPhone - Even without enough space on iCloud
Effettuare il backup del tuo iPhone è sempre un investimento utile del tuo tempo. Forse stai pianificando di acquistare il nuovo iPhone 15 o 15 Plus o l’iPhone 15 Pro o Pro Max. Forse stai semplicemente aggiornando a iOS 17 dato che è finalmente disponibile (ci sono un sacco di nuove funzionalità interessanti da provare) o forse ti stai preparando nel caso in cui il tuo iPhone venga perso o rubato. Qualunque sia il motivo, dedicare qualche minuto a proteggere le tue foto, video e messaggi di testo importanti può risparmiarti un futuro mal di testa. Ancora meglio, hai diverse modalità per farlo.
Il modo più semplice per fare il backup del tuo iPhone è tramite iCloud, ma il servizio online di Apple ha i suoi limiti. Potresti vedere il temuto messaggio di errore “spazio di archiviazione iCloud insufficiente”, che non ti permetterà di fare il backup, ma non preoccuparti.
Ti guiderò anche nel backup del tuo iPhone su iCloud sia su Mac che su Windows, che non richiedono spazio di archiviazione su cloud. E ti mostrerò anche come risolvere i problemi e aggirare alcuni dei limiti di iCloud.
Per ulteriori informazioni, controlla questa lista di cose da fare prima di aggiornare a iOS 17 prima che venga rilasciato oggi. (Spoiler: fare il backup è sicuramente uno di questi.)
Ottieni una visione migliore dell’iPhone 15 e dell’iPhone 15 Pro
iCloud: Quando tutto funziona come dovrebbe
iCloud è un servizio gratuito (ne parlerò più avanti) che è legato al tuo ID Apple e che puoi utilizzare per fare il backup del tuo iPhone. Tuttavia, non fa il backup di tutto ciò che hai sul telefono. Le cose che acquisti con il tuo ID Apple, come app o musica, non verranno salvate perché Apple ha una ricevuta che dimostra che le hai già acquistate e puoi scaricarle nuovamente gratuitamente. La posta, i contatti e i calendari sono di solito sincronizzati con il tuo account di posta come Gmail, ma in alcuni casi potresti sincronizzare queste cose anche con iCloud.
- Il tuo telefono Android può archiviare automaticamente le app che n...
- Recensione Apple iPhone 15 Pro e 15 Pro Max Amore al primo zoom
- Recensione di iOS 17 la modalità StandBy è la mia nuova funzionalit...
Puoi verificare tutto ciò andando su Impostazioni e poi andando su Posta, Contatti, Calendari, Note o Promemoria. In una qualsiasi di queste impostazioni, puoi toccare Account per visualizzare i tuoi vari account. Sotto ogni account, puoi vedere cosa viene sincronizzato: posta, contatti, calendari e così via.
Per avviare un backup su iCloud, collega il tuo iPhone a una rete Wi-Fi, quindi vai su Impostazioni e tocca la scheda ID Apple/iCloud in alto, che mostra anche il tuo nome. Se non hai effettuato l’accesso, prenditi un momento per farlo e poi tocca iCloud. Nella pagina successiva, scorri verso il basso e tocca Backup su iCloud, attiva Backup su iCloud e poi tocca Esegui backup adesso per iniziare.
L’impostazione che indica al tuo telefono di mantenere i backup automatici su iCloud, così come il pulsante Esegui backup adesso, sono nascosti all’interno dell’app Impostazioni, un’altra schermata dopo le impostazioni di backup per le singole app.
Screenshot di Mary-Elisabeth Combs/CNET
A seconda dei dati che hai e se è la prima volta che fai il backup su iCloud, il processo di backup potrebbe richiedere alcuni minuti o un’ora. Sotto il pulsante Esegui backup adesso puoi vedere l’ora e la data esatta dell’ultimo backup effettuato sul tuo telefono. Ora, ogni volta che il tuo iPhone è collegato all’alimentazione, bloccato e connesso a una rete Wi-Fi, farà automaticamente il backup di tutti i nuovi dati su iCloud.
‘Questo iPhone non può essere salvato perché lo spazio di archiviazione di iCloud non è sufficiente’
Se il backup su iCloud ha funzionato correttamente, allora ottimo, hai finito. Ma capisco che molte persone potrebbero non riuscire a fare il backup su iCloud senza un po’ di lavoro. Potresti vedere questo messaggio sul tuo dispositivo iOS: “Questo iPhone non può essere salvato perché lo spazio di archiviazione di iCloud disponibile non è sufficiente.”
Ogni account iCloud offre gratuitamente 5 GB di spazio. Ma la maggior parte delle persone ha più di 5 GB di dati sul proprio telefono, o ha più di un dispositivo iOS che ha bisogno di un backup. Pertanto, 5 GB non sono uno spazio sufficiente. E forse un giorno Apple cambierà il suo livello gratuito per offrirci più dati e rendere il backup più facile per tutti. Ma fino ad allora, dobbiamo fare alcuni calcoli per ottimizzare i nostri account iCloud.
Calcola la dimensione del backup su iCloud
Come ho già detto, iCloud non fa il backup di tutto ciò che hai sul telefono. Invece, adotta un approccio intelligente e non fa il backup delle cose sincronizzate con i tuoi account Internet o che hai acquistato con il tuo ID Apple di iTunes. Per calcolare esattamente quanto spazio di iCloud occuperà il tuo file di backup, vai su Impostazioni, tocca il tuo ID Apple e poi vai su iCloud > Gestisci archiviazione account > Backup. C’è un elenco dei dispositivi che stanno facendo o cercando di fare il backup con il tuo account.
A proposito, se vedi più backup dello stesso telefono, dai un’occhiata a quanto vecchio è ciascuno di essi. Potresti avere un backup più vecchio dell’iPhone che puoi eliminare per liberare spazio su iCloud. Una volta terminata questa operazione, tocca il nome del dispositivo che stai utilizzando al momento.
Dai al tuo telefono qualche momento per capire le cose, poi guarda in alto dello schermo. Dovresti vedere i seguenti dettagli: Ultimo Backup, Dimensione del Backup e Dimensione del Prossimo Backup. Se non hai mai eseguito un backup del tuo iPhone su iCloud prima o da molto tempo, la Dimensione del Prossimo Backup sarà una quantità di dati abbastanza grande. Ovviamente, se supera i 5GB, devi acquistare più spazio di archiviazione o modificare cosa stai eseguendo il backup.
Modifica cosa viene eseguito il backup su iCloud
In basso dello schermo, sotto la Dimensione del Prossimo Backup, c’è una lista in cui puoi Scegliere i Dati da Eseguire il Backup. Questa lista avrà le app e la quantità di dati che ognuna di esse ha da eseguire il backup. La lista va da ciò che occupa più spazio a ciò che occupa meno spazio. Se hai solo bisogno di un file di backup leggermente più piccolo, deseleziona gli elementi di dati più grandi dalla lista se non ti importa se vengono eseguiti il backup o meno.
Se tutto ciò che vuoi eseguire il backup è il tuo rullino fotografico, l’unica impostazione che devi attivare è Foto di iCloud. Oltre a Foto, c’è una lista di tutte le altre app abilitate per iCloud sul tuo iPhone, a partire dalle app di Apple stessa. Oltre a Foto, le due app che occupano più spazio di archiviazione su iCloud solitamente sono Mail e Messaggi. Tuttavia, se disattivi le impostazioni di backup di iCloud per queste due app, i vecchi messaggi non verranno ripristinati in caso tu abbia un nuovo telefono.
Acquista più spazio di archiviazione su iCloud con iCloud Plus
Questa è la parte che a nessuno piace fare, ma Apple offre quattro livelli di prezzo per lo spazio di archiviazione: i gratuiti 5GB, i piani da 50GB a 1 dollaro al mese, i piani da 200GB a 3 dollari al mese o i piani da 2TB a 10 dollari al mese. Per avere ancora più spazio, iCloud Plus sta ottenendo altre due opzioni che ti permettono di acquistare piani di archiviazione da 6TB o 12TB al costo di 30 dollari al mese e 60 dollari al mese, rispettivamente. (Nota, Apple non ha prezzi annuali.)
Capisco che l’idea di pagare ad Apple più soldi oltre a quello che già spendiamo per dispositivi, accessori e AppleCare potrebbe non essere gradita. Ma se perdessi il tuo iPhone e ti venisse detto che puoi scaricare un backup di tutti i dati dal tuo telefono perso per soli 36 dollari, probabilmente diresti di sì. E questo è quanto costa il piano di archiviazione aggiuntiva da 200GB su iCloud per un anno. (Se hai bisogno di più spazio di quello, beh, diventa un po’ più costoso.)
17 Funzioni e Impostazioni Nascoste di iOS 17 sul Tuo iPhone
Usa il tuo Mac
Alcuni anni fa, con il rilascio di MacOS Catalina, Apple ha sostituito e frammentato iTunes, che era il modo in cui facevi il backup del tuo iPhone. Ora, devi utilizzare Finder, ma il processo per fare il backup del tuo telefono è ancora semplice come prima.
Apri una finestra di Finder sul tuo Mac dalla Dock. Successivamente, seleziona il tuo dispositivo dalla barra laterale sotto Dispositivi. Quindi, sul lato destro, fai clic sulla scheda Generale. Infine, fai clic su Esegui Backup Ora. A seconda della quantità di dati che hai, potrebbe richiedere del tempo.
Usa il tuo Windows
Se sei su Windows, il vecchio e caro iTunes è ancora vivo e vegeto (puoi scaricarlo qui), e puoi usarlo per fare il backup del tuo iPhone. Secondo Apple, tutto quello che devi fare è collegare il tuo iPhone al computer, dare il permesso ai tuoi dispositivi di comunicare tra loro e quindi fare clic sull’icona iPhone in alto a sinistra della finestra di iTunes.
Fai clic su Sommario e quindi scorri fino alla sezione Backup, e sotto la sezione Backup fai clic su Esegui Backup Ora. Dopo un po’ di tempo, il tuo computer avrà un file di backup del tuo iPhone. Per verificare il file, vai al menu iTunes, seleziona Modifiche, quindi Preferenze e quindi scegli la scheda Dispositivi. Da lì, puoi vedere una lista di tutti i backup dell’iPhone che hai effettuato tramite iTunes.
Tieni presente che il tuo backup è aggiornato solo all’ultima volta in cui hai eseguito il processo. Inoltre, il tuo file di backup è sicuro solo quanto il tuo computer.
Per saperne di più, ecco come preordinare l’iPhone 15 e come preordinare l’Apple Watch Series 9.