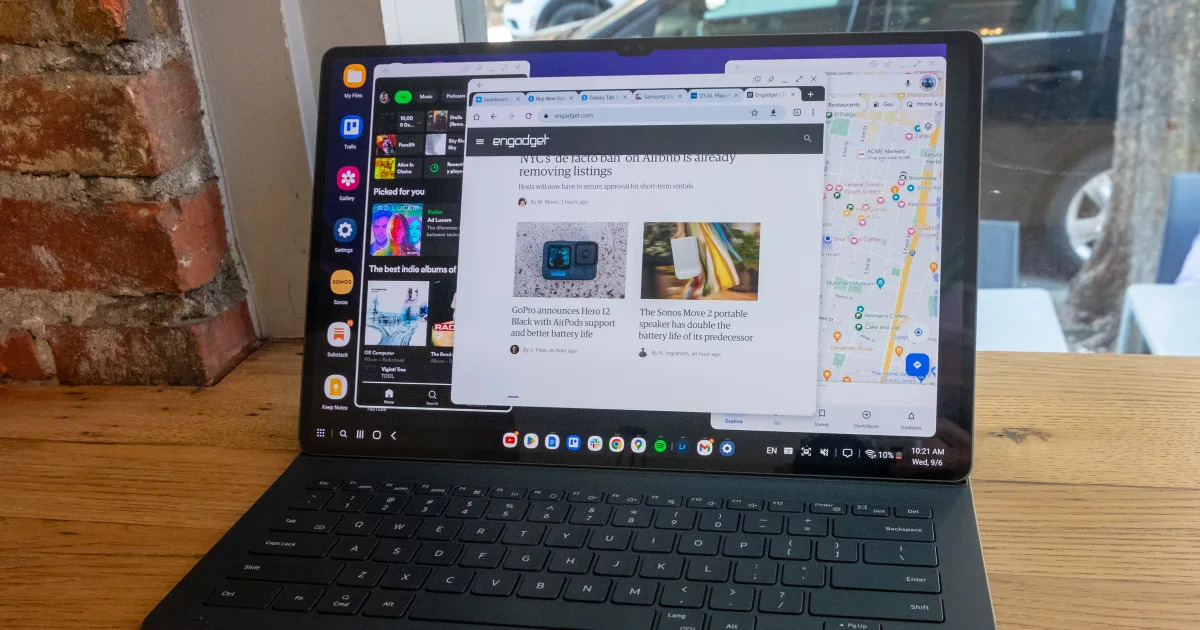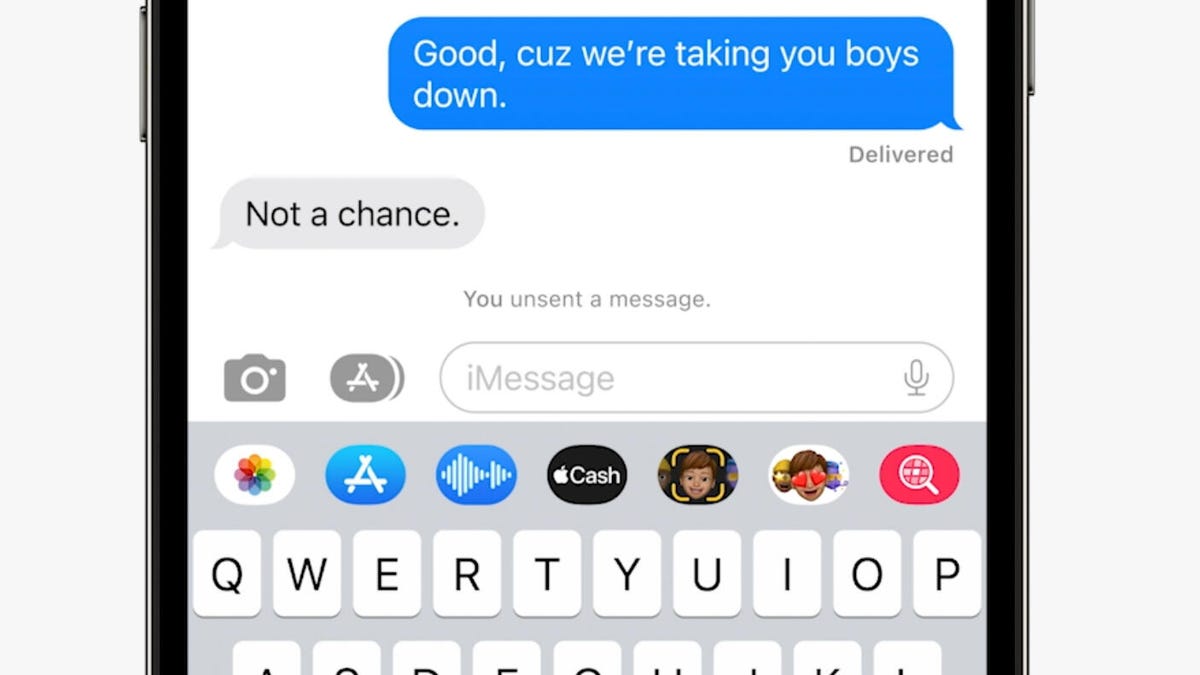Come trovare una password Wi-Fi su Mac | ENBLE
Trovare password Wi-Fi su Mac | ENBLE
Devi controllare la tua password Wi-Fi su un Mac? Succede a tutti noi. A volte hai bisogno di controllare una password Wi-Fi per condividerla con un amico, o vuoi assicurarti che le tue abitudini di sicurezza siano in linea con una password forte. Con gli accessi automatici abbondanti di oggi, potrebbe essere passato molto tempo da quando hai pensato alle informazioni di accesso Wi-Fi, o potresti aver bisogno di recuperare una password Wi-Fi passata che hai utilizzato in un determinato luogo, ma che non puoi recuperare al momento.
Non preoccuparti – anche se non ricordi la tua password o non sei sicuro di averla scritta, puoi comunque trovarla utilizzando macOS. Ci sono persino scorciatoie facili per rendere il processo meno tedioso.
Trova la tua password Wi-Fi utilizzando Keychain Access di macOS
I Mac hanno un’app utile chiamata Keychain Access, che aiuta a memorizzare in modo sicuro le password che hai utilizzato su macOS per un momento come questo. Il modo più semplice per trovare la tua password Wi-Fi è controllare Keychain Access e vedere cosa ha da dire. Ecco come trovare e navigare in questa app.
Passaggio 1: Seleziona la lente di ingrandimento in alto a destra della schermata principale di macOS per aprire la ricerca Spotlight. Digita “keychain” e dovrebbe comparire l’opzione per scegliere Keychain Access. Selezionala. Puoi anche utilizzare la scorciatoia da tastiera Comando + Spazio per aprire la ricerca Spotlight.
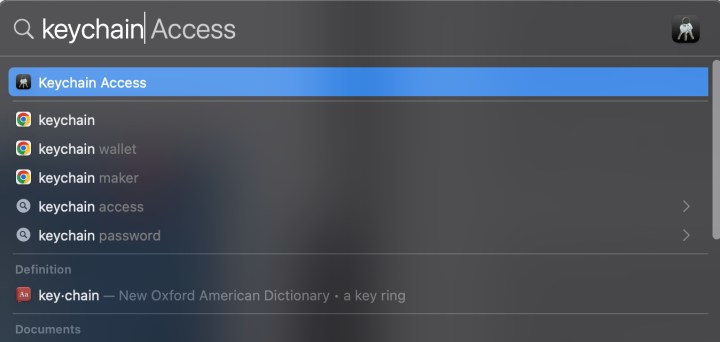
Passaggio 2: Quando si apre l’app Keychain Access, guarda il menu sul lato sinistro. Verifica di essere nella sezione Sistema. Ora controlla le schede in alto e seleziona Password per continuare.
- I migliori robot aspirapolvere economici
- Podcast ENBLE Il fallimento del lancio di Starfield
- I migliori laptop economici con Windows per il 2023
Passaggio 3: Ora dovresti vedere un elenco delle password che il tuo sistema ha accumulato nel tempo, principalmente reti Wi-Fi a cui si è connesso in passato. Tieni presente che questa lista è sincronizzata con altri dispositivi Apple come il tuo iPhone, quindi è probabile che vedrai molte password di reti Wi-Fi qui, tra cui quelle delle case dei tuoi amici, dei tuoi caffè preferiti, dei recenti viaggi di lavoro, eccetera.
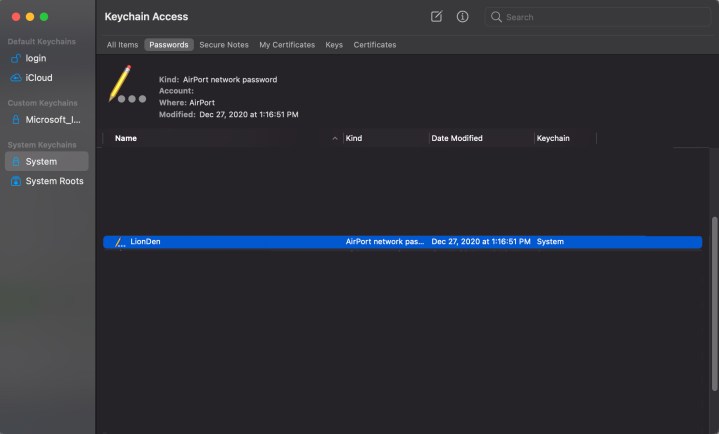
Passaggio 4: Trova la rete Wi-Fi a cui stai pensando. Se non ricordi esattamente il nome completo della tua rete Wi-Fi attuale, puoi spostarti sull’icona del segnale Wi-Fi nell’angolo in alto a destra dello schermo di macOS e selezionarla per vedere a cosa sei attualmente connesso. Puoi anche vedere la data dell’ultima modifica dell’accesso Wi-Fi. Seleziona la rete desiderata.
Come scorciatoia, puoi utilizzare la barra di ricerca di Keychain Access nell’angolo in alto a destra per cercare la rete Wi-Fi in questione. Se nella tua ricerca compaiono più reti, soprattutto se stai cercando la tua rete Wi-Fi domestica, potresti avere più fortuna selezionando quella sotto Local Items *come Keychain, piuttosto che *System. Tuttavia, entrambe le opzioni dovrebbero funzionare.
Passaggio 5: Si aprirà una nuova finestra che mostra i dettagli di questa rete Wi-Fi. Guarda in fondo alla finestra e vedrai un’opzione per Mostra password. Seleziona questa opzione per abilitare la funzione.
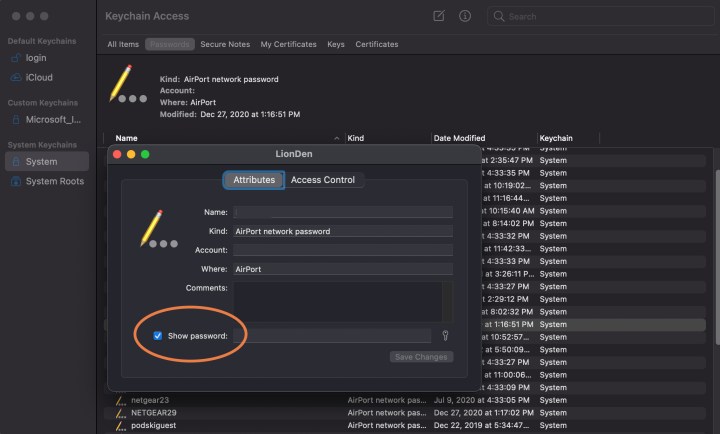
Passaggio 6: Ora dovrai inserire la password di accesso amministratore per vedere la password Wi-Fi. Se questo è il tuo Mac personale, non dovrebbe essere un problema – il tuo accesso normale dovrebbe funzionare. Se non hai l’accesso amministratore, non sarai in grado di vedere la password, quindi questo metodo non funzionerà con i dispositivi di lavoro.
Passaggio 7: Concesso l’accesso amministratore, vedrai ora la password Wi-Fi per la rete che hai scelto. Nota che questa finestra ti permette anche di cambiare la password come desideri e selezionare Salva modifiche successivamente. Questo è utile se vuoi migliorare la sicurezza del tuo account Wi-Fi, o se uno dei tuoi luoghi preferiti ha cambiato di recente il Wi-Fi e vuoi assicurarti che i tuoi dispositivi Apple restino aggiornati per accedere automaticamente.
Ricorda, se utilizzi un’app Wi-Fi per gestire il tuo router, potrai anche trovare la tua password Wi-Fi personale lì. Se desideri un’alternativa a Keychain Access che mantenga al sicuro le tue password, potresti voler scegliere un gestore di password per aiutarti a tenere traccia di tutto.