Come sincronizzare il calendario di Outlook con iPhone | ENBLE
Sync Outlook calendar with iPhone | ENBLE
Molte aziende diverse utilizzano Outlook come modo per organizzare tutto, dai meeting alle attività quotidiane dei dipendenti. Naturalmente, puoi utilizzare Outlook anche nella tua vita personale.
Outlook è un programma Microsoft che viene eseguito sul tuo computer. A causa di ciò, potresti notare che non è facile portarlo con te ovunque nella tua vita. Fortunatamente, puoi semplificare l’accesso sincronizzando il calendario di Outlook con un iPhone.
Come sincronizzare Outlook
Per sincronizzare il calendario di Outlook con un iPhone, segui questi passaggi:
Passaggio 1: Scarica Microsoft Outlook per iPhone.
Assicurati di aver già Outlook tramite la tua sottoscrizione Microsoft e di sapere a quale account Microsoft è collegato. Quindi utilizza il tuo iPhone per scaricare Microsoft Outlook per iOS. Si tratta di un download gratuito che ti permetterà di utilizzare le funzionalità di Outlook direttamente sul tuo iPhone. Facilita molto la sincronizzazione del calendario di Outlook sul tuo iPhone, ma il download è essenziale, quindi inizia da qui!
- Come impostare lo stile successivo in LibreOffice e perché dovresti...
- Dell ha tagliato del 25% uno dei suoi migliori laptop per il lavoro...
- Normalmente $4929, questo laptop Lenovo è scontato a $999 | ENBLE
Nota per iPad: Se hai un iPad, tieni presente che gli aggiornamenti di Outlook su iOS hanno fornito la compatibilità con iPad Split View. Questo è particolarmente utile per il calendario di Outlook, perché puoi visualizzare una email e aprire il calendario per apportare modifiche sulla stessa schermata, una funzione che consigliamo vivamente.
Passaggio 2: Accedi e abilita la sincronizzazione automatica.
Passaggio 3: Quando l’app di Outlook è stata scaricata sul tuo iPhone, vai su Impostazioni iPhone, quindi scegli Password e account. Seleziona Aggiungi account e vedrai gli account compatibili per il tuo iPhone.
Passaggio 4: Cerca l’opzione e il logo di Outlook.com (di solito questa è una delle prime opzioni).
Passaggio 5: Inserisci le informazioni del tuo account Microsoft per connettere Outlook su iOS. Ti verrà chiesto se vuoi sincronizzare i tuoi calendari, nel qual caso dovresti dire sì. In caso contrario, puoi entrare nell’app di Outlook nelle Impostazioni in qualsiasi momento e assicurarti che la sincronizzazione del calendario sia abilitata.
Se hai effettuato l’accesso con lo stesso account Outlook, qualsiasi modifica apportata ai tuoi calendari verrà sincronizzata su tutti i tuoi dispositivi. Ciò significa che se aggiungi un nuovo evento o appuntamento sul tuo PC, ad esempio, apparirà sul tuo iPhone pochi secondi dopo. Non è necessario sincronizzare ogni volta che crei un nuovo evento del calendario di Outlook o modifichi l’orario di un appuntamento.
Passaggio 6: Importa le informazioni del calendario di iCloud se necessario.
Una volta era difficile sincronizzare le informazioni di iCloud con app come Outlook, ma Apple ha migliorato iCloud e reso questo processo un po’ più semplice. Se hai informazioni del calendario archiviate in iCloud da calendari precedenti che desideri importare nel calendario di Outlook, ora è un processo relativamente semplice.
Passaggio 7: Accedi al tuo account iCloud. Puoi utilizzare iCloud per Windows per farlo direttamente da un computer Windows, il che è meno complicato rispetto a cercare di farlo da un iPhone.
Passaggio 8: Accedi al tuo account e assicurati di selezionare solo la casella con Posta, contatti, calendari e attività. Seleziona Applica per procedere.
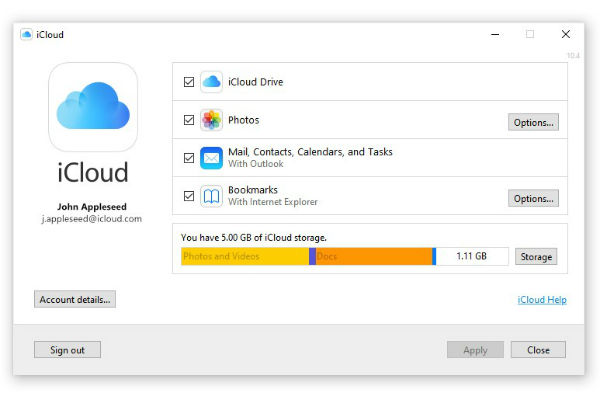
Passaggio 9: Puoi decidere se sincronizzare tutte le informazioni dalle tue app di calendario, contatti e attività, o selezionare informazioni specifiche da condividere. Puoi scegliere di sincronizzare solo il tuo calendario se desideri mantenere separati i dispositivi lavorativi e quelli personali ma vuoi comunque la possibilità di accedere al tuo programma completo in entrambi. Outlook Calendar importerà quindi le informazioni e le sincronizzerà con Outlook su iOS. Non è più necessario gestire promemoria ed eventi da due calendari contemporaneamente.
Passaggio 10: Scegli se sincronizzare tutti i calendari su MacOS.
Quando utilizzi il tuo iPhone, non puoi selezionare quali calendari desideri sincronizzare da Outlook su un Mac. Questo perché Outlook conserva le tue informazioni sul cloud, il che impedisce di essere selettivi. Puoi controllare solo il calendario memorizzato localmente sul tuo laptop.
Passaggio 11: Tuttavia, è anche possibile nascondere calendari specifici, cosa che puoi fare aprendo Outlook sul tuo iPhone. Una volta nell’app, seleziona l’icona del calendario e quindi l’icona del tuo account.
Passaggio 12: Deseleziona i calendari che non desideri visualizzare.




