Suggerimenti per Google Pixel come ottenere il massimo dal tuo telefono
Suggerimenti per Google Pixel massimizza il tuo telefono
Google ama rendere i suoi telefoni Pixel unici aggiungendo alcune funzionalità software che potresti non trovare altrove, soprattutto quando si tratta di aree come la traduzione linguistica, la risposta alle chiamate e la modifica delle foto. Se sei un nuovo proprietario di Pixel, può essere difficile sapere da dove cominciare.
Attualmente Google vende cinque diversi modelli di Pixel: il Pixel 6A da $349, il Pixel 7A da $499, il Pixel 7 da $599, il Pixel 7 Pro da $899 e il Pixel Fold da $1,799. Il colosso tecnologico ha anche appena annunciato un evento programmato per il 4 ottobre, dove ci aspettiamo di apprendere maggiori dettagli sui presunti Pixel 8 e Pixel 8 Pro.
Ma potresti non avere bisogno degli ultimi modelli di Pixel di Google per utilizzare queste funzionalità; molte di esse funzionano anche su dispositivi più vecchi. Tieni presente che alcune di queste funzionalità potrebbero richiedere un aggiornamento software o un aggiornamento delle app e dei servizi di Google.
Google aggiorna anche periodicamente i suoi dispositivi Pixel con nuove funzionalità, quindi c’è la possibilità che vedremo arrivarne di nuove nei prossimi mesi.
Se sei interessato a ritoccare vecchie foto o a far sì che Google Assistant controlli le tue chiamate, questi suggerimenti ti aiuteranno a sfruttare al massimo il tuo dispositivo.
- Come abilitare UWB su Android (e perché dovresti farlo)
- AMD Radeon RX 7700 XT, RX 7800 XT Recensione Ottimi acquisti per il...
- Recensione di Oppenheimer Simpatia per il distruttore di mondi
Trasforma una foto in uno sfondo cinematografico
Se possiedi un Pixel 6 o successivo, puoi trasformare qualsiasi foto della tua libreria in uno sfondo cinematografico. Google applica un effetto 3D all’immagine che mette in evidenza il soggetto in primo piano. Dalla mia esperienza, questa funzionalità funziona meglio su foto chiaramente focalizzate su una o due persone. Per provarla, apri il menu delle impostazioni del tuo telefono Pixel e tocca l’opzione Sfondo e stile. Premi su Cambia sfondo, scegli l’opzione Le mie foto e tocca l’immagine che desideri impostare come nuovo sfondo. Tocca l’icona a forma di tre stelle e attiva l’interruttore accanto all’opzione Crea sfondo cinematografico.
Aggiungi didascalie ai video con Live Caption
Sapevi che il tuo telefono Pixel può automaticamente sottotitolare video, podcast, chiamate telefoniche e altro ancora? Premi il pulsante del volume e tocca l’icona di Live Caption, che assomiglia a una piccola casella di testo, per abilitare questa funzionalità. Live Caption funziona in inglese su Pixel 2 e versioni successive, quindi dovrebbe essere disponibile su qualsiasi telefono Pixel lanciato negli ultimi anni. I sottotitoli sono archiviati e elaborati localmente e non lasciano mai il tuo dispositivo, secondo Google.
Puoi anche personalizzare alcune impostazioni, come nascondere le parolacce e aggiungere etichette ai suoni come risate e applausi. Apri le impostazioni e scegli Live Caption per personalizzare queste opzioni.
È importante notare che Live Caption può consumare più batteria, quindi potresti volerlo attivare solo quando ne hai bisogno.
Leggi di più: Miglior telefono Android da acquistare nel 2023
Scatta una foto semplicemente alzando la mano
Non è sempre necessario premere il pulsante di scatto per fare una foto. Puoi semplicemente alzare la mano davanti alla fotocamera per avviare un timer di conteggio alla rovescia di tre o dieci secondi se possiedi un Pixel 6 o successivo. Questo può essere particolarmente utile per le foto di gruppo.
Basta aprire l’app della fotocamera di Google e toccare il pulsante delle impostazioni in alto dello schermo per iniziare. Da lì, scegli se impostare il timer a tre o dieci secondi. Ora il timer dovrebbe partire automaticamente quando la fotocamera riconosce la tua mano.
Migliora le vecchie foto nella tua libreria fotografica
Se sei come me, hai migliaia di foto degli ultimi dieci anni archiviate sul tuo telefono o su un servizio cloud. E quelle foto non sembrano affatto nitide e definite come quelle scattate con gli smartphone di oggi. Google ha qualcosa che potrebbe aiutare, anche se è disponibile solo sui modelli Pixel 7 e Pixel Fold series. Questi dispositivi hanno il nuovo processore Tensor G2 di Google, che sblocca una nuova funzionalità chiamata Photo Unblur.
Come suggerisce il nome, Photo Unblur rende più nitide le foto che sono fuori fuoco per rendere il soggetto più chiaro. Per utilizzarlo, apri semplicemente l’app Google Foto sul tuo telefono Pixel compatibile, scegli la foto che desideri modificare, tocca il pulsante Modifica e seleziona Strumenti. Quindi, tocca Elimina sfocatura.
Scatta foto migliori delle stelle
Gli smartphone Pixel di Google sono dotati di una funzione appositamente progettata per aiutarti a scattare foto del cielo notturno. Funziona su Pixel 3 e versioni successive, ma dovrai regolare le impostazioni dello zoom almeno su 1x se stai usando Pixel 4A 5G e versioni successive.
Google afferma che la funzione funziona meglio quando si scattano foto lontano dalle luci cittadine almeno 45-90 minuti dopo il tramonto. Avrai anche bisogno di un treppiede o di una superficie stabile diversa dalle tue mani per ottenere i migliori risultati.
Basta aprire l’app della fotocamera, posizionare il telefono e assicurarsi che sia stabile e toccare “Modalità Notturna” per iniziare. Dopo pochi secondi, dovresti vedere un messaggio che dice “Modalità Astrofotografia attivata”. Premi il pulsante di scatto e lascia il telefono da solo finché non ha finito di scattare la foto.
Continua a leggere: Miglior Smartwatch Android per il 2023
Traduci uno screenshot in una lingua diversa
Puoi tradurre gli screenshot con testo scritto in lingue come spagnolo, tedesco, francese, cinese, giapponese, coreano, italiano e altre ancora con la funzione Lens di Google. Apri l’app Google Foto e seleziona lo screenshot che desideri tradurre. Tocca quindi l’icona Lens, che assomiglia a una fotocamera, e scegli l’opzione Traduci. La pagina di supporto di Google afferma che questa funzione dovrebbe funzionare su dispositivi Android in generale, non solo su Pixel.
Guarda questo:
Cambia alla fotocamera selfie senza premere nessun pulsante
Non è necessario toccare alcun pulsante per passare dalla fotocamera frontale del Pixel alla fotocamera principale. Semplicemente apri l’app della fotocamera del Pixel e ruota il telefono due volte per passare tra le fotocamere. Se non sei sicuro di cosa intendo per “ruotare”, Google ha un’animazione utile per mostrarti.
Se incontri ancora difficoltà, controlla le impostazioni del tuo Pixel per assicurarti che questa funzione sia abilitata. Apri l’app Impostazioni, seleziona Sistema e scegli Ruota fotocamera per selfie.
Continua a leggere: Migliori auricolari wireless per il 2023: Le migliori scelte per ogni ascoltatore
Fai aspettare Google mentre sei in attesa
Nessuno ama aspettare in attesa. Se hai un Pixel 3 o successivo, puoi far aspettare Google e ricevere una notifica quando un rappresentante sarà disponibile. Questa funzione, chiamata Hold for Me, funziona solo in inglese per dispositivi negli Stati Uniti, Australia e Canada.
Per far aspettare Google, dovrai fare due cose: attivare la funzione e quindi attivare Hold for Me durante la chiamata. Per il primo passaggio, apri l’app Telefono del Pixel e tocca i tremi punti nell’angolo in alto a destra. Quindi, tocca Impostazioni e Hold for Me. Tocca l’interruttore accanto a Hold for Me per assicurarti che questa funzione sia attivata.
Tieni presente che Hold for Me potrebbe non funzionare in ogni situazione e non puoi riprodurre musica o altri audio mentre è attivo. Assicurati anche che il tuo telefono non sia in modalità silenziosa o vibrazione. Quando sei in chiamata e sei stato messo in attesa, tocca il pulsante Hold for Me e premi Avvia.
Scopri quanto tempo potresti dover aspettare in attesa
Google può anche stimare il tempo che potresti dover aspettare in attesa quando chiami le aziende negli Stati Uniti. È disponibile su Pixel 3A e versioni successive e funziona in inglese. Basta aprire l’app Telefono, comporre il numero e ti verrà presentata un’indicazione di quanto tempo potresti essere messo in attesa. La stima può variare a seconda dell’ora del giorno.
Fai visualizzare a Google i menu telefonici automatici sullo schermo
Ci sono momenti in cui potresti non voler ascoltare ogni singola opzione in un menu automatico quando chiami un’azienda. Se hai un Pixel 3A o successivo, potrai vedere queste opzioni di menu sullo schermo in modo da non doverle ricordare tutte. Pixel 7 e 7 Pro possono anche mostrare alcune opzioni di menu prima che vengano pronunciate durante la chiamata telefonica, afferma Google. Ho testato ciò chiamando CVS e Allstate e, effettivamente, Google è stato in grado di trascrivere in tempo reale le opzioni di menu pronunciate.
Apri un’app o scatta una foto dello schermo toccando il retro del tuo telefono
Aggiungi una comoda scorciatoia al tuo telefono Pixel con la funzione Quick Tap di Google. Questo ti permette di aprire un’app, scattare una foto dello schermo, riprodurre o mettere in pausa i media o mostrare le notifiche semplicemente toccando due volte il retro del tuo telefono. Funziona solo su telefoni Google più recenti come il Pixel 4A 5G e successivi.
Per attivare Quick Tap e personalizzarne le azioni, apri il menu delle impostazioni e scegli Sistema. Quindi, seleziona Gestures e Quick Tap. Da qui, attiva Quick Tap e seleziona quale azione desideri eseguire quando tocchi il retro del tuo dispositivo.
Per saperne di più: I migliori telefoni sotto i 500 dollari
Fai in modo che Google risponda alle tue chiamate
Stufo delle chiamate automatiche? Google può aiutarti con la funzione Call Screen, che funziona su tutti i telefoni Pixel. Quando questa funzione è attivata, Google Assistant può rispondere a una chiamata sconosciuta e chiedere chi sta chiamando e perché. Riaggancerà automaticamente se si tratta di una chiamata spam, ma puoi vedere come ha risposto l’interlocutore e decidere se rispondere se si tratta di una vera chiamata.
Google non filtra le chiamate provenienti da numeri di telefono salvati nei tuoi contatti, e il tuo Pixel non filtra automaticamente le chiamate quando usi le cuffie o sei connesso tramite Bluetooth.
Per configurare la chiamata automatica, apri l’app telefono e tocca i tremini punti nell’angolo in alto a destra. Seleziona Impostazioni e scegli Spam e Call Screen. Assicurati che l’interruttore accanto a Visualizza chiamante e ID spam sia attivato, quindi premi Call Screen.
Da qui, puoi scegliere come Google filtra le chiamate. Ad esempio, puoi impostarlo per filtrare le chiamate spam, i numeri potenzialmente falsi, i chiamanti di prima volta e i chiamanti privati o nascosti. Tocca una di queste categorie e scegli l’opzione Filtra automaticamente. Rifiuta le chiamate automatiche.
Se stai cercando altri consigli su Android, assicurati di dare un’occhiata alla nostra selezione di trucchi Android per rendere il tuo telefono nuovamente performante.

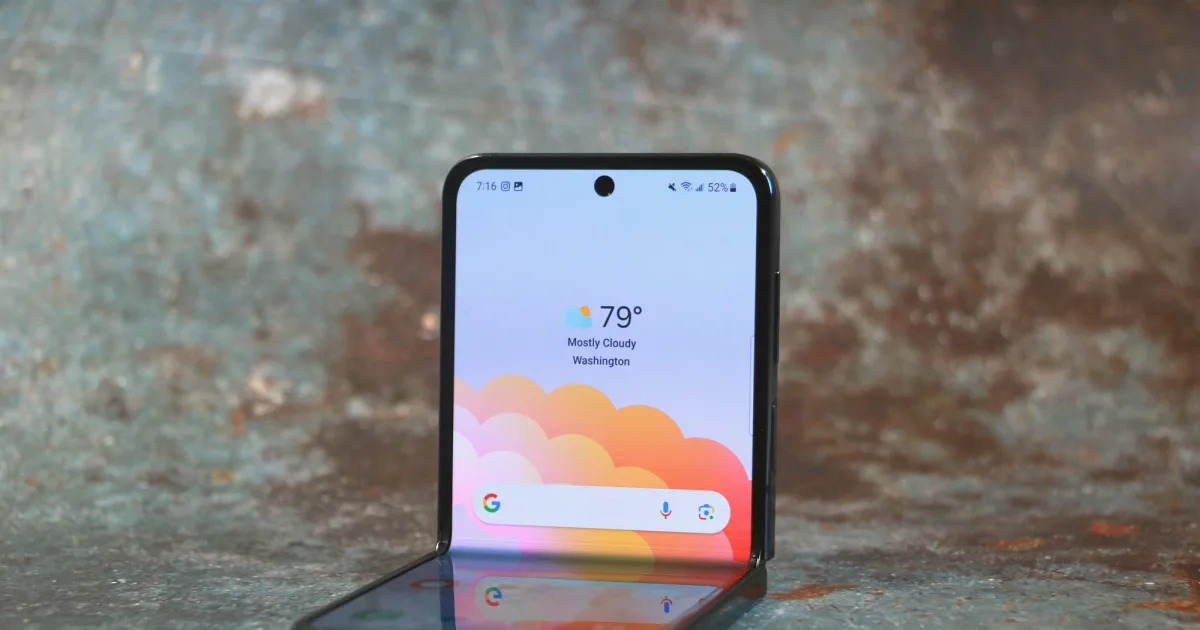

/cdn.vox-cdn.com/uploads/chorus_asset/file/24900053/VLS_5102.jpg)


