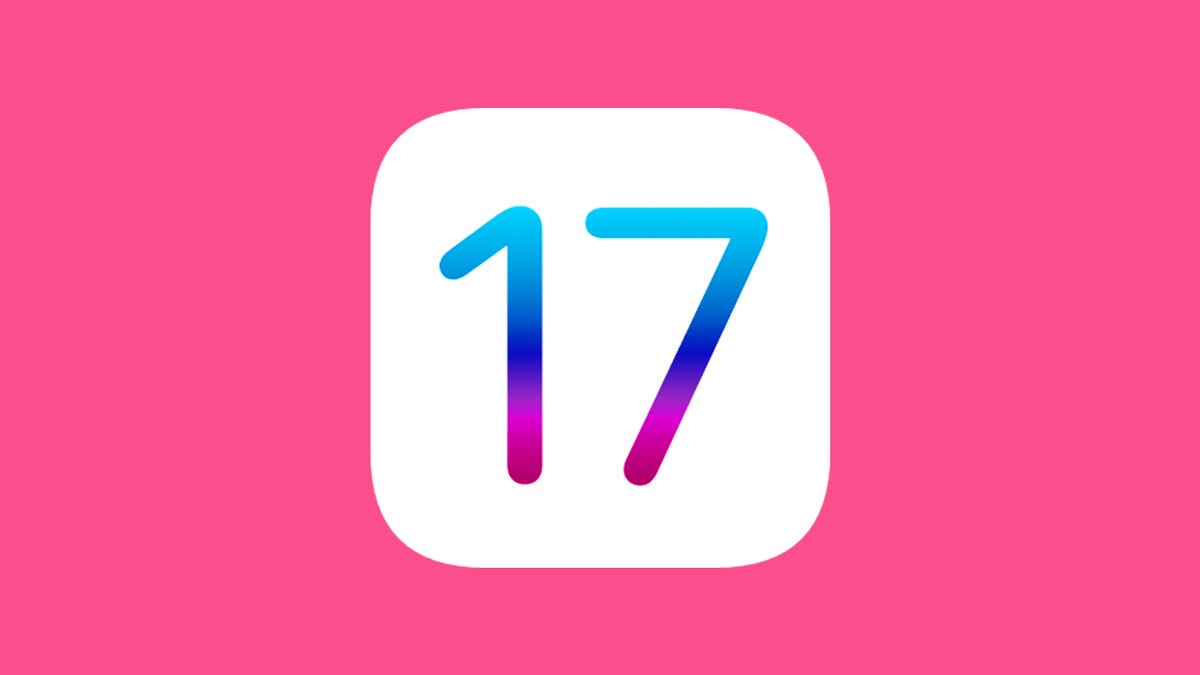Come eseguire Firefox in modalità Wayland di Ubuntu (e perché dovresti farlo)
Running Firefox in Wayland mode on Ubuntu (and why you should do it)

Ubuntu 23.10 sarà presto rilasciato ed è già in fase di sviluppo per essere un rilascio impressionante. Una cosa che il prossimo rilascio fa è includere la versione Snap di Firefox che funziona in modalità Wayland.
So già cosa stai pensando. Stai usando una distribuzione Linux che già predefinisce Wayland e Firefox funziona bene. Questo però non significa che la tua versione stia sfruttando appieno la pila grafica di Wayland. In realtà, la tua versione di Firefox potrebbe essere in esecuzione tramite XWayland, che non beneficia del pieno supporto di Wayland.
Inoltre: UbuntuDDE unisce Deepin Desktop all’ultima versione di Ubuntu per una distribuzione bella e user-friendly
Ma perché hai bisogno del pieno supporto di Wayland? Se stai usando un computer che beneficia di HiDPI (elevato numero di punti per pollice), il Firefox con XWayland non ne terrà conto, il che significa che potresti trovare alcuni siti web o caratteri web più sfocati di quanto dovrebbero essere. Significa anche che non sarai in grado di interagire con Firefox tramite il supporto multi-gesture.
Non so te, ma sono funzioni che preferirei non perdere.
- Recensione DJI Mini 4 Pro Il miglior drone leggero guadagna più pot...
- Il supporto dei pronomi arriva nell’app Contatti di iOS 17. E...
- Ottieni questo laptop HP con un anno di Microsoft Office per $179 |...
Fortunatamente, questo è Linux, quindi c’è sempre un modo per risolvere il problema.
Con questo in mente, lascia che ti mostri come eseguire la versione Snap di Firefox in modalità Wayland.
Come passare a Firefox in modalità Wayland
Cosa ti servirà: Per farlo funzionare, avrai bisogno di una distribuzione Linux in esecuzione che predefinisca il protocollo di comunicazione Wayland (come Ubuntu 23.04 e Fedora 38). Avrai anche bisogno di un utente con privilegi di sudo. Dimostrerò questo su Ubuntu Linux, quindi se la tua distribuzione non si basa su Debian o Ubuntu, dovrai modificare i comandi di installazione.
Inoltre: Come salvare le impostazioni del tuo desktop Linux nel caso in cui qualcosa vada storto
Da notare: il primo metodo non funziona in Ubuntu con il prossimo rilascio 23.10, poiché la versione Snap di Firefox per quel rilascio predefinisce già il pieno supporto di Wayland.
1. Apri una finestra del terminale
La prima cosa da fare è accedere al desktop e aprire una finestra del terminale (poiché l’unico modo per gestire questo è dalla riga di comando).
2. Mantieni installata la versione Snap
Potresti pensare che questo non funzionerà, ma lo farà. Infatti, tengo spesso più istanze di Firefox sulla stessa macchina. Inoltre: Con alcune istanze di Ubuntu, potresti incontrare problemi, come l’impossibilità di installare Firefox al di fuori di Snap, che è il caso di Ubuntu 23.10.
3. Aggiungi il repository ufficiale di Mozilla
Ora possiamo aggiungere il repository ufficiale di Mozilla con il comando:
sudo add-apt-repository ppa:mozillateam/ppa
4. Aggiorna e installa
Ora possiamo aggiornare apt e installare Firefox con i seguenti comandi:
sudo apt-get updatesudo apt-get install firefox -y
5. Verifica il supporto di Wayland
Una volta completata l’installazione, puoi verificare se Firefox include il supporto di Wayland aprendo il browser web e digitando about:support nella barra degli indirizzi. Scorri verso il basso fino a quando non vedi il Protocollo di finestra, dove dovresti vedere wayland elencato.
Inoltre: Stai pensando di passare a Linux? 9 cose che devi sapere
Se vedi X11 qui, probabilmente il tuo sistema non utilizza il protocollo Wayland.
Un metodo alternativo
Se trovi che il percorso del repository non funziona per te, potresti dover seguire un percorso alternativo per far funzionare questo. Fortunatamente, c’è un altro metodo. Ciò che puoi fare è scaricare l’ultima versione di Firefox dal sito di download di Mozilla. Una volta fatto ciò, segui questi passaggi.
1. Apri il tuo file manager
Apri il tuo file manager predefinito e vai alla directory Downloads (o ovunque tu abbia salvato il file di Firefox).
2. Estrarre il file
Fai clic con il pulsante destro del mouse sul file scaricato e seleziona Estra nella cartella corrente. Verrà creata una nuova cartella chiamata firefox.
Estrazione del file Firefox nella directory corrente.
3. Esegui Firefox
Per eseguire Firefox con questo metodo, fai semplicemente doppio clic sull’eseguibile di Firefox e il browser si aprirà. Puoi quindi aggiungere il browser alla tua barra delle applicazioni o al menu.
Inoltre: Questo strumento è il mio nuovo modo preferito per monitorare e gestire le applicazioni sul desktop Linux
E questo è tutto.
Se la tua distribuzione utilizza il protocollo grafico Wayland, ma la tua versione di Firefox viene eseguita in modalità di compatibilità XWayland, noterai che occuparti di questo migliorerà la tua esperienza complessiva con il browser web.