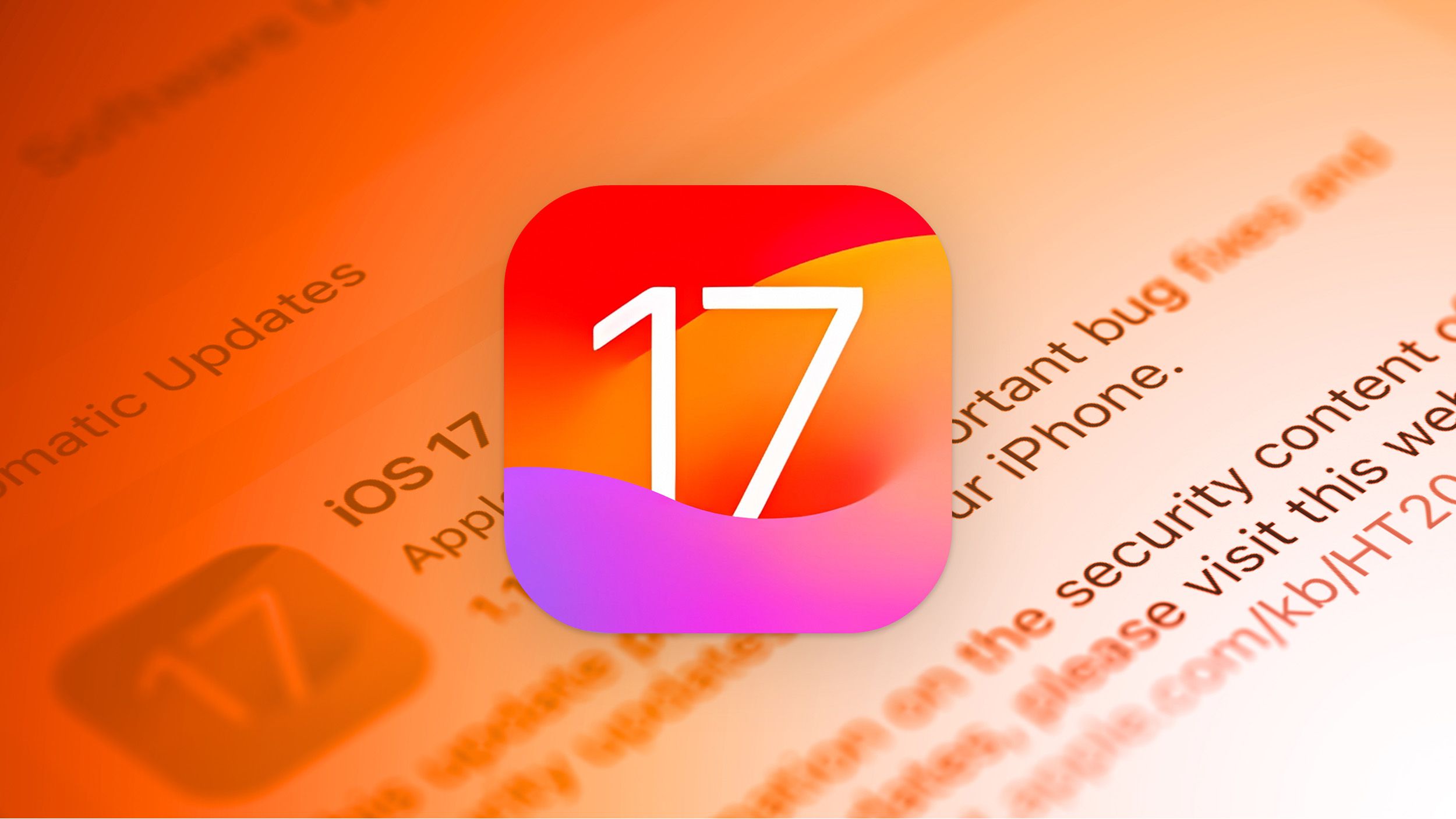Puoi risolvere le funzionalità più fastidiose di iOS 17 sul tuo iPhone. Ecco come
Risolvi fastidiose funzionalità di iOS 17 su iPhone. Ecco come.
L’aggiornamento software iOS 17 di Apple è ora disponibile al pubblico per il download. Il nuovo sistema operativo per iPhone ha diverse nuove funzionalità, tra cui poster di contatti a schermo intero durante le chiamate telefoniche, un miglioramento e una correzione automatica più personalizzata, la possibilità di rispondere ai messaggi di testo con uno swipe, widget interattivi e molto altro ancora.
Non perdere: iOS 17 Cheat Sheet: Tutto ciò che devi sapere sul nuovo aggiornamento di iPhone
Anche se molte di queste funzioni sono benvenute, se sei come me, potresti non AMARE ogni singola nuova offerta di iOS 17. A volte non voglio il cambiamento, soprattutto quando è drastico, perché mi abituo al modo di fare certe cose.
Non ero un fan del nuovo pulsante di ricerca in fondo a ogni pagina principale quando ho aggiornato a iOS 16, perché lo attivavo per sbaglio tutto il tempo. Non è necessariamente una funzione cattiva, semplicemente personalmente non mi piaceva.
E con iOS 17, naturalmente ci sono anche alcune funzioni di cui non sono un grande fan. Se vuoi vedere alcune delle impostazioni di iOS 17 che trovo fastidiose a volte, continua a leggere. E il meglio di tutto, c’è una “soluzione” per tutte loro, in modo da poterle eliminare o non doverci più fare i conti.
- Prima che Android di Google dominasse il mondo, doveva diventare ra...
- iPhone 15 Apple condivide le ragioni dietro le caratteristiche e le...
- Guida all’acquisto iPhone 15 vs. iPhone 15 Pro confronto di o...
17 Funzioni e impostazioni nascoste di iOS 17 sul tuo iPhone
Mentre sei qui, dai un’occhiata alle impostazioni di iOS 17 che devi cambiare al più presto e perché potresti voler rimandare il download di iOS 17.
Impedisci a NameDrop di condividere automaticamente le tue informazioni di contatto
La nuova funzione NameDrop su iOS 17 consente di scambiare rapidamente le informazioni di contatto tramite AirDrop semplicemente avvicinando il tuo iPhone a un altro iPhone o Apple Watch. Il tuo nome e il poster del contatto (anche nuovo con iOS 17) vengono condivisi con NameDrop, insieme al tuo numero di telefono, indirizzo email e altre informazioni.
Tuttavia, alcune persone hanno avuto problemi con NameDrop che condivide informazioni quando non lo desiderano. Ad esempio, se avvicini il tuo iPhone a un altro iPhone in generale, NameDrop potrebbe tentare di trasferire le tue informazioni di contatto. Se hai due iPhone nella tua borsa, uno personale e l’altro per il lavoro, NameDrop potrebbe tentare di condividere le informazioni di contatto tra i due, il che può essere fastidioso quando non stai cercando di usare intenzionalmente la funzione.
Fortunatamente, c’è un modo facile per disabilitare completamente NameDrop. Nell’applicazione Impostazioni, vai su Generale > AirDrop e disattiva Avvicinamento dei dispositivi. Una volta che la funzione è disattivata, non sarai in grado di scambiare numeri e informazioni tramite NameDrop.
Puoi condividere foto tramite AirDrop e vicinanza ravvicinata, quindi anche questo verrà disabilitato quando disattivi questa impostazione.
Nelson Aguilar/CNET
Nascondi le notifiche in StandBy
La funzione StandBy è probabilmente una delle più grandi nuove funzionalità di iOS 17 per iPhone, trasformando il tuo telefono in un display intelligente quando è in carica in orizzontale e mostrando informazioni, come l’ora, il tuo calendario, le foto e le notifiche, in grandi blocchi facili da vedere. StandBy è un ottimo modo per assorbire rapidamente le informazioni guardando il telefono, ma se ci sono persone intorno e vuoi mantenere alcune informazioni private, potresti non voler far visualizzare le notifiche in StandBy.
In Impostazioni > StandBy, disattiva Mostra notifiche. Ora, quando sei in modalità StandBy, non vedrai tutte le tue notifiche visualizzate. Le notifiche critiche, come le emergenze meteorologiche, saranno comunque mostrate in modalità StandBy.
Alternativamente, puoi nascondere le anteprime delle notifiche invece dell’intera notifica. In questo modo, puoi comunque vedere quali notifiche ricevi, ma non puoi controllare i dettagli esatti a meno che non toccare la notifica. Per far funzionare questa opzione, dovrai abilitare Mostra notifiche, così come l’impostazione Mostra solo anteprima in alto sotto.
Impedisci a Siri di attivarsi così facilmente
Siri ha ricevuto alcuni cambiamenti importanti in iOS 17, inclusa la possibilità di attivare l’assistente vocale dicendo solo “Siri” – non più “hey” necessario. È un modo più facile per aprire rapidamente un’applicazione o eseguire una scorciatoia solo con la tua voce, ma allo stesso tempo potresti attivare Siri accidentalmente più spesso, dato che il nuovo trigger è solo una parola singola ora.
Se desideri tornare al solo attivatore di Siri quando dici “Hey Siri” e non solo “Siri”, vai su Impostazioni > Siri e Ricerca > Ascolta per e scegli l’opzione solo “Hey Siri”. Il tuo iPhone non attiverà più Siri semplicemente quando dici “Siri”.
Puoi anche disattivare la funzione “Ascolta per”.
Nelson Aguilar/CNET
Per ulteriori informazioni su iOS 17, scopri come eliminare automaticamente i messaggi di autenticazione multifattore nei messaggi di testo e nelle email e come creare adesivi in tempo reale.