Questo menu nascosto ha cambiato per sempre il modo in cui uso il mio Mac | ENBLE
Questo menu ha cambiato il modo in cui uso il mio Mac | ENBLE
Quanto più usi il sistema operativo macOS di Apple, tanto più ti imbatti in strumenti e funzioni sorprendenti che non hai mai sentito nominare, ma che possono davvero stupirti. Uso i Mac da oltre un decennio, eppure ho appena scoperto una funzione eccezionale che non sapevo nemmeno esistesse, e la adoro completamente.
Questa funzione si chiama Quick Actions e avrai bisogno di macOS Mojave o versioni successive per provarla. Il nome è piuttosto autoesplicativo: si tratta di una serie di strumenti e modifiche leggeri che possono risparmiarti un sacco di tempo. Il motivo per cui non ne sapevo nulla è che sono nascosti nel menu di clic destro. Io uso le scorciatoie da tastiera tutto il tempo, quindi raramente apro questo menu. Ma sono stato uno sciocco.
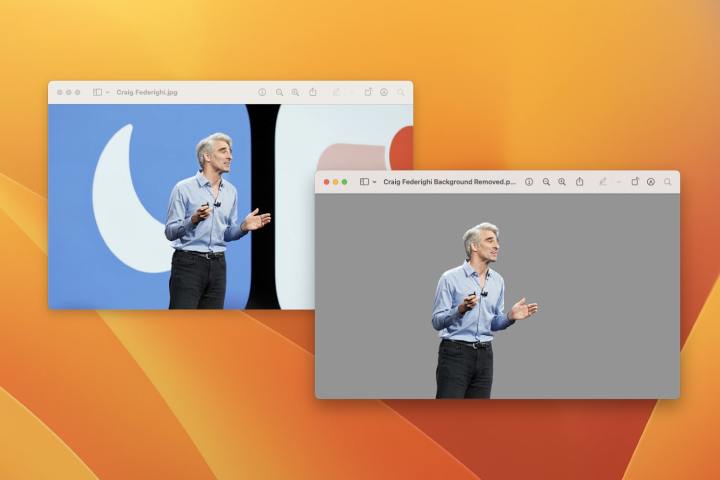
Le Quick Actions che vedrai dipendono dal tipo di file con cui stai lavorando. Ad esempio, facendo clic destro su una foto, vedrai opzioni per convertirla in un altro formato di immagine, rimuovere lo sfondo, trasformarla in un PDF e altro ancora. Facendo clic destro su un video, puoi ruotarlo o tagliarlo.
La bellezza delle Quick Actions è che sono (come suggerisce il nome) velocissime e facili e non richiedono nemmeno di aprire un’app per eseguirle. Invece di avviare Adobe Photoshop ed eliminare manualmente lo sfondo di un’immagine, usa semplicemente una Quick Action per farlo in pochi secondi.
Controlli avanzati
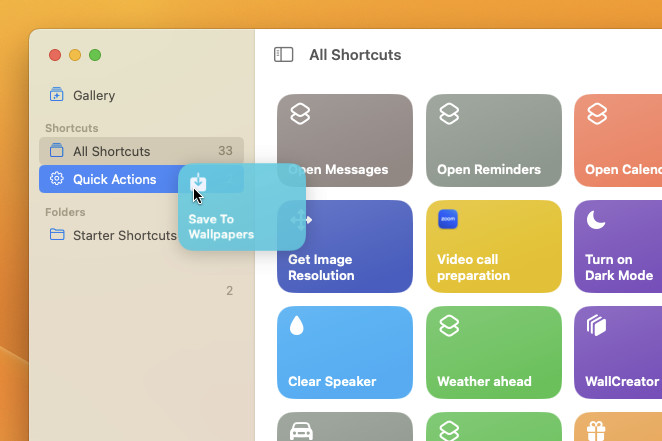
A prima vista, le Quick Actions sono veloci e semplici. Ma possono anche essere molto più avanzate se lo desideri. Infatti, possono consentirti di eseguire operazioni incredibilmente complesse con pochi clic.
- Dovresti comprare il MacBook Pro M2 o aspettare il M3? | ENBLE
- Miglior servizio VPN 2023 VPN testate dai nostri esperti
- Il VPN più veloce del 2023
Ciò è possibile grazie all’integrazione con l’app Shortcuts di Apple. Certamente, potresti invocare una scorciatoia dando ordini a Siri sul tuo Mac, ma cosa succede se stai lavorando in un affollato bar o in una silenziosa biblioteca? Invece di creare scompiglio, puoi aggiungere quella comoda scorciatoia al menu Quick Actions.
Tutto ciò che devi fare è aprire l’app Shortcuts, quindi trascinare la scorciatoia scelta sull’elemento Quick Actions nella barra laterale sinistra. Ora fai clic destro su qualsiasi file, vai su Quick Actions > Personalizza, quindi abilita la tua scorciatoia. Da ora in poi, quella scorciatoia comparirà nel menu di clic destro, pronta per essere utilizzata in un attimo.
Allo stesso modo, l’app Automator di Apple, ormai dimenticata, che è il precursore di Shortcuts, ti consente di creare e salvare Quick Actions, offrendoti un’altra opzione se Shortcuts non è proprio il tuo stile.
Un risparmio di tempo brillante
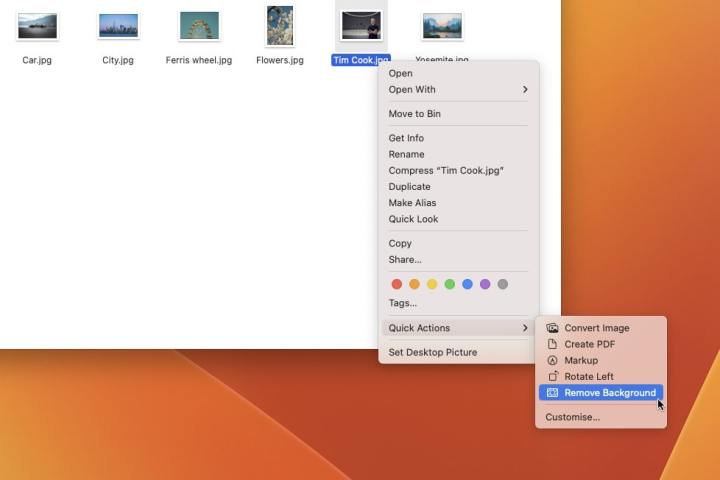
Il menu delle Quick Actions è una di quelle piccole cose che possono passare completamente inosservate nell’uso quotidiano, eppure una volta che sai che sono lì, non ne avrai mai abbastanza. Finora, ho scoperto che le azioni di conversione delle immagini e la rimozione dello sfondo sono le più utili del gruppo: non c’è bisogno di software costosi o siti web di terze parti.
Desidero solo che si possa aggiungere una scorciatoia da tastiera a una Quick Action, ma finora non sono riuscito a trovare un modo. E sì, so che è un lamento futile: accedere alle mie Quick Actions in tre clic è molto più facile che aprire un’app e svolgere manualmente il compito. Ma sarebbe bello farlo con un solo tocco di tastiera.
Tuttavia, il menu delle Quick Actions è una fantastica funzione integrata che più persone dovrebbero davvero conoscere. Provala senza esitazione. Non te ne pentirai.
