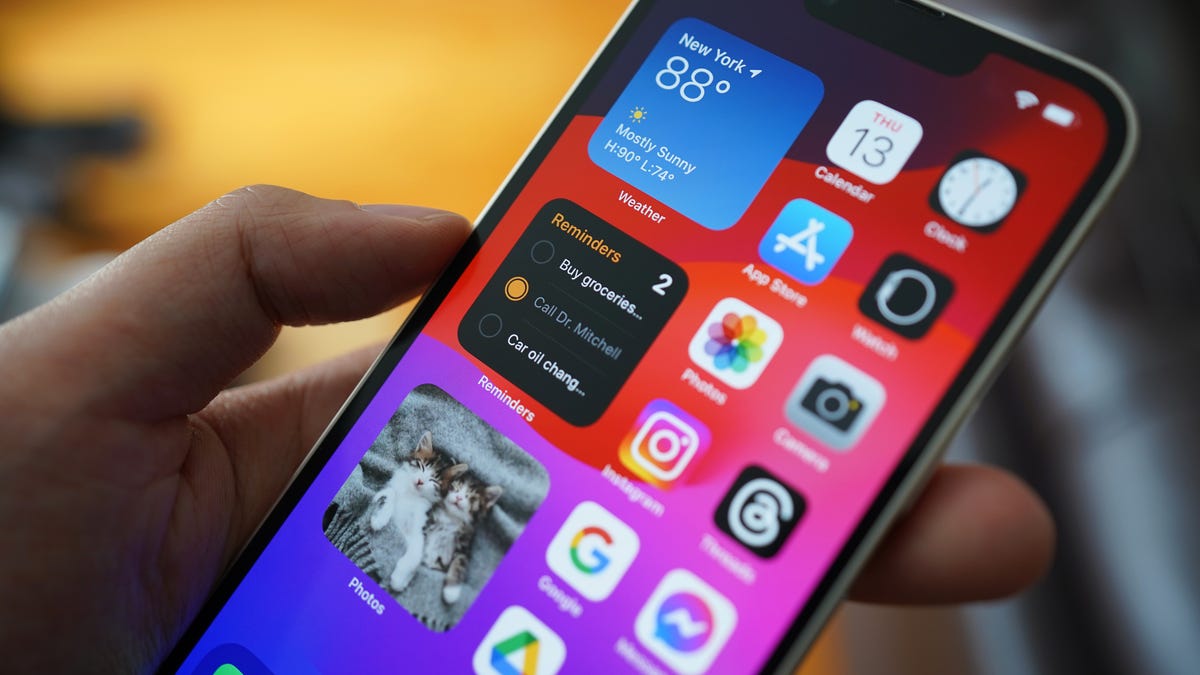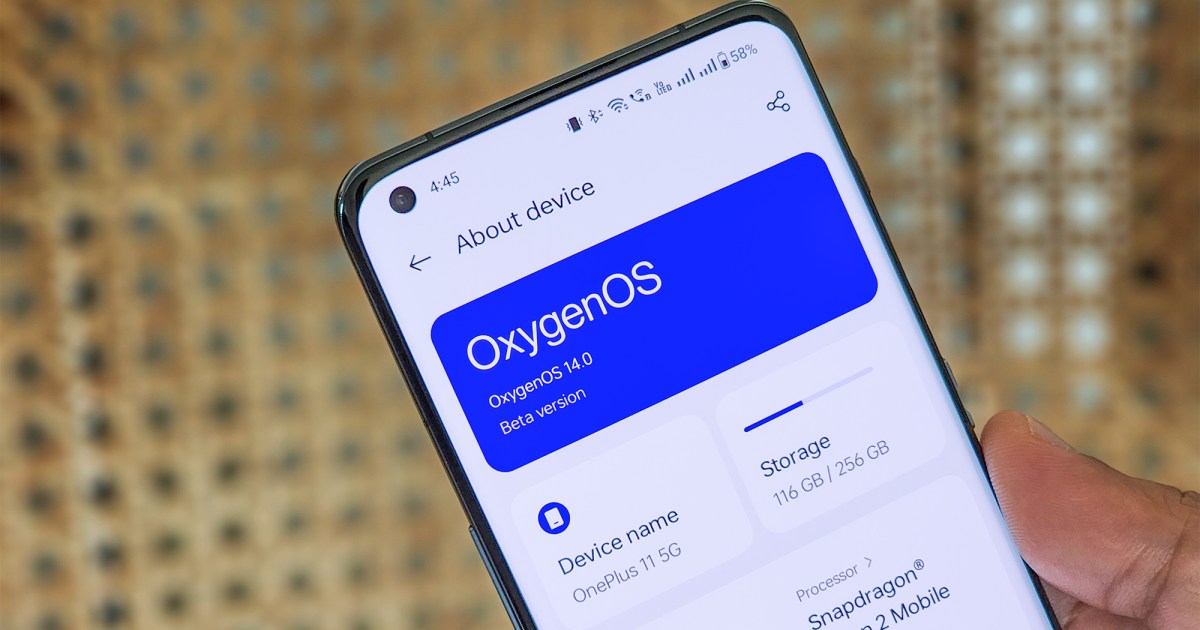Ritiri il tuo iPhone 15 oggi? Cambia subito queste 4 impostazioni di iOS 17
Prendi il tuo iPhone 15 oggi? Cambia 4 impostazioni di iOS 17 subito.
Che settimana intensa. Prima abbiamo avuto iOS 17, l’ultima versione del software di Apple per iPhone, lunedì, e poi oggi abbiamo l’iPhone 15 e l’iPhone 15 Pro. Il nuovo sistema operativo dell’iPhone ha molte funzionalità interessanti, tra cui StandBy, che trasforma il tuo telefono in un display intelligente, e Contact Posters, che portano immagini a schermo intero ai tuoi contatti e alla schermata delle chiamate.
Non perderti: Fai questo prima di scaricare iOS 17
Maggior parte delle funzionalità principali sono pronte all’uso non appena inizi a utilizzare iOS 17 sul tuo iPhone supportato. Tuttavia, alcune sono disattivate per impostazione predefinita, quindi spetta a te andare nelle impostazioni e attivarle. Per sfruttare appieno il potenziale di iOS 17, queste sono le impostazioni che devi configurare non appena lo scarichi.
17 Funzionalità e impostazioni nascoste di iOS 17 sul tuo iPhone
Se vuoi saperne di più su iOS 17, scopri le migliori funzionalità nascoste di iOS 17 e tutto ciò che devi sapere su iOS 17.
Attiva Face ID per navigare in modalità privata su Safari
Safari ha aggiunto diverse nuove impostazioni sulla privacy su iOS 17: ora puoi scegliere un motore di ricerca diverso (come DuckDuckGo) durante la navigazione privata, rimuovere automaticamente tutte le informazioni di tracciamento dagli URL e condividere in modo sicuro le password con amici e familiari. E puoi anche bloccare le schede di navigazione privata su Safari, ma devi attivare questa impostazione prima di poterla utilizzare.
- Cinque motivi per acquistare un iPhone 15 Pro Max
- Avviso Aggiorna il tuo iPhone 15 a iOS 17.0.2 prima di trasferire i...
- Conosci la storia delle origini di Apple, ma conosci quella di Sams...
In Impostazioni, vai su Safari e attiva Richiedi Face ID per sbloccare la navigazione privata. Questo è tutto ciò che devi fare! Se vuoi testare la funzione, apri il browser web Safari e vai alla navigazione privata. Se provi a navigare in modalità privata, ti verrà chiesto di utilizzare Face ID per accedere alle schede private.
Se Face ID non funziona, tocca Sblocca per inserire il tuo codice di accesso.
Nelson Aguilar/CNET
Elimina automaticamente i tuoi codici di verifica
Abbiamo parlato di questa funzionalità di iOS 17 in modo approfondito qui su ENBLE, e per buoni motivi. È molto utile e elimina l’ingombro dei codici di verifica nei tuoi messaggi di testo ed è un po’ nascosta nelle impostazioni. E oh sì, non è attivata per impostazione predefinita, quindi spetta a te attivarla.
Non perderti: iOS 17 porterà una soluzione per quei codici di autenticazione a due fattori che si accumulano nella tua casella di posta
Nell’app Impostazioni, vai su Password > Opzioni password e attiva Pulisci automaticamente. Ora, quando ricevi notifiche di autenticazione in Messaggi (o anche in Mail), verranno automaticamente eliminate dalle rispettive applicazioni, a condizione che tu utilizzi il codice di verifica con la funzione di autofill in cima alla tastiera. Se non utilizzi la funzione di autofill, il codice di verifica rimarrà nei tuoi messaggi o email.
Il messaggio di testo o l’email scompariranno poco dopo aver utilizzato l’autofill.
Nelson Aguilar/CNET
Rendi più veloce il feedback aptico
Dopo aver eseguito determinate azioni sul tuo iPhone, come premere a lungo sulla schermata principale per eliminare un’applicazione o anche scrivere sulla tastiera, dovresti sentire una piccola vibrazione sotto la punta del dito, che è il feedback aptico. È il modo in cui il tuo telefono interagisce con te mentre tu interagisci con esso, al fine di migliorare la tua esperienza. E con iOS 17, il feedback aptico è molto migliore.
Se vuoi rendere più veloce il feedback aptico (ancora più reattivo), puoi farlo. In Impostazioni > Accessibilità > Tocco > Feedback aptico, puoi modificare la durata del feedback aptico: puoi scegliere tra Predefinito, Veloce e Lento. Sotto queste opzioni, hai un’immagine di un fiore che puoi toccare e tenere premuto per testare le varie opzioni di feedback aptico.
L’immagine del fiore si ingrandirà dopo aver premuto e tenuto premuto per testare il feedback aptico.
Nelson Aguilar/CNET
Abilita il livello nella tua fotocamera
Se desideri scattare foto migliori, o almeno foto più dritte, l’applicazione Fotocamera nativa sul tuo iPhone ha una nuova funzione, un po’ nascosta, che aggiunge un livello orizzontale virtuale mentre scatti una foto. Saprai che lo scatto è livellato con il terreno quando diventa giallo e senti il feedback aptico.
Questa funzione non è abilitata di default, quindi vai su Impostazioni > Fotocamera e attiva Livello nella sezione Composizione. Ora, quando scatti una foto, dovresti vedere una linea spezzata dritta al centro del tuo schermo. Questo è il livello. Regola il tuo telefono per farlo diventare giallo, a significare che è ora livellato al terreno.
Il livello si trova al centro della tua fotocamera.
Nelson Aguilar/CNET
Interessato al nuovo iPhone 15, che verrà spedito con iOS 17? Dai un’occhiata al nostro confronto tra iPhone 15 e iPhone 14 e alle migliori offerte sull’iPhone 15.