Come proteggere con password la navigazione privata su MacOS Sonoma e Safari
Password-protect private browsing on MacOS Sonoma and Safari
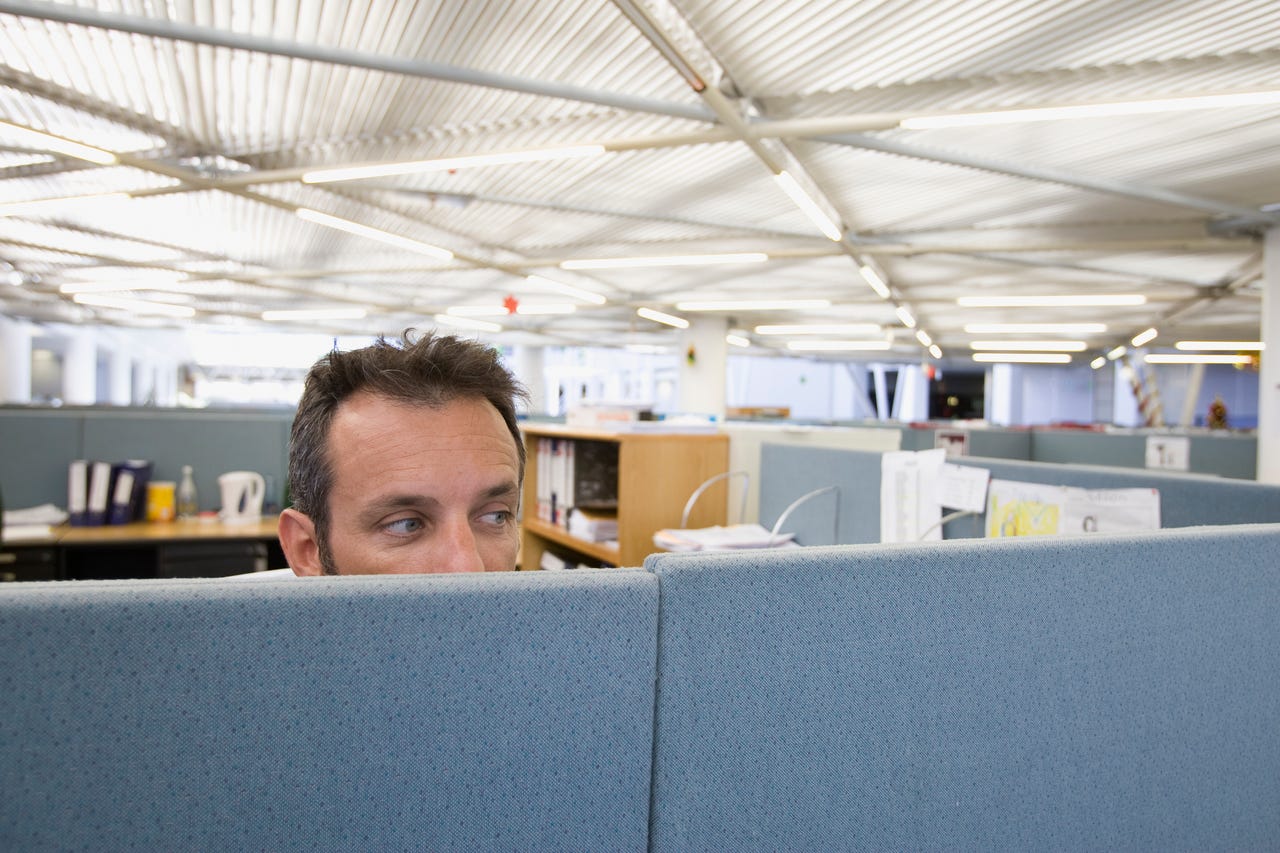
Come autore di opere di finzione (specialmente horror e thriller), spesso devo fare ricerche su argomenti che non vorrei che altre persone sapessero che sto cercando. Ad esempio, mentre scrivevo una nuova serie romantico/thriller, ho dovuto fare ricerche su quanto tempo impiegherebbero a manifestarsi gli effetti delle benzodiazepine.
Non è qualcosa che voglio che chiunque possa vedere nella mia cronologia del browser. Senza contesto, potrebbe essere facilmente interpretato come un segnale di allarme. Per me, invece, è solo una procedura standard quando scrivo un romanzo.
Inoltre: I migliori servizi VPN: testati ed esaminati dagli esperti
A volte, tengo aperte quelle finestre private, così da non perdere quella ricerca mentre scrivo. Immaginate se mi allontanassi dal mio laptop e trovassi qualcuno a sbirciare le mie finestre per vedere che sto facendo ricerche su argomenti piuttosto tabù.
Non sempre dire “Sono uno scrittore” funziona con alcune persone.
- Come guardare l’evento Made by Google il 4 ottobre
- Recensione di iPhone 15 un grande passo avanti | ENBLE
- Questo PC da gioco HP ha subito un taglio di prezzo da $830 a $530 ...
Fortunatamente, con MacOS Sonoma e Safari 17, ora è possibile proteggere con password le sessioni di navigazione private. Con una sessione privata bloccata, l’unico modo per visualizzare i contenuti di quella finestra di Safari è autenticarsi prima con una password o con TouchID. Senza autenticazione riuscita, tutte le finestre private rimarranno bloccate, quindi nessuno potrà visualizzare i contenuti al loro interno.
Inoltre: Le migliori nuove funzionalità di iPhone 15, iOS 17 e Apple Watch – e come utilizzarle
Lasciatemi mostrarvi come utilizzare questa nuova funzionalità.
Come attivare l’autenticazione per la navigazione privata
Cosa serve: Per utilizzare la funzionalità di autenticazione per la navigazione privata, è necessario avere installato MacOS Sonoma sul proprio dispositivo MacOS. Qualsiasi versione precedente a Sonoma non includerà questa funzionalità. Farò una dimostrazione su un MacBook Pro che è stato recentemente aggiornato a Sonoma.
1. Aprire le impostazioni di Safari
La prima cosa da fare è aprire Safari. Con il browser aperto, fare clic sull’entrata Safari nella barra dei menu e quindi fare clic su Impostazioni.
Assicurarsi che Safari sia in primo piano sul desktop. Altrimenti, la sua voce non apparirà nella barra dei menu.
2. Attivare l’autenticazione per la navigazione privata
Nella finestra popup risultante, fare clic sulla scheda Privacy, dove si trova una voce intitolata Navigazione privata. Fare clic sulla casella di controllo associata per abilitare la funzionalità di autenticazione. Una volta fatto ciò, chiudere la finestra Impostazioni.
Troverete questa opzione solo in Safari v17 o successivi.
3. Come bloccare una finestra di navigazione privata
Esistono due modi per bloccare una sessione di navigazione privata. Il primo consiste nel bloccare lo schermo del vostro MacOS (che avverrà dopo un determinato periodo di inattività o facendo clic sul menu Apple e selezionando Blocca schermo).
Il secondo metodo viene gestito attraverso il menu Finestre di Safari. Con Safari aperto, fare clic su Finestre nella barra dei menu e quindi fare clic su Blocca tutte le finestre private.
Blocca tutte le finestre private contemporaneamente.
4. Sbloccare una finestra di navigazione privata
Quando si ha bisogno di visualizzare nuovamente la finestra di navigazione privata, basta portarla in primo piano e digitare la propria password utente o autenticarsi con TouchID utilizzando il sensore di impronte digitali.
È possibile digitare la password o utilizzare TouchID per sbloccare le finestre di navigazione privata.
Inoltre: I prodotti Apple che non dovresti acquistare questo mese
Se desiderate davvero mantenere la vostra sessione di navigazione privata riservata, MacOS Sonoma ha proprio il trucco giusto per voi. Una volta iniziato a utilizzare questa funzionalità, sarete grati che sia lì per impedire a occhi indesiderati di curiosare su ciò che state cercando.






