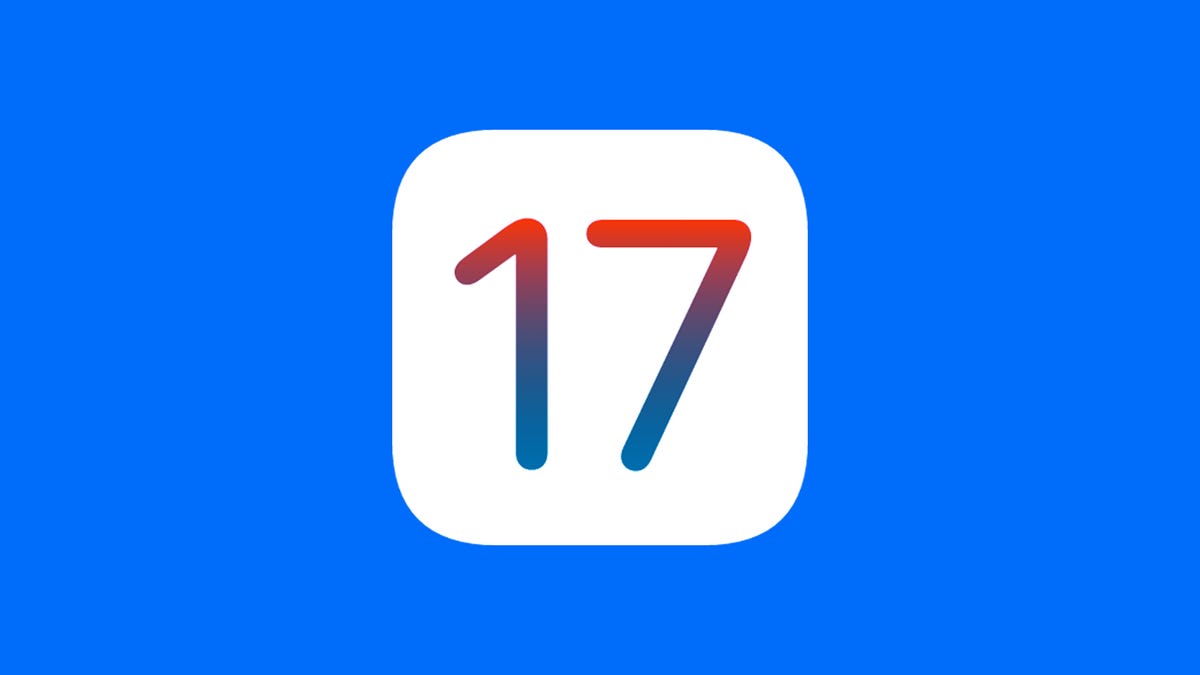Il nuovo iOS 17 di Apple è qui. Utilizza questa lista di controllo per preparare il tuo iPhone.
Nuovo iOS 17 di Apple prepara il tuo iPhone con questa lista di controllo.
Preparati: finalmente puoi scaricare iOS 17 di Apple su iPhone compatibili. L’aggiornamento porta poster di contatto personalizzati, modalità StandBy e molto altro di cui gli utenti di iPhone dovrebbero essere entusiasti.
Il rilascio di iOS 17 segue l’evento “Wonderlust” di Apple della scorsa settimana, dove il colosso tecnologico ha presentato la famiglia iPhone 15, l’Apple Watch Series 9, l’Apple Watch Ultra 2 e tutti gli aggiornamenti software che accompagnano l’hardware nuovo.
Se hai intenzione di aggiornare a iOS 17, dovrai seguire i passaggi di seguito per assicurarti che il tuo telefono sia pronto per l’aggiornamento. E ecco come preordinare il nuovo iPhone 15.
Ottieni una migliore vista su iPhone 15 e iPhone 15 Pro
Prima di tutto, assicurati che il tuo iPhone sia compatibile con iOS 17
Ecco l’elenco completo degli iPhone che supporteranno il nuovo aggiornamento software di Apple. E se sei interessato all’acquisto dell’iPhone 15, ecco come preordinarlo.
- iPhone XS
- iPhone XS Max
- iPhone XR
- iPhone 11
- iPhone 11 Pro
- iPhone 11 Pro Max
- iPhone 12
- iPhone 12 Mini
- iPhone 12 Pro
- iPhone 12 Pro Max
- iPhone 13
- iPhone 13 Mini
- iPhone 13 Pro
- iPhone 13 Pro Max
- iPhone SE (seconda generazione e successivi)
- iPhone 14 (e Plus)
- iPhone 14 Pro (e Pro Max)
E sebbene l’iPhone 15, l’iPhone 15 Plus, l’iPhone 15 Pro e l’iPhone 15 Pro Max non siano ancora stati rilasciati, verranno tutti forniti con iOS 17 preinstallato.
- NameDrop su iOS 17 il nuovo modo rapido di Apple per condividere le...
- Guida all’acquisto iPhone 15 Pro vs 15 Pro Max 10 differenze ...
- Apple ora crittografa i titoli delle note vocali memorizzate su iCl...
La serie iPhone 15, che sarà disponibile dal 22 settembre, verrà fornita con iOS 17.
Apple
Esegui il backup del tuo iPhone prima di aggiornare a iOS 17
Fare il backup di qualsiasi dispositivo prima di un aggiornamento è generalmente una buona idea. La maggior parte delle volte, il tuo telefono si aggiornerà normalmente senza intoppi. Ma nell’eventualità rara che qualcosa vada storto, come nel caso di alcuni possessori di iPhone quando iOS 10 è stato lanciato nel 2016, vorrai essere preparato. Se hai tempo, è anche una buona idea passare in rassegna le tue librerie di foto e app per eliminare eventuali contenuti non necessari in modo da impiegare meno tempo per eseguire il backup del tuo dispositivo.
Consigliamo di eseguire il backup del tuo iPhone immediatamente prima di installare il nuovo software in modo che il tuo backup sia il più recente possibile.
Ci sono un paio di modi per eseguire il backup del tuo iPhone o iPad, e sono tutti semplici. Il modo più semplice è tramite iCloud.
Guarda questo:
Come eseguire il backup del tuo iPhone tramite iCloud
Prima apri le impostazioni del tuo dispositivo e tocca il tuo nome.
Quindi, scegli l’opzione iCloud.
Scorri fino a Copie di sicurezza dispositivo e quindi tocca Copia di sicurezza iCloud.
Da qui, puoi scegliere di eseguire il backup del tuo telefono ora toccando Esegui backup adesso. Puoi anche attivare il backup automatico di iCloud, che esegue automaticamente il backup delle app e dei dati quando il tuo telefono è connesso a Wi-Fi, collegato e bloccato. Noterai che Apple ti indica l’ultima volta in cui questo dispositivo è stato eseguito il backup proprio sotto il pulsante Esegui backup adesso.
Prima di eseguire il backup del tuo iPhone, è anche una buona idea vedere esattamente quanta memoria iCloud hai. Per fare ciò, avvia Impostazioni, tocca il tuo nome, scegli iCloud e seleziona Gestisci archiviazione account. Qui potrai visualizzare i dettagli sul tuo piano iCloud, quanto spazio hai ancora disponibile nel tuo iCloud e tutti i dispositivi che eseguono il backup sul tuo account iCloud. Gratuitamente, hai 5 GB di spazio iCloud. Lo spazio di archiviazione aggiuntivo inizia da $1 al mese per 50 GB e, a partire dal 18 settembre, raggiunge $60 al mese per 12 TB.
Fai il backup del tuo iPhone tramite Mac
Se non vuoi utilizzare iCloud, puoi sempre fare il backup del tuo iPhone sul tuo computer. Per iniziare, collega il tuo iPhone al tuo Mac tramite il cavo di ricarica.
Poi avvia il Finder e clicca sul tuo iPhone.
Clicca su Generale e scegli l’opzione per fare il backup di tutti i dati del tuo iPhone su questo Mac. Puoi anche criptare i dati del tuo backup e proteggerli con una password selezionando l’opzione mostrata di seguito.
Infine, clicca su Esegui backup adesso per salvare una copia dei dati e delle app del tuo iPhone sul tuo Mac.
Se stai utilizzando un PC o un Mac con una versione di MacOS precedente alla 10.15, puoi comunque creare un backup del tuo dispositivo tramite iTunes. Collega il tuo iPhone al tuo Mac o PC con il suo cavo, avvia iTunes e clicca sul pulsante iPhone in alto a sinistra del programma. Da lì, scegli Sommario e seleziona Esegui backup adesso.
Guarda questo:
Assicurati che il tuo iPhone sia altrimenti aggiornato
Prima di aggiornare a iOS 17, assicurati che il tuo dispositivo stia eseguendo l’ultima versione di iOS 16. Questo garantirà che l’aggiornamento appaia nel menu Impostazioni una volta che iOS 17 diventa disponibile. Per verificare la presenza di un aggiornamento, avvia Impostazioni, tocca Generale e quindi scegli Aggiornamento software.
In generale, è una buona idea mantenere il tuo iPhone aggiornato comunque, poiché le nuove versioni del software di solito introducono importanti correzioni di bug di sicurezza e altre migliorie.
Ora che il tuo telefono è aggiornato e ha eseguito il backup, sei pronto per scaricare iOS 17. Una volta installato, scopri le migliori funzionalità nascoste di iOS 17 che abbiamo trovato finora.