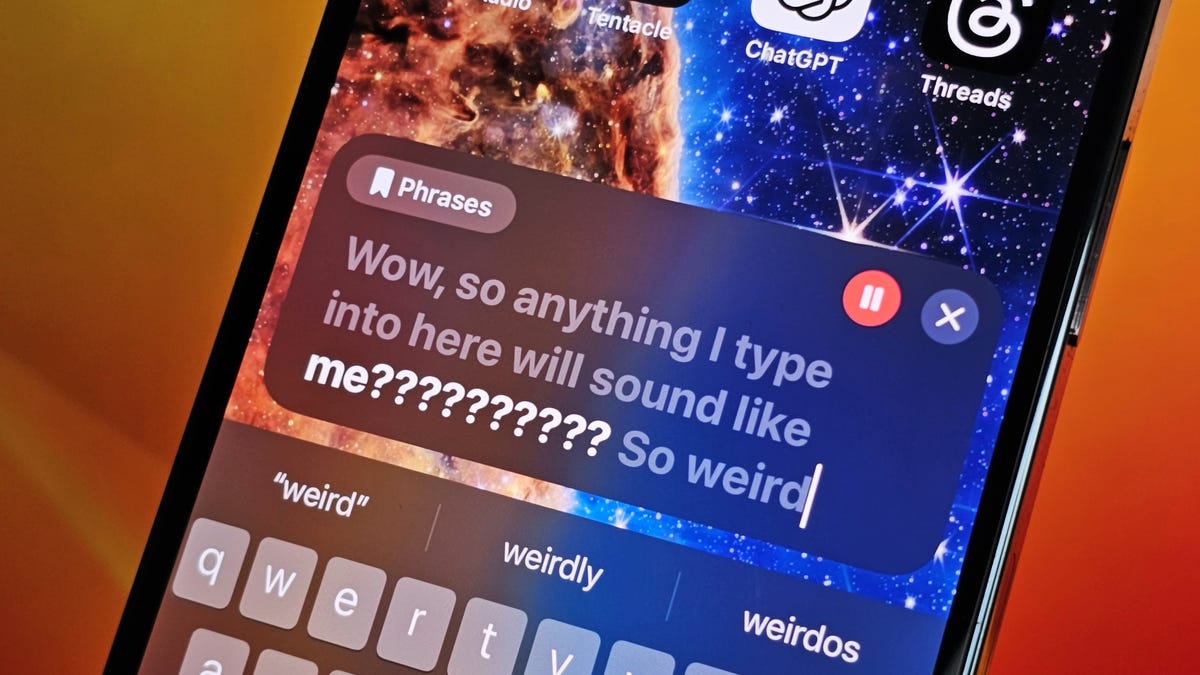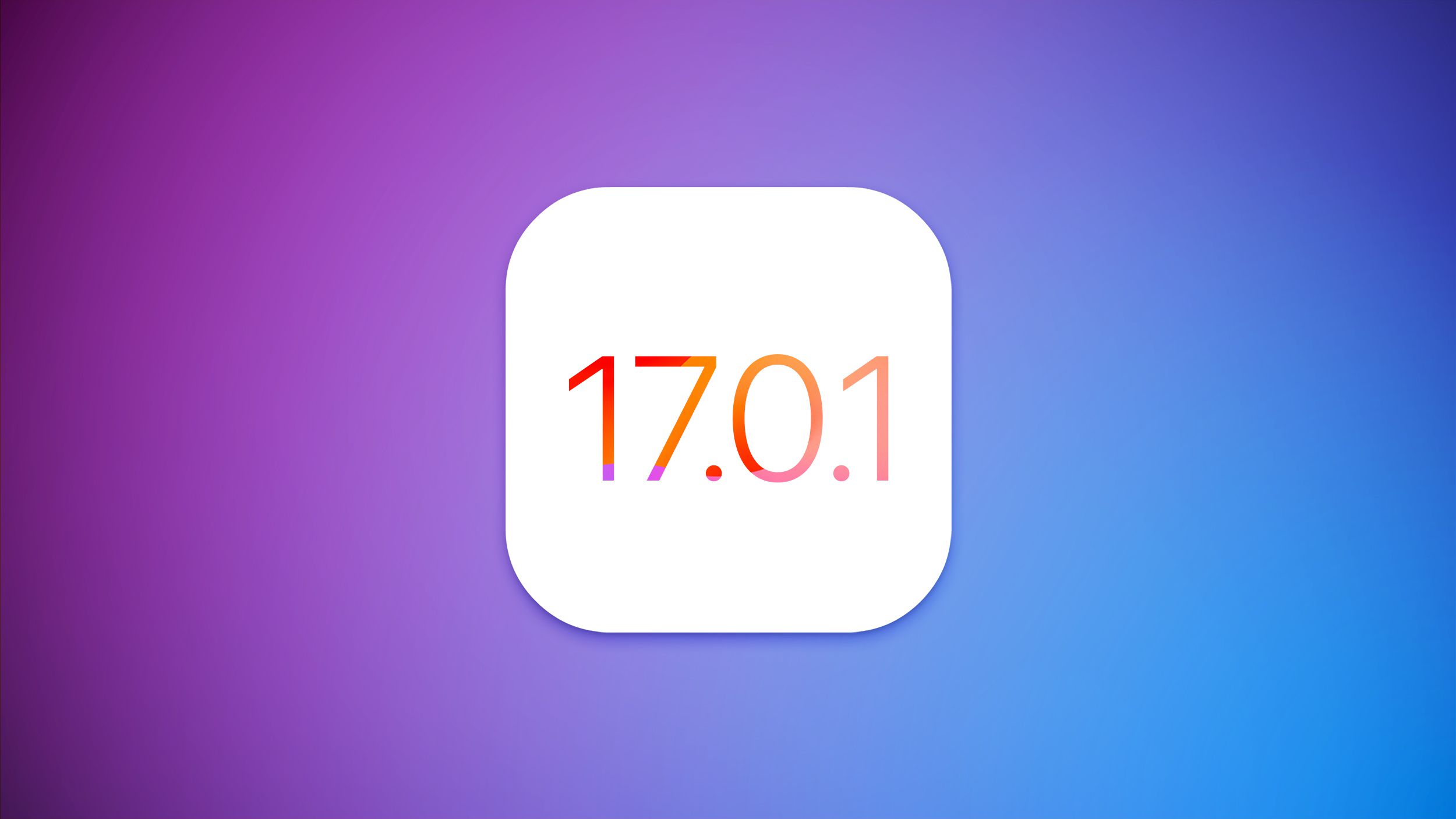Nessun iOS 17? Nessun problema. Scopri le funzionalità nascoste più interessanti di iOS 16
No iOS 17? No problem. Discover the most interesting hidden features of iOS 16.
L’ultimo aggiornamento del sistema operativo di Apple per iPhone – iOS 17 – è stato rilasciato lunedì e puoi scaricarlo e installarlo ora… se hai un iPhone che lo supporta. Se hai un iPhone 8 o un iPhone X, sei sfortunato, ma non preoccuparti – puoi comunque accedere alla maggior parte delle funzioni più interessanti del tuo iPhone utilizzando iOS 16.
Le principali nuove funzionalità di iOS 16 erano la possibilità di annullare l’invio di messaggi di testo ed email e la possibilità di ritagliare oggetti dalle tue foto, ma ci sono molte altre funzioni più piccole e meno conosciute di cui potresti non aver mai sentito parlare.
Leggi di più: iOS 16.6: Dovresti scaricare subito questo aggiornamento per iPhone
Ti guiderò attraverso tutto ciò che devi sapere sulle migliori funzioni meno conosciute di iOS 16, come gli album fotografici protetti da password, le password Wi-Fi facilmente accessibili e come utilizzare Face ID quando sei sdraiato.
E se sei curioso di fare l’upgrade, dai un’occhiata alle nuove funzionalità più eccitanti di iOS 17 e alle prime tre cose da fare dopo aver effettuato l’upgrade a iOS 17.
- L’ ex CEO fa intuire come guarderai i video e guadagnerai sul...
- Facebook ora ti permette di avere più profili. Ecco come.
- Primi ordini di iPhone 15 e iPhone 15 Pro in arrivo ai clienti in A...
Visualizza e condividi le password Wi-Fi salvate
Apple ha permesso agli utenti di iOS di condividere le password Wi-Fi da un po’ di tempo, ma solo posizionando due dispositivi Apple vicini l’uno all’altro. E se questa funzione non funzionava automaticamente, non potevi semplicemente recuperare la password dalle impostazioni. Inoltre, se volevi condividere una password Wi-Fi salvata con qualcun altro, come un utente Android o qualcuno su un computer, dovevi ricordare la password. Fino ad ora.
Nelle impostazioni, vai su Wi-Fi e tocca l’icona delle informazioni in basso a destra della rete di cui vuoi conoscere la password. Per visualizzare la password di rete, tocca la sezione Password e quindi utilizza Face ID o inserisci il tuo codice per visualizzarla. Puoi quindi toccare Copia per copiare la password negli appunti e condividerla.
Puoi visualizzare la password di qualsiasi rete Wi-Fi a cui ti sei mai connesso, purché tu sia attualmente connesso o abbastanza vicino da apparire sotto “Le mie reti”.
Screenshots di Nelson Aguilar/CNET
Suggerimento professionale per iPhone: un caricabatterie portatile che funge da supporto per il telefono
L’Anker 622 delle dimensioni di una carta di credito non solo si attacca al tuo iPhone compatibile con MagSafe per caricarlo, ma ha anche un supporto incorporato in modo da poter visualizzare e utilizzare comodamente il dispositivo mentre si carica.
Trova e rimuovi foto e video duplicati
Forse hai salvato la stessa foto più volte o hai scaricato un video più di una volta, risultando in duplicati che riempiono il tuo album fotografico. Potrebbe non essere un problema se hai spazio di archiviazione a disposizione, ma se stai finendo lo spazio, ora puoi rimuovere facilmente tutti i duplicati con iOS 16.
In Foto > Album, dovresti vedere un nuovo album Duplicati sotto Utilità. Apple analizza tutte le tue foto e ti mostra qualsiasi foto o video che hai salvato più di una volta in quell’album. Da lì, puoi eliminare eventuali duplicati o semplicemente premere Unisci, che conserverà la foto con la migliore qualità (e i dati pertinenti) e sposterà le altre nel cestino.
Unendo, verrà mantenuta la foto di migliore qualità e le altre verranno eliminate.
Screenshots di Nelson Aguilar/CNET
Anche se probabilmente vorrai controllare ogni set di duplicati per assicurarti che siano effettivamente copie esatte e non foto simili, puoi anche premere Seleziona > Seleziona tutto > Unisci per rimuovere ogni singola foto e video che Apple ritiene essere un duplicato, tutto in una sola volta.
Utilizza Siri per chiudere una chiamata telefonica o FaceTime
Siri fa molte cose. Puoi utilizzare l’assistente virtuale per inviare un messaggio di testo, ottenere indicazioni o ascoltare musica, ma una cosa che non è mai stata in grado di fare è chiudere una chiamata telefonica. Strano vero? Ora finalmente è possibile con iOS 16.
Nelle impostazioni, vai su Siri e Ricerca e assicurati prima che sia attivata l’opzione Ascolta per “Ehi Siri”. Se lo è, dovresti vedere una nuova opzione sotto – Riaggancia chiamata. Vai in quell’opzione e attiva Riaggancia chiamata. Quando sei in una chiamata telefonica o in una videochiamata FaceTime, basta dire “Ehi Siri” e chiederle di riagganciare la tua chiamata attuale.
Per far funzionare questo, devi prima attivare “Ascolta “Ehi Siri””.
Screenshots di Nelson Aguilar/CNET
Associa i Joy-Con della Nintendo Switch al tuo iPhone
Apple ha da tempo permesso di associare controller di terze parti, come il Sony DualSense del PS5 e il controller Core di Xbox, al tuo iPhone e iPad, per poter giocare in modo più comodo a giochi mobili come la libreria di Apple Arcade, Minecraft e Call of Duty. Ora puoi aggiungere un altro controller di console a quella lista.
Se possiedi una Nintendo Switch, puoi ora associare i tuoi controller Joy-Con al tuo iPhone o iPad con iOS 16. Per iniziare, tieni premuto il piccolo pulsante di associazione nero sul Joy-Con, finché le luci verdi non iniziano a muoversi avanti e indietro. Questo significa che il dispositivo è in modalità di associazione. Successivamente, apri il tuo iPhone e vai su Impostazioni > Bluetooth e seleziona Joy-Con dalla lista. Ripeti questo passaggio con l’altro Joy-Con.
Guarda questo:
Guarda questo post su Instagram
Un post condiviso da ENBLE (@ENBLE)
Proteggi con password gli album Nascosti e Recentemente eliminati
L’album Nascosto nell’app Foto non è chiaramente nascosto, dato che chiunque può trovarlo facilmente. Questo rende impraticabile nascondere adeguatamente foto e video privati. Sebbene Apple abbia un’opzione per rendere l’album Nascosto “invisibile”, chiunque abbia accesso al tuo telefono potrebbe renderlo nuovamente visibile e vedere tutto al suo interno.
Grazie a iOS 16, puoi ora bloccare l’album Nascosto. In realtà, non devi fare nulla per attivare questa funzione. Se vuoi vederla, avvia l’app Foto e vai alla scheda Album in basso dello schermo. Se scorri verso il basso, vedrai un piccolo lucchetto accanto agli album Nascosto e Recentemente eliminati. Per visualizzare il contenuto di quegli album, dovrai utilizzare Face ID o il tuo codice di accesso.
Gli album Nascosti e Recentemente eliminati richiedono ora l’accesso tramite Face ID.
Screenshots di Nelson Aguilar/CNET
Copia e incolla le modifiche alle foto e ai video
Se utilizzi lo strumento di modifica nell’app Foto, sarai felice di sapere che ora puoi copiare e incollare le modifiche, inclusa la saturazione, il contrasto e la luminosità, tra le foto. Se modifichi una foto o un video e sei soddisfatto del risultato, puoi incollare queste stesse modifiche su qualsiasi altra foto o video nella tua raccolta.
Per farlo, avvia l’app Foto e apri una foto che è stata modificata a schermo intero. Successivamente, tocca il menu a tre punti nell’angolo in alto a destra e poi seleziona Copia modifiche. Questa opzione apparirà solo se la foto è stata modificata all’interno di Foto, non con un editor di foto di terze parti. Infine, vai alla foto su cui desideri copiare queste modifiche, tocca il menu a tre punti e poi seleziona Incolla modifiche. Dopo un secondo o due, dovresti vedere le modifiche alla foto apparire.
Questa funzione funziona tra foto e video.
Screenshots di Nelson Aguilar/CNET
Invia emoji con Siri
Siri è da tempo in grado di inviare messaggi di testo e email lunghi e complicati tramite dettatura, ma con iOS 16, per la prima volta, puoi ora utilizzare la tua voce per inviare emoji. Finché conosci il nome dell’emoji, basta dire “emoji con lacrime di gioia” o “emoji cuore rosso” per inserire un’emoji nel tuo testo con Siri.
Se utilizzi la funzione di dettatura della tastiera del tuo iPhone, accessibile in basso a destra della tua tastiera (icona del microfono), puoi anche dire il nome dell’emoji per inserire un’emoji ovunque tu possa digitare testo, come in una nota o una didascalia su Instagram.
Puoi inviare emoji con Siri (a sinistra) o scriverle utilizzando la funzione di dettatura nella tua tastiera (a destra).
Nelson Aguilar/CNET
Aggiungi il feedback aptico alla digitazione sulla tastiera
L’iPhone ha da tempo il feedback aptico. È ciò che si sente sotto le dita quando si cerca di eliminare un’app dalla schermata principale o si inserisce una password errata sulla schermata di blocco. Stranamente, il feedback aptico non è mai stato disponibile per la tastiera iOS di serie, fino ad ora.
Se desideri abilitare una leggera vibrazione per ogni singolo tasto che digiti, vai su Impostazioni > Suoni e vibrazioni > Feedback tastiera e attiva Vibrazione. L’opzione del suono che vedi è il suono forte e fastidioso del clic che potresti sentire quando digiti qualcosa e il tuo telefono non è in modalità silenziosa, quindi puoi tenerlo disattivato.
Ogni volta che digiti, sentirai una leggera vibrazione per ogni tasto che premi.
Screenshots di Nelson Aguilar/CNET
Fissa le schede preferite in Safari
Safari limita le schede aperte a 500 e se ti avvicini a quel limite, potrebbe essere molto difficile trovare la scheda esatta che stai cercando. Potresti scorrere all’infinito, ma ora c’è un modo più semplice per trovare la scheda esatta che stai cercando.
In Safari, se premi su una scheda aperta, ora hai l’opzione di premere Fissa scheda. Questo sposterà quella scheda in cima a Safari, dove esisterà come un’anteprima di scheda piccola, fissata permanentemente lì, che puoi quindi toccare per visualizzare. Se premi su una scheda e la sblocchi, si sposterà per prima nella griglia delle schede aperte.
Tutte le tue schede fissate appaiono in cima a Safari.
Screenshots di Nelson Aguilar/CNET
Aumenta il tempo disponibile per annullare un’email
È facile inviare accidentalmente una email, specialmente quando stai facendo più cose contemporaneamente o rispondendo a più thread contemporaneamente. Ma c’è una buona notizia: Apple ha aggiunto una funzione in iOS 16 che ti dà 10 secondi per annullare l’invio di una email. Tuttavia, per alcuni potrebbe non essere sufficiente tempo, motivo per cui è possibile estendere il ritardo.
Nelle Impostazioni, vai su Mail e scorri fino a trovare Ritardo annulla invio. Per impostazione predefinita, l’opzione 10 secondi sarà selezionata, ma puoi scegliere anche 20 secondi e 30 secondi.
Hai anche l’opzione di disattivare la funzione, nel caso in cui non desideri alcun ritardo nelle tue email.
Nelson Aguilar/CNET
Usa Face ID mentre sei sdraiato
Se hai mai provato a sbloccare il tuo iPhone quando è in verticale, ad esempio quando sei sdraiato di lato, potresti aver notato che non funziona. Devi posizionare il tuo iPhone in orientamento verticale, o in piedi, affinché Face ID funzioni. Con iOS 16, puoi finalmente utilizzare Face ID per sbloccare il tuo iPhone quando è in orientamento orizzontale. Tuttavia, affinché ciò funzioni, devi avere un iPhone 13 o 14 con iOS 16.
Consenti le notifiche quando condividi lo schermo
Come misura di protezione della privacy, Apple disabilita automaticamente le notifiche quando condividi lo schermo, che si tratti di SharePlay o Screen Mirroring. Tuttavia, se agli altri non interessa vedere le tue notifiche, ora puoi consentire le notifiche su iOS 16. Nell’applicazione Impostazioni, vai su Notifiche > Condivisione schermo e attiva Consenti notifiche.
La condivisione dello schermo consente di disabilitare le notifiche per impostazione predefinita.
Nelson Aguilar/CNET
Copia screenshot negli appunti senza salvarli
Non è necessario salvare uno screenshot nell’album fotografico per condividerlo con qualcun altro. Una nuova funzione di iOS 16 consente di fare uno screenshot, copiarlo negli appunti, eliminarlo dal telefono e incollarlo dove desideri. Dopo aver fatto uno screenshot, tocca l’anteprima dello screenshot che appare, premi Fatto in alto a destra e quindi tocca Copia e elimina per copiare lo screenshot negli appunti.
Se fai molti screenshot, questa funzione può aiutarti a risparmiare spazio di archiviazione.
Screenshots di Nelson Aguilar/CNET
Rimuovi altre app Apple preinstallate
Dal rilascio di iOS 10, è stato possibile rimuovere alcune applicazioni preinstallate di iOS come Stocks, Maps e Calculator, ma non tutte. Con il rilascio di iOS 16, puoi aggiungere altre tre app a questa lista di quelle che puoi rimuovere: Find My, Clock e Health. Tuttavia, eliminare queste app può influire negativamente e interrompere il supporto ad altre app e dispositivi connessi, come il tuo Apple Watch.
Fai sì che Siri ti ascolti più a lungo
Se ti trovi spesso interrotto da Siri, ora c’è un modo per far sì che l’assistente vocale ti ascolti più a lungo in modo da poter catturare tutto ciò che dici. La funzione non si trova in un posto ovvio, però: nell’app Impostazioni, vai su Accessibilità > Siri, quindi scegli tra Più lungo o Il più lungo. Gioca con le due opzioni per vedere quale funziona meglio per te.
Questo aiuterà Siri a non interromperti quando parli.
Nelson Aguilar/CNET
Per saperne di più su iOS 16 e l’iPhone, dai un’occhiata alla nostra scheda di riferimento su iOS 16 e alle 22 impostazioni di iOS 16 che dovresti cambiare subito.