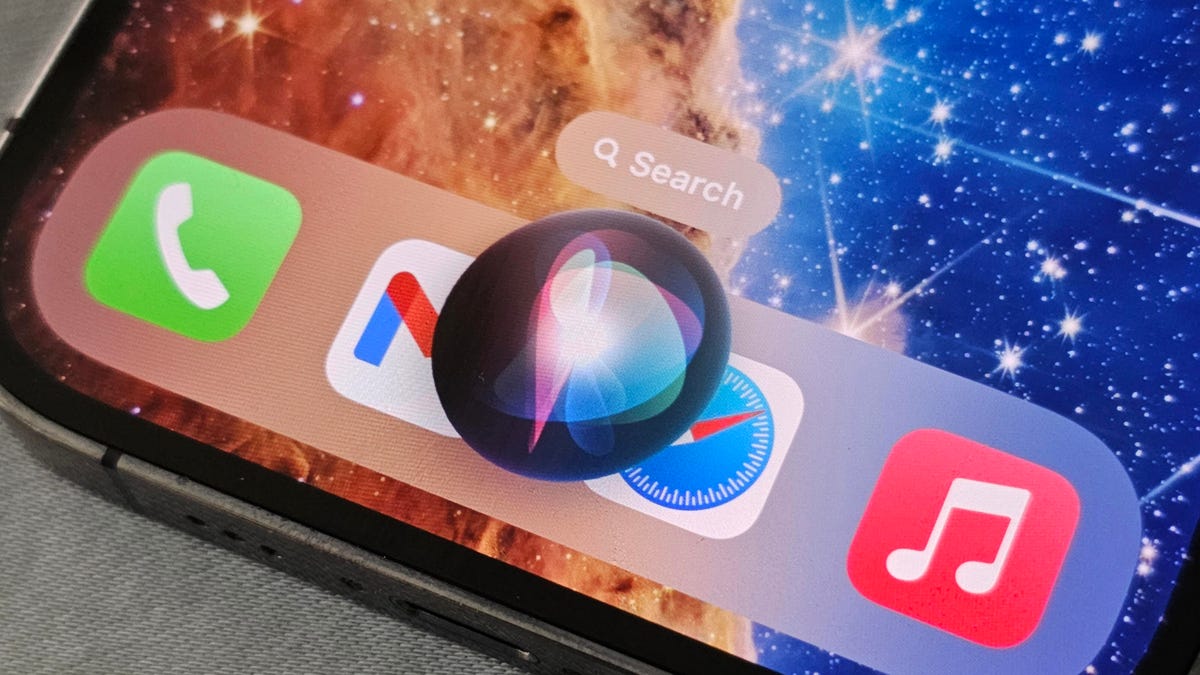Come organizzare meglio i messaggi di testo sul tuo iPhone, grazie a iOS 17
Migliora l'organizzazione dei messaggi di testo su iPhone con iOS 17

Stai cercando una conversazione specifica tra tutti i messaggi di testo sul tuo iPhone o iPad. Buona fortuna! Più messaggi ricevi, più si accumulano e diventano disorganizzati.
Inoltre: Il tuo dispositivo Apple potrebbe essere idoneo per un importante aggiornamento. Come verificare e scaricare
I messaggi indesiderati compaiono insieme ai messaggi legittimi. E cercare di rintracciare una conversazione specifica sembra una missione senza fine. Ma ci sono modi per organizzare i tuoi messaggi in modo da trovarli, visualizzarli e lavorarci più facilmente.
Puoi visualizzare solo i messaggi da mittenti conosciuti o sconosciuti, vedere solo i messaggi non letti, fissare in alto le persone e le conversazioni preferite, utilizzare i filtri di ricerca per aiutarti a trovare i messaggi e scegliere di eliminare automaticamente i messaggi che contengono codici di verifica usa e getta.
Come gestire i messaggi di testo sul tuo iPhone o iPad
1. Aggiorna a iOS 17/iPadOS 17
Alcuni dei trucchi che descrivo qui richiedono iOS 17/iPadOS 17 o versioni successive. Se non hai ancora aggiornato il tuo iPhone o iPad, vai su Impostazioni, seleziona Generale, quindi tocca Aggiornamento software.
- Il nuovo Surface Laptop Go 3 di Microsoft è veloce e leggero | ENBLE
- Il Surface Laptop Studio 2 è il Surface più potente | ENBLE
- Come utilizzare il chatbot AI integrato di Opera (e perché dovresti...
Inoltre: iOS 17: Le nuove funzionalità più impattanti per iPhone sono anche quelle che noterai meno
Scegli l’opzione per Aggiornare a iOS 17 e segui le istruzioni per scaricare e installare l’aggiornamento.
2. Filtra i messaggi per mittenti conosciuti o sconosciuti
Invece di cercare tra tutti i tuoi messaggi uno specifico, puoi ridurre la ricerca visualizzando solo i messaggi da mittenti conosciuti o sconosciuti. Innanzitutto, vai su Impostazioni, seleziona Messaggi e quindi attiva l’interruttore per Filtra mittenti sconosciuti se è disattivato.
Successivamente, apri l’app Messaggi. Su un iPhone, tocca il link Filtri in alto a sinistra. Su un iPad, tocca l’icona della barra laterale in alto a sinistra o trascina il riquadro dei messaggi verso destra. Tocca Mittenti conosciuti per vedere solo i messaggi dalle persone che conosci. Tocca Mittenti sconosciuti per vedere i messaggi da sconosciuti, inclusi quelli con codici o verifiche usa e getta. Mentre sei qui, puoi anche filtrare la lista per vedere solo i messaggi non letti.
3. Fissa i tuoi preferiti in alto
Puoi fissare le conversazioni a cui accedi frequentemente nella parte superiore dello schermo per un accesso rapido e facile. Seleziona una conversazione specifica e trascinala in alto o tocca il cerchio con i puntini in alto, tocca Modifica punti dal menu e quindi tocca l’icona del puntino per qualsiasi chat che desideri aggiungere in alto.
Inoltre: Come utilizzare la modalità StandBy su iOS 17 (e quali iPhone la supportano)
Dopo aver finito, i tuoi preferiti appariranno come icone grandi nella parte superiore dello schermo. Finché sincronizzi i tuoi messaggi tramite iCloud, le chat che fissi sul tuo iPhone appariranno anche sul tuo iPad e viceversa. Per togliere una conversazione dai preferiti, premi sull’icona e seleziona Rimuovi puntino.
4. Utilizza i filtri di ricerca
Con iOS 17/iPadOS 17, Apple ha aggiunto nuovi filtri di ricerca per aiutarti a trovare tipi specifici di messaggi. Tocca il campo di ricerca in alto dello schermo. I risultati della ricerca mostrano immediatamente i messaggi di testo che contengono determinati contenuti, come link, foto, posizioni e documenti. Tocca la conversazione che desideri visualizzare.
5. Cerca per parola chiave o termine
Come sempre, puoi anche cercare per parola chiave o termine. Tocca il campo di ricerca e digita il nome di una persona o il numero di telefono per vedere le tue conversazioni con loro. In alternativa, digita una parola o termine che appare nel corpo di un messaggio per trovare una chat specifica.
Inoltre: iOS 17 rende i gruppi di chat di iMessage con gli utenti Android più sopportabili – più o meno
6. Elimina automaticamente i messaggi con codici di verifica monouso
Quante volte ricevi un messaggio con un codice di verifica monouso? E una volta che hai confermato il codice, quel messaggio non serve più. Tuttavia, rimane lì, aggiungendosi al disordine. Con iOS 17/iPadOS 17, quei messaggi possono essere ora eliminati automaticamente.
Inoltre: Ho classificato le migliori funzionalità di iOS 17, dal più utile al più superfluo
Per impostare questa funzione, vai su Impostazioni, seleziona Password, quindi tocca Opzioni Password. Sotto Codici di Verifica, attiva l’interruttore per Pulizia Automatica. La prossima volta che confermi un codice inviato via messaggio, il messaggio verrà automaticamente eliminato.