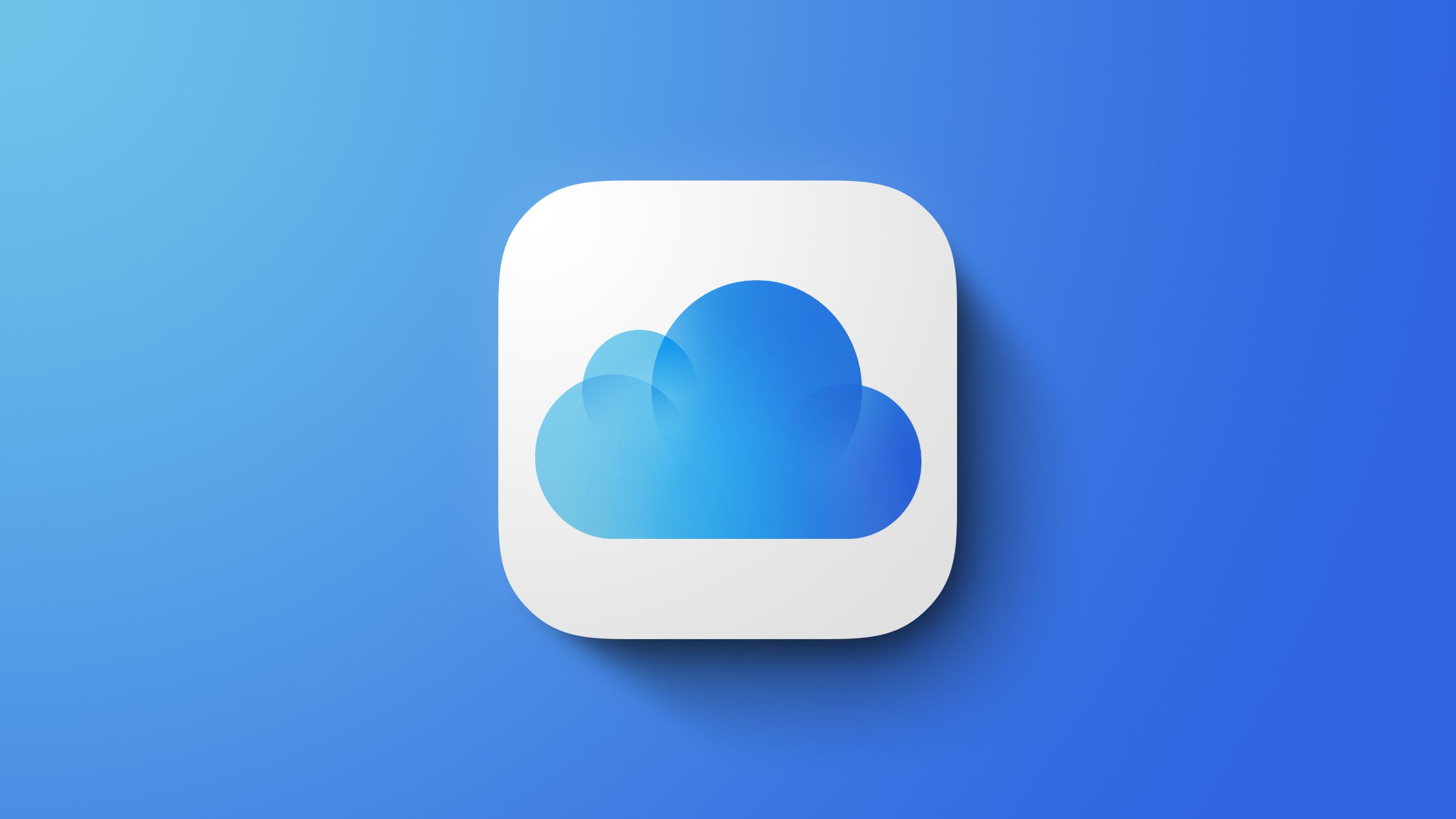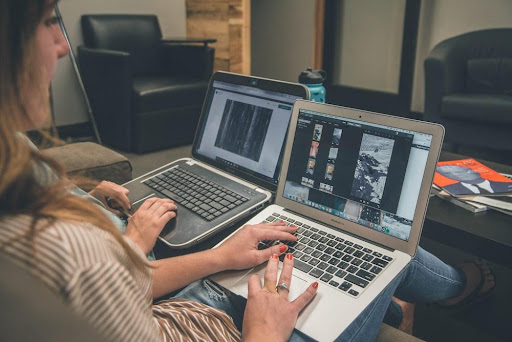I miei 7 PowerToys preferiti di Microsoft Utilità che ogni utente di Windows PC dovrebbe provare
Miei 7 PowerToys preferiti di Microsoft per utenti Windows PC
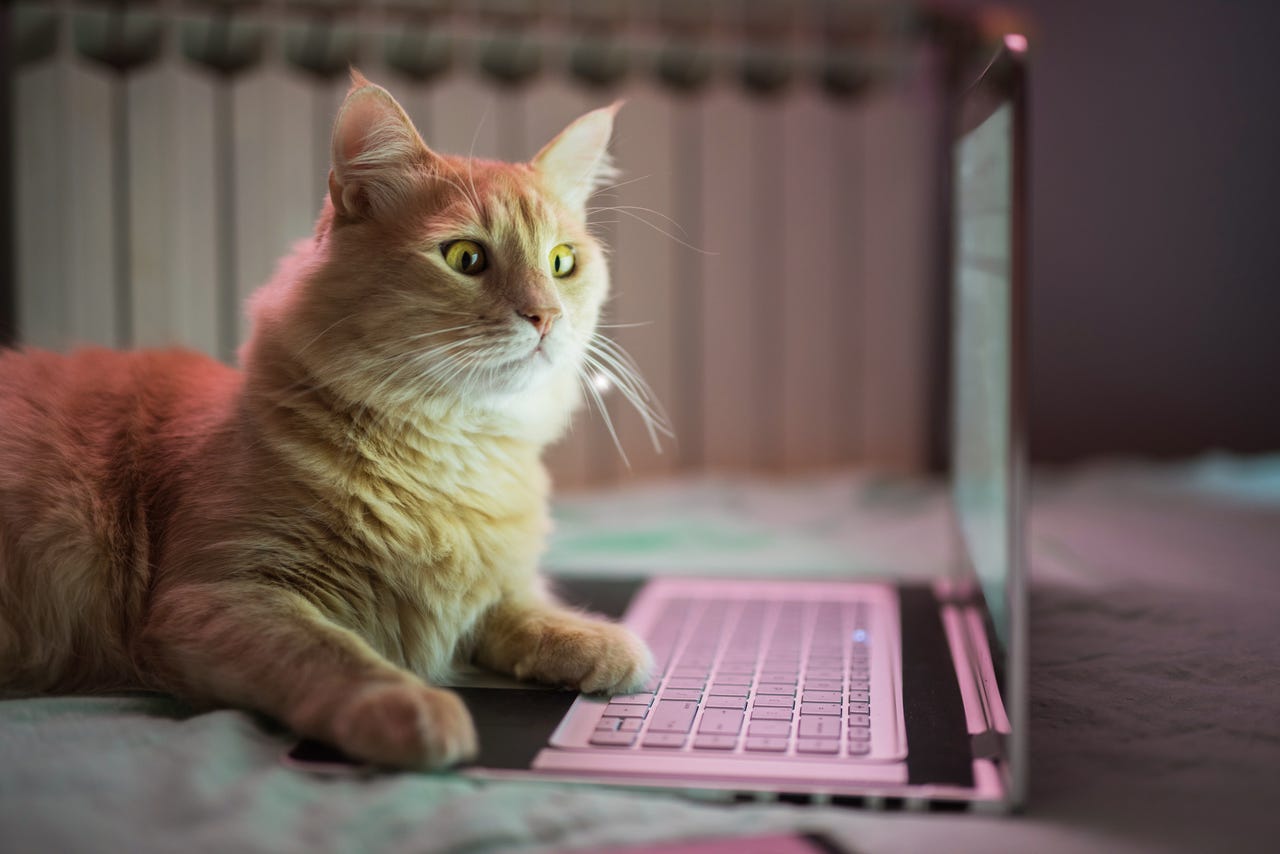
Se sei abbastanza grande da ricordare Windows 95, probabilmente ricorderai i PowerToys originali di Windows, una raccolta di utility sviluppate dal team dello shell di Windows 95 e distribuite gratuitamente alla comunità.
Lo strumento gratuito più famoso della raccolta, TweakUI, ti permetteva di personalizzare l’interfaccia di Windows puntando e cliccando, con l’utilità che scriveva le tue modifiche nel Registro di Windows. (Per coloro che vogliono approfondire un po’ di più, l’autore originale di TweakUI, Raymond Chen, ha scritto una divertente storia su come è nato il progetto.)
Inoltre: Tutto ciò che ci aspettiamo all’evento di settembre di Surface e IA di Microsoft
Nel 2019, Microsoft ha ripreso il nome del marchio PowerToys per una serie di nuove utility create per Windows 10. La versione iniziale del prodotto è… come posso dirlo gentilmente? Beh, era modesta come ti aspetteresti da qualcosa etichettata come versione 0.11.0.
Quattro anni dopo, quella situazione è cambiata radicalmente. La versione attuale (0.72.0) è ancora etichettata come anteprima, ma ora è composta da una raccolta selezionata di utility open-source che funzionano su tutte le versioni supportate di Windows 10 e 11, con un’interfaccia semplice da usare per la loro gestione. Il tutto è ospitato su GitHub, con distribuzioni disponibili tramite il Microsoft Store o il gestore di pacchetti Winget. C’è anche una documentazione ufficiale sul sito di Microsoft Learn.
- Acquista 2 licenze di Microsoft Office per Windows o Mac per soli $65
- L’abbonamento annuale a ‘Starz’ è diventato più e...
- La mia nuova app preferita è un editor PDF gratuito | ENBLE
Inoltre: I migliori laptop Windows: testati ed esaminati dagli esperti
L’app PowerToys include due pagine: una finestra di benvenuto che fornisce aiuto su ciascuno strumento della suite e una pagina Impostazioni, mostrata di seguito, che ti consente di configurare le opzioni per ciascuno strumento:
Utilizza questa pagina per abilitare e configurare ciascuna utility della collezione PowerToys.
Ora, dopo alcuni anni di sviluppo, i nuovi PowerToys di Microsoft sono… beh, piuttosto fantastici. E non è necessario essere sviluppatori per trarne vantaggio.
Inoltre: Come tenere traccia del puntatore del mouse con le utilità Mouse di PowerToys
Un numero significativo di queste utility potrebbe facilmente rientrare nella categoria “rimozione delle irritazioni”, mentre altre hanno un effetto più completo. Questo post evidenzia alcune delle utility individuali che sono diventate una parte indispensabile del mio flusso di lavoro.
1. Gestore tastiera
Dopo aver disabilitato il tasto Caps Lock, non devo più preoccuparmi di URLI IN TUTTE MAIUSCOLE IMPROVVISE.
Ammetto che sono un battitore molto approssimativo. Le mie dita spesso si allontanano dalla posizione di partenza e premo regolarmente il tasto Caps Lock quando voglio premere Shift o Tab, il che comporta che io scriva QUALCOSA DEL GENERE E POI BESTEMMI mentre cancello e riscrivo quella parte di testo.
Inoltre: Come utilizzare l’app mobile Microsoft 365 per lavorare con documenti e file
Per me, il Gestore tastiera vale il prezzo del biglietto da solo, grazie alla sua capacità di riassegnare o disabilitare qualsiasi tasto. Ho anche riassegnato due tasti che non uso mai, Pausa e Blocco Scorrimento, in modo che funzionino con le scorciatoie di Windows per il menu Quick Link (tasto Windows + X) e l’app terza nella mia barra delle applicazioni (tasto Windows + 3), che nel mio caso è l’app Impostazioni di PowerToys.
2. FancyZones
Le opzioni qui portano il Windows Snap a un nuovo livello.
Sono un grande fan della funzione Snap di Windows, che consente di organizzare le finestre sullo schermo in layout predefiniti, “snappandole” in posizione. Questa funzione è un’opzione ideale per chiunque abbia bisogno di lavorare con più app senza dover passare continuamente da una finestra all’altra.
Inoltre: Come utilizzare Bing Chat (e in cosa si differenzia da ChatGPT)
FancyZones potenzia la funzione Snap di Windows, consentendoti di creare layout personalizzati e di estendere le zone su più monitor. Se hai un display abbastanza grande, puoi creare una dashboard multi-zona che impressionerebbe anche l’analista di Wall Street più stanco con l’abbonamento più costoso al terminale Bloomberg.
Per istruzioni dettagliate su come utilizzare questo strumento un po’ intimidatorio ma indubbiamente potente, consulta la guida di Lance Whitney.
3. Estrattore di testo
Quando hai bisogno di estrarre il testo da un’immagine o da una pagina scannerizzata, ecco il tuo nuovo migliore amico.
A volte hai bisogno di estrarre il testo da un’immagine, così puoi incollarlo in Word, in un documento di Google o in un messaggio di posta elettronica – ed è proprio quello che fa così bene questo piccolo e intelligente strumento.
Utilizza la combinazione di attivazione (di default, è il tasto Windows + Maiusc + T, anche se puoi cambiarla), quindi seleziona una sezione dell’immagine che contiene il testo che desideri: una pagina scannerizzata da una rivista o da un libro o una presentazione legale, ad esempio, o una foto di un cartello che descrive un punto di riferimento storico.
Inoltre: Puoi creare il tuo chatbot AI con questo strumento drag-and-drop
L’utilità utilizza l’OCR per posizionare il testo che trova negli Appunti. Eviti la noia di riscrivere, anche se ti consiglio di rileggere attentamente il testo riconosciuto automaticamente, specialmente per le immagini che non sono nitide.
4. Accento rapido
Utilizza questo strumento per inserire rapidamente caratteri con tilde, accenti e altri segni diacritici.
Se sei anche solo occasionalmente multilingue, probabilmente sai già quanto sia tedioso digitare caratteri con tilde, accenti e segni diacritici utilizzando la disposizione standard della tastiera inglese (U.S.). Ma con questa utility in esecuzione in background, è molto più facile.
Tieni premuto un tasto e quindi premi il tasto di scelta rapida per Accento rapido (di default, è la freccia destra o sinistra o la barra spaziatrice). Questa azione mostra una finestra popup contenente tutte le varianti disponibili per il carattere selezionato. Continua a tenere premuto il tasto della lettera che desideri digitare e premi ripetutamente il tasto di scelta rapida; lascia il tasto della lettera quando raggiungi la variazione che desideri utilizzare. Questa tecnica funziona anche con i numeri, dove ottieni opzioni per creare un pedice o un apice. Tieni premuto il tasto del trattino e usa Accento rapido per scegliere tra una vasta gamma di trattini e tilde.
Inoltre: Il momento in cui ho capito che ChatGPT Plus era un cambiamento di gioco per la mia attività
La tecnica richiede un po’ di pratica. Tuttavia, una volta padroneggiata, puoi dimenticare tutti quei codici alt che dipendevi, ma non puoi più usare perché il tuo laptop non ha un tastierino numerico dedicato.
5. Awake
Quando vuoi che il tuo PC rimanga acceso, così puoi completare un download o una compilazione lunga, usa questo PowerToy.
È mai successo anche a te? Hai avviato un’attività lunga: ad esempio, il download di un file molto grande su una connessione lenta. Vuoi allontanarti dal PC, ma sei preoccupato che Windows metta in standby il tuo PC, interrompendo il download e costringendoti a ricominciare quando torni.
Inoltre: 7 consigli avanzati per la scrittura di prompt di ChatGPT che devi conoscere
Ecco dove Awake può aiutarti. Passa questo interruttore alla posizione On e vai via con la certezza che Windows non ti intralcerà. Puoi fare in modo che il periodo di mantenimento sia indefinito (fino a quando non lo cambi) o impostare un intervallo prestabilito dopo il quale è sicuro per Windows mettere il PC in standby.
6. Peek
Ecco la risposta di Windows alle anteprime con la barra spaziatrice QuickLook su MacOS.
Se hai usato un Mac e desiderato che il tuo PC Windows potesse visualizzare l’anteprima dei file con un tocco della barra spaziatrice come Quick Look su MacOS, ecco la tua risposta. Con Peek PowerToy abilitato su un PC Windows, puoi selezionare un file in Esplora file e quindi utilizzare la combinazione di tasti Ctrl + Spazio.
Questo processo apre l’anteprima in una finestra WinUI separata. A differenza di un Mac, la finestra di anteprima non si chiude automaticamente quando torni a Esplora file; premi Escape per rimuoverla dallo schermo. Se questo comportamento ti disturba, puoi cambiarlo nelle impostazioni.
7. Utility per il mouse
Non riesci a trovare quel puntatore del mouse? Basta premere due volte il tasto Ctrl sinistro.
Questa pagina contiene una serie di utili piccoli trucchi per rendere più facile l’uso del mouse. Ad esempio, la funzione Trova il mio mouse interviene in tuo soccorso se perdi il puntatore del mouse. Per evidenziare il cursore mancante, premi due volte il tasto Ctrl sinistro. Puoi anche cambiare questo metodo di attivazione con una scossa del mouse se preferisci non memorizzare un’altra combinazione di tasti.
Inoltre: Come tenere traccia del puntatore del mouse con le utility Mouse di PowerToys
Questa pagina ricca di funzionalità include anche opzioni di evidenziazione del mouse che evidenziano ogni clic del mouse — questa opzione è particolarmente utile per chi conduce regolarmente sessioni di formazione su PC.
Altre cose
Sono abbastanza sicuro di aver tralasciato uno dei tuoi PowerToys preferiti. Se devi regolarmente gestire progetti di gestione di file in blocco, probabilmente sei un fan di PowerRename. Conosco persone che giurano per File Locksmith, che ti consente di vedere quale processo impedisce l’accesso o la modifica di un file.
O forse sei un esperto di Windows esperto di reti che trova Hosts File Editor un modo super facile per gestire un file host locale. E poi c’è Incolla come testo normale, che supera il test di verità in etichettatura con un punteggio perfetto.
In conclusione: se usi Windows, ti garantisco che troverai qualcosa di interessante e utile nella collezione Microsoft PowerToys, e non devi essere un programmatore per apprezzarlo.