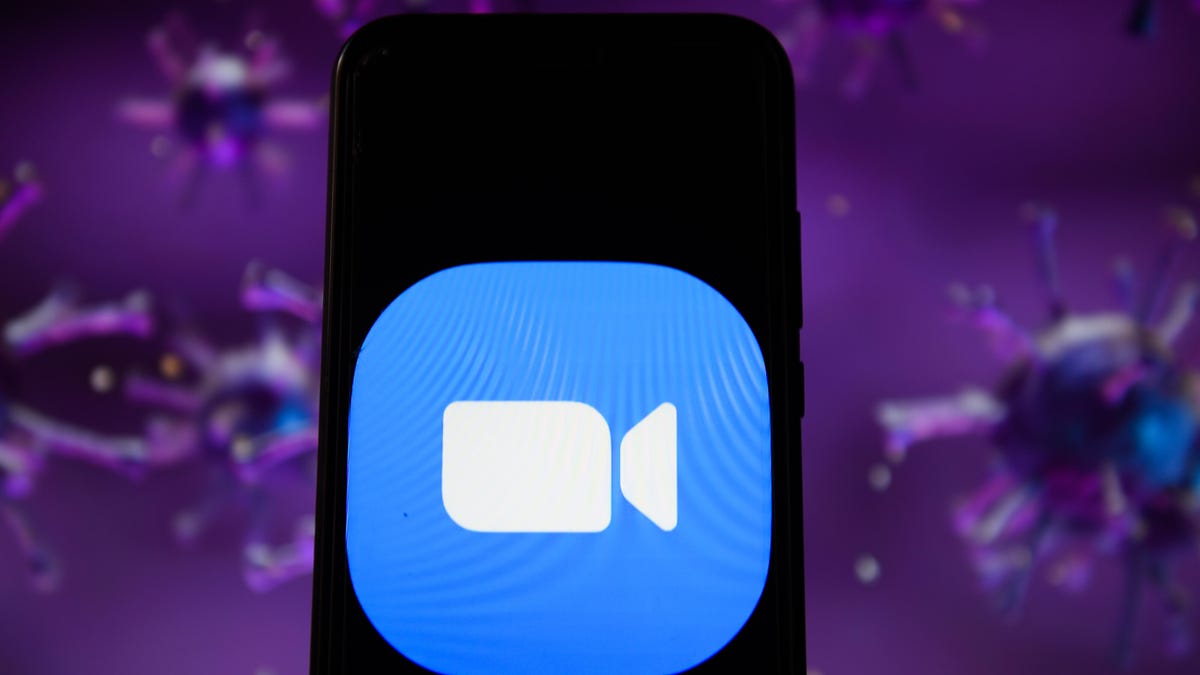La magia di Ctrl+Shift+T perché ora questa è diventata la mia scorciatoia tastiera preferita
Mia scorciatoia tastiera preferita Ctrl+Shift+T.
In un momento di distrazione, tocco la “X” su una scheda del browser Chrome e sento un istantaneo rimpianto – e panico. Faccio questo troppo spesso, di solito perché voglio afferrare la scheda per spostarla ma invece premo la “X”. Ma poi mi ricordo che andrà tutto bene, perché ho una carta per uscire di prigione: la mia combinazione di tasti preferita, Ctrl+Shift+T (o Cmd+Shift+T per gli utenti Mac), mi sostiene.
Amo le scorciatoie da tastiera e sono entusiasta quando ne trovo di nuove. Certo, queste comode combinazioni di pressioni di tasti migliorano la mia produttività a casa o al lavoro, ma il vero vantaggio è la loro capacità di ripristinare la calma nella mia digitazione. Ctrl+Shift+T, potrei dire, è una combinazione di tasti spesso trascurata ma importante e utile, al pari di Ctrl+Z. In effetti, serve a uno scopo simile: annullare un errore. Nello specifico, l’errore di chiudere accidentalmente una scheda o una finestra del browser. Ctrl+Shift+T è il modo più semplice per ripristinare una scheda del browser che non volevi chiudere.
Ecco come utilizzare questa arma segreta del browser, insieme a tutti gli altri modi per ripristinare le schede perse in qualsiasi browser. E non perderti la nostra lista delle migliori scorciatoie da tastiera per Windows 11.
Quattro modi per riaprire le schede chiuse nel browser Google Chrome
Google Chrome offre alcune opzioni per ripristinare schede e finestre dopo averle chiuse, e a seconda delle tue esigenze, è utile sapere come funzionano tutte. Tieni presente, però, che il ripristino delle schede chiuse non è un’opzione quando navighi in modalità incognito.
- Il Ultimate Quest 3 e l’accessorio Vision Pro saranno un libro?
- La startup di ricarica per veicoli elettrici VOOL ottiene 2,9 milio...
- Lo strumento fondamentale Vision Pro di Apple è stato creato 6 anni...
1. Metodo della scorciatoia da tastiera
Il modo più rapido per ripristinare una singola scheda chiusa per errore è con una scorciatoia da tastiera. Su un PC, usa Ctrl+Shift+T. Su un Mac, usa Cmd+Shift+T. Se vuoi ripristinare più schede o se hai bisogno di una scheda chiusa tempo fa, continua a premere Ctrl+Shift+T e le schede riappariranno nell’ordine in cui sono state chiuse. Bonus: se chiudi accidentalmente l’intera finestra del browser, basta aprire una nuova finestra di Chrome e la scorciatoia da tastiera riaprirà tutto in una volta. Questo ti aiuterà a ripristinare le schede che hai raccolto in gruppi. Questo è un ottimo trucco per i momenti in cui un aggiornamento di sistema ti costringe a chiudere il browser o a riavviare il computer.
2. Metodo della cronologia del browser
Anche la cronologia del browser Chrome tiene traccia delle schede chiuse di recente. Non è veloce come una scorciatoia da tastiera, ma questo metodo è utile se hai chiuso la scheda molto tempo fa e hai bisogno di consultarla nuovamente.
Ci sono diversi modi per accedere alla cronologia del browser in Chrome. Un modo è utilizzare un’altra scorciatoia: Ctrl+H. Un altro modo è fare clic sul menu a hamburger nell’angolo in alto a destra del browser, quindi selezionare Cronologia. E un’opzione terza è digitare “chrome://history” nella barra degli indirizzi, quindi premere Invio.
Qualunque sia il modo in cui accedi alla cronologia del browser, una volta lì avrai accesso a tutti i siti web e alle schede che hai visualizzato, in ordine cronologico inverso. Facendo clic su un risultato, lo riaprirai. Attraverso il menu a hamburger è anche disponibile un elenco integrato di schede Chiuse di recente, che puoi selezionare per riaprirle.
3. Metodo di ricerca delle schede
Hai mai notato la piccola freccia rivolta verso il basso nella barra delle schede di Chrome? In Windows, è proprio accanto alle icone per ridurre a icona, ingrandire e chiudere la finestra. (Su Mac si trova in alto a destra.) Questa icona è la funzione di ricerca delle schede integrata di Chrome, a cui si può accedere con una semplice scorciatoia da tastiera: Ctrl+Shift+A. La ricerca delle schede ti mostra un elenco di tutte le schede che hai attualmente aperte e un altro elenco delle schede chiuse di recente. Puoi scorrere gli elenchi per riaprire o passare alla scheda desiderata, o utilizzare la barra di ricerca per trovarla con una parola chiave. Questo è utile per chi tiene aperte decine di schede in ogni momento.
4. Metodo della barra delle applicazioni
Se hai una finestra di Chrome aperta – o se l’app è fissata nella barra delle applicazioni – fai clic con il pulsante destro sull’icona dalla barra delle applicazioni e vedrai un breve elenco di collegamenti: Più visitati e Chiusi di recente. Da lì, puoi ripristinare una scheda semplicemente facendo clic su di essa. (Nota che queste opzioni non sono disponibili su Mac.)
Bonus: Metodo ‘Continua da dove ho smesso’
C’è una impostazione di Chrome che essenzialmente rende Ctrl+Shift+T il valore predefinito. Attivando questa funzione, ogni volta che apri Chrome, il browser riaprirà automaticamente le schede che avevi aperto nella tua sessione precedente. Per attivarla, vai alle impostazioni di Chrome (anche tramite il menu a hamburger), quindi All’avvio. Seleziona l’opzione Continua da dove ho smesso.
Cosa succede con altri browser, come Firefox, Microsoft Edge e Safari?
La combinazione di tasti Ctrl+Shift+T funzionerà anche in altri browser (così come fare clic con il pulsante destro sulla barra delle schede e selezionare Riapri scheda chiusa). La maggior parte degli altri metodi per riaprire una scheda funzionano anche su tutti i browser, anche se le etichette dei menu e le opzioni possono differire. L’esperienza è in gran parte la stessa su un Mac, ad eccezione del metodo della barra delle applicazioni.
Sia per Firefox che per Microsoft Edge, è possibile anche accedere alla cronologia del browser per trovare e riaprire una scheda chiusa accidentalmente. Firefox ha un sottomenu dedicato chiamato Tab recentemente chiusi sotto Cronologia. Microsoft Edge ha un menu a schede Cronologia per Tutte, Chiusi di recente e Schede da altri dispositivi. In Safari, è possibile accedere tramite il menu Cronologia, sia con il comando Chiuso di recente che Riapri ultima scheda chiusa.
Anche gli altri browser offrono un’impostazione per riaprire automaticamente le schede della sessione precedente all’avvio. In Firefox, vai a Impostazioni > Generale e seleziona la casella sotto Avvio denominata Apri finestre e schede della sessione precedente. In Microsoft Edge, vai a Impostazioni > Avvio, home e nuove schede e sotto Quando si avvia Edge, seleziona apri schede dalla sessione precedente. Per Safari, in Impostazioni > Generale, seleziona Tutte le finestre dell’ultima sessione dal menu a discesa Safari si apre con.
Per ulteriori informazioni, consulta le migliori funzionalità di Google Chrome, inclusa la modalità di silenzio per le schede rumorose. Inoltre, le impostazioni del browser da modificare per una maggiore privacy e le estensioni del browser che ti faranno risparmiare denaro durante gli acquisti online.