iOS 17 come utilizzare la modalità StandBy sul tuo iPhone | ENBLE
iOS 17 how to use StandBy mode on your iPhone | ENBLE
Anche se la versione iOS 17 di quest’anno non è piena di alcune delle grandi funzionalità principali che abbiamo visto negli ultimi anni, come schermate di blocco personalizzabili e widget sulla schermata principale, ci sono alcune migliorie divertenti ed eccitanti che cambieranno il modo in cui usi il tuo iPhone.
Forse la più figa e significativa di queste è la nuova modalità StandBy che ti permetterà di trasformare il tuo iPhone in un display intelligente mentre è appoggiato su un supporto di ricarica. StandBy offre una nuova esperienza di schermata di blocco che ti consente di vedere rapidamente le informazioni in un colpo d’occhio, anche da lontano – mostrando foto, orologi, meteo e altre informazioni da una varietà di widget personalizzabili. Le notifiche in arrivo, le risposte di Siri e i controlli della riproduzione musicale utilizzano anche StandBy per apparire in una vista a schermo intero di facile lettura.
StandBy sfrutta appieno anche il display sempre acceso su iPhone 14 Pro e iPhone 14 Pro Max, e può persino attenuarsi ad un confortevole tono rosso di notte, rendendolo un ottimo sostituto del comodino per una sveglia o un display intelligente autonomo come un Echo Show 5.
Come molte delle funzionalità che Apple aggiunge all’iPhone, StandBy funziona immediatamente su qualsiasi iPhone con iOS 17 senza la necessità di apportare troppe modifiche alle impostazioni. Tuttavia, ci sono ancora alcune cose che vorrai sapere per sfruttare al massimo la nuova funzione StandBy di Apple.

Come attivare StandBy sul tuo iPhone
StandBy sarà abilitato per impostazione predefinita non appena aggiorni a iOS 17, ma puoi confermare ciò con un rapido viaggio nell’app Impostazioni, dove il pulsante di attivazione può essere trovato sotto StandBy.
- Ahsoka’ Data di uscita in streaming e come guardare da qualsi...
- Come aggiungere eccezioni al blocco degli annunci in Opera
- Recensione Microsoft Surface Pro 9 Il concorrente di MacBook che gl...
Se trovi che StandBy sia più fastidioso che utile, puoi anche disattivarlo da qui, ma Apple ha fatto un ottimo lavoro nel progettare il modo in cui si mantiene fuori dal tuo modo.
Ci sono anche alcune condizioni che il tuo iPhone dovrà soddisfare per attivarlo. In particolare, il tuo iPhone deve essere in orientamento orizzontale, bloccato, in carica e non poggiato piatto sulla schiena.
- La modalità StandBy non si attiverà a meno che il tuo iPhone non sia nella schermata di blocco, anche se si trova sulla schermata principale. In caso contrario, la modalità StandBy potrebbe ostacolare ciò che stai facendo.
- L’iPhone deve anche essere collegato a una fonte di alimentazione. Anche se un supporto di ricarica MagSafe è l’ideale perché manterrà anche il tuo iPhone ad un angolo di visione corretto, qualsiasi fonte di alimentazione funzionerà, compresi caricabatterie standard Qi o persino un cavo Lightning ENBLE, purché tu abbia un modo per appoggiare l’iPhone.
- L’ultima parte è l’ultimo trucco. Poiché StandBy è progettato per funzionare come un display intelligente, non si attiverà dopo aver posato l’iPhone in orizzontale, anche se stai utilizzando un caricabatterie MagSafe. Il tuo iPhone deve essere ad un angolo di almeno 30 gradi rispetto all’orizzontale affinché la modalità StandBy si attivi.
Purtroppo, anche se StandBy funzionerà su qualsiasi iPhone che può essere aggiornato a iOS 17 – fino all’iPhone XS/XS Max e iPhone XR del 2018 – lo schermo rimarrà acceso solo se stai utilizzando un iPhone con un display sempre acceso. Per ora, sono l’iPhone 14 Pro e l’iPhone 14 Pro Max. Con altri modelli di iPhone, lo schermo si spegnerà dopo 30 secondi, probabilmente per ridurre il rischio di bruciature sullo schermo.
Anche con un display sempre acceso, lo schermo si spegnerà di notte o in qualsiasi altro momento in cui il tuo iPhone pensa che non sia necessario essere acceso, ad esempio quando sa dal tuo Apple Watch che sei dall’altra parte della casa. Lo schermo StandBy si riaccenderà quando viene rilevato il movimento o quando tocchi il tuo iPhone o lo chiami con una richiesta di Siri a mani libere.

Come modificare le impostazioni di StandBy
Anche se StandBy funziona per la maggior parte, ci sono alcune impostazioni che puoi modificare per adattarlo ai tuoi gusti. Questo include come vengono gestite le notifiche durante la modalità StandBy, se utilizzare il display sempre acceso su modelli di iPhone supportati e come StandBy funziona di notte.
Passo 1: Apri l’app Impostazioni sul tuo iPhone.
Passo 2: Scorri verso il basso e seleziona StandBy.
Passo 3: Assicurati che StandBy sia abilitato. Le altre impostazioni non appariranno altrimenti.
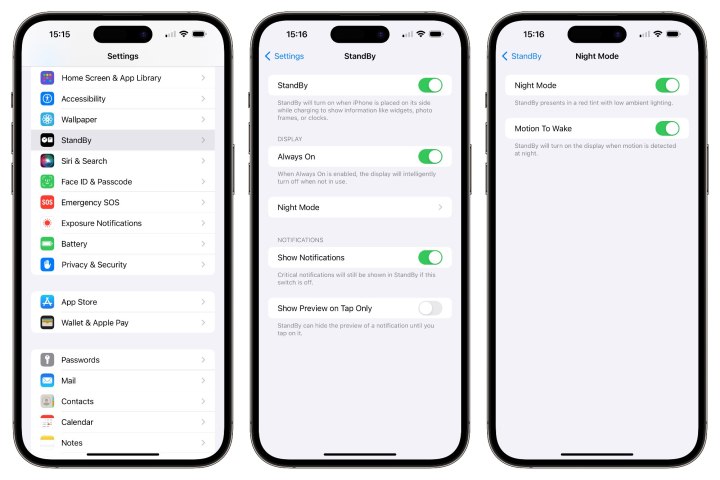
Passo 4: Se stai utilizzando un iPhone 14 Pro, iPhone 14 Pro Max o un modello più recente con display sempre attivo, vedrai un interruttore Always On che puoi attivare o disattivare per disabilitarlo.
Quando questa opzione è disattivata, lo schermo si spegnerà automaticamente dopo 30 secondi in modalità StandBy. Si riaccenderà se lo tocchi o se l’accelerometro dell’iPhone rileva una vibrazione, come un colpo sul tavolo su cui è appoggiato o anche passi vicini in alcuni casi.
Passo 5: Seleziona la modalità notturna per regolare il funzionamento di StandBy in una stanza più buia o di notte.
Quando la modalità notturna è attivata, lo schermo di StandBy assumerà una sfumatura rossa attenuata quando l’illuminazione ambientale intorno al tuo iPhone è bassa per evitare di affaticare la vista. Nonostante il nome, la modalità notturna si attiva in qualsiasi momento della giornata in condizioni di scarsa illuminazione.
Passo 6: Puoi anche disattivare Motion To Wake dalle impostazioni della modalità notturna se desideri che lo schermo rimanga spento di notte, anche quando viene rilevato un movimento.
Passo 7: Seleziona StandBy nell’angolo in alto a sinistra per tornare alla schermata principale delle impostazioni di StandBy.
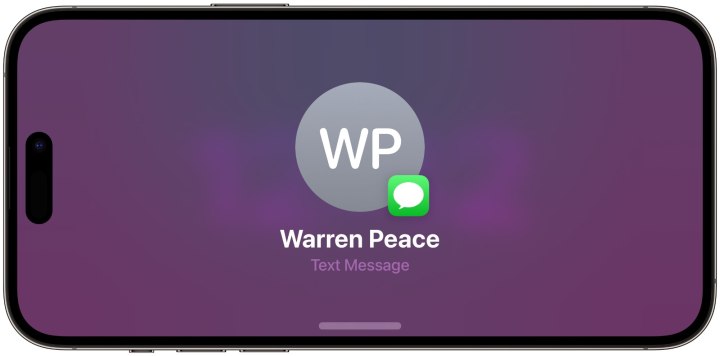
Passo 8: Disattiva Mostra notifiche se preferisci silenziare le notifiche in modalità StandBy.
Anche quando questa opzione è attiva, le notifiche in modalità StandBy funzionano allo stesso modo di quando il telefono è sbloccato, il che significa che le vedrai solo sul tuo iPhone se sono impostate per apparire sulla schermata di blocco e non verranno visualizzate se vengono inviate al tuo Apple Watch.
Inoltre, come indica il testo su questa schermata, ciò non bloccherà le notifiche critiche, che possono superare tutte le modalità di non disturbare e riprodurre sempre un suono anche quando il tuo iPhone è altrimenti in silenzio. Questo è positivo poiché queste notifiche sono riservate solo alle situazioni più serie, come allarmi antincendio e di sicurezza e emergenze meteorologiche gravi.
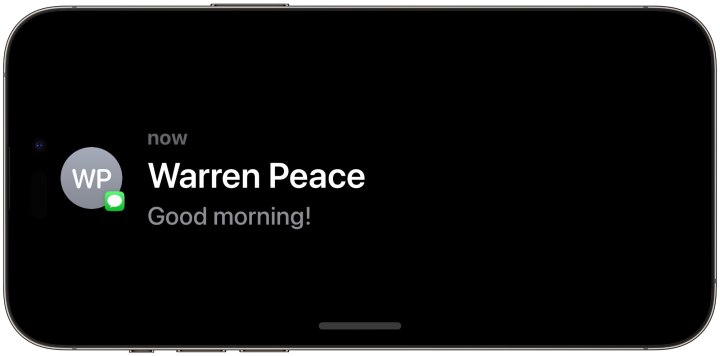
Passo 9: Se hai scelto di mostrare le notifiche, puoi attivare l’opzione Mostra anteprima solo al tocco per una maggiore privacy.
Quando questa opzione è abilitata, dovrai toccare lo schermo per vedere i dettagli di tutte le notifiche in arrivo in modalità StandBy. Quando questa impostazione è disattivata, StandBy utilizzerà le tue impostazioni di notifica principali per determinare quando le anteprime dovrebbero essere mostrate. Ad esempio, se di solito mostri solo anteprime dei messaggi in arrivo quando il tuo iPhone è sbloccato, non verranno visualizzate in modalità StandBy a meno che tu non stia guardando il tuo iPhone per autenticarti con Face ID.
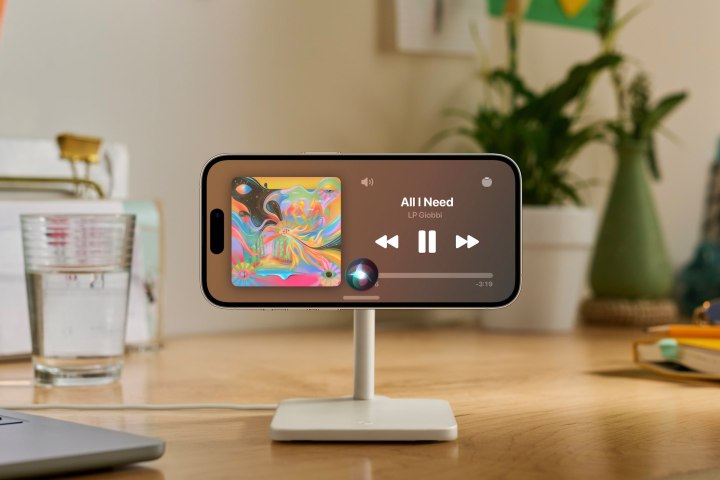
Come passare tra le schermate di StandBy
In iOS 17, Apple ha fornito tre categorie di schermate di StandBy che puoi personalizzare in base alle informazioni che desideri visualizzare. Puoi passare da una all’altra scorrendo verso sinistra o verso destra mentre StandBy è attivo.
La prima schermata offre una vista widget a due pannelli. Di default, è configurata con un orologio da un lato e un calendario dall’altro, ma puoi personalizzarla con una varietà di altri widget e scorrere su e giù per ciclarli.
Scorrendo da destra a sinistra, arriverai a una seconda schermata di StandBy che ti consente di trasformare il tuo iPhone in una cornice fotografica digitale, facendo scorrere automaticamente una selezione di immagini dalla tua libreria fotografica. Puoi configurare qui più collezioni di foto e scorrere su e giù per scegliere tra di loro.
La schermata finale di StandBy fornisce una selezione di orologi predefiniti, simili nel concetto ai quadranti dell’Apple Watch. Tuttavia, non ce ne sono così tanti tra cui scegliere e qui non ci sono widget o complicazioni; la personalizzazione è limitata al cambio delle palette di colori.
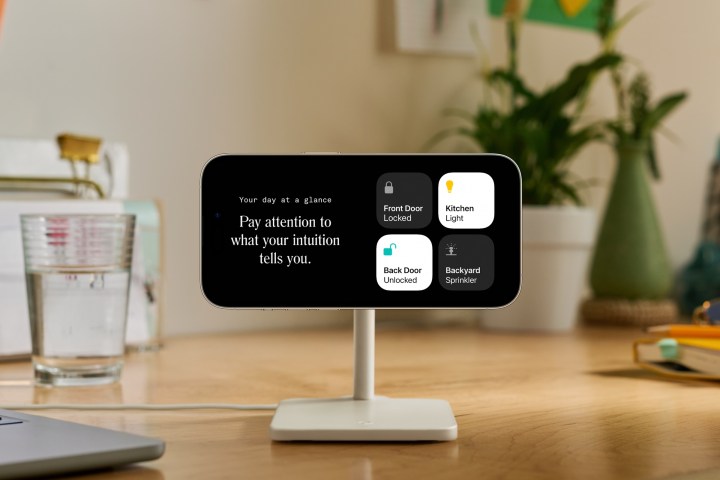
Come aggiungere e rimuovere i widget di StandBy
Sebbene possa sembrare poco più di un orologio a prima vista, la schermata di StandBy più a sinistra è la più versatile del gruppo poiché puoi personalizzarla con una serie di widget, da orologi e meteo a controlli domestici, foto e promemoria. Per ora, l’elenco è limitato alle app di prima parte di Apple, ma molti sviluppatori di terze parti stanno già lavorando ai propri widget di StandBy, quindi aspettati che ciò cambi una volta che iOS 17 verrà rilasciato.
StandBy supporta anche i nuovi widget interattivi in iOS 17. Puoi spuntare gli elementi nel widget dei promemoria, attivare o disattivare i dispositivi domestici dal widget Home o riprodurre le tue playlist preferite dal widget Musica. Come la schermata principale dell’iPhone, puoi avere una pila di più widget e scorrere verso l’alto e verso il basso per passare manualmente da uno all’altro o utilizzare la funzione Smart Rotate per consentire al tuo iPhone di scegliere quali mostrare in base all’ora del giorno e ad altre condizioni.
Ecco come personalizzare i tuoi widget di StandBy:
Passaggio 1: Assicurati che il tuo iPhone sia in modalità StandBy e che tu stia guardando la schermata dei widget. Se vedi una visualizzazione a schermo intero di una foto o un orologio, scorri da sinistra a destra una o due volte finché non appare la schermata dei widget a due pannelli.
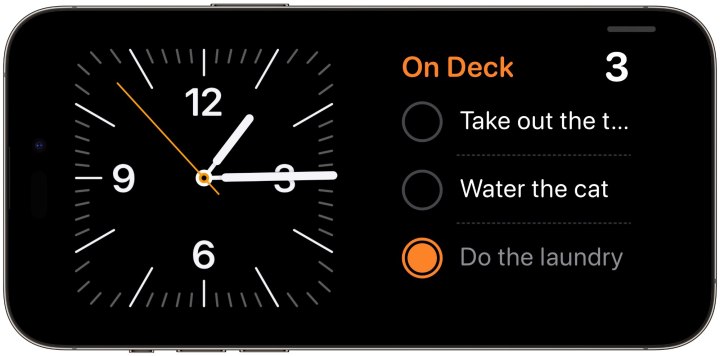
Passaggio 2: Tieni premuto sul lato dello schermo in cui desideri aggiungere un nuovo widget per aprire la vista di modifica dei widget.

Passaggio 3: Scorri verso l’alto o verso il basso per visualizzare i widget già presenti nella pila.
Passaggio 4: Per rimuovere un widget dalla pila, seleziona il pulsante meno nell’angolo in alto a sinistra del widget e conferma la rimozione scegliendo Rimuovi dalla finestra di dialogo che appare.
Passaggio 5: Per aggiungere un widget, seleziona il pulsante più nell’angolo in alto a sinistra dello schermo. Da qui, puoi vedere un elenco di widget suggeriti sulla destra dello schermo o sfogliare un elenco di app con widget supportati a sinistra per trovare quello che desideri aggiungere. Puoi anche selezionare il campo Ricerca widget in alto per visualizzare una tastiera e cercare un’app o un widget specifico.
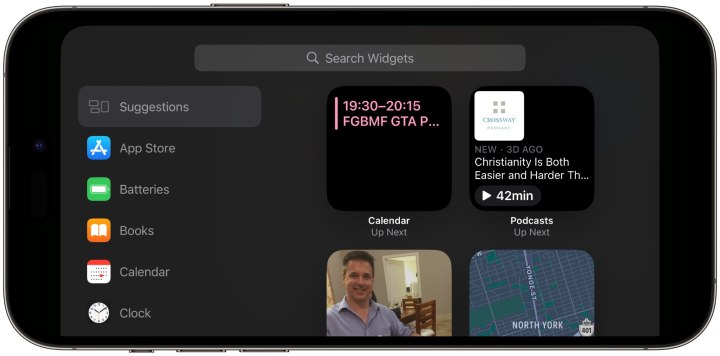
Passaggio 6: Seleziona un widget o un’app suggerita per visualizzare un’anteprima. Alcuni widget come Calendario e Orologio offrono stili multipli, in tal caso puoi scorrere verso sinistra o verso destra per vedere altre opzioni.
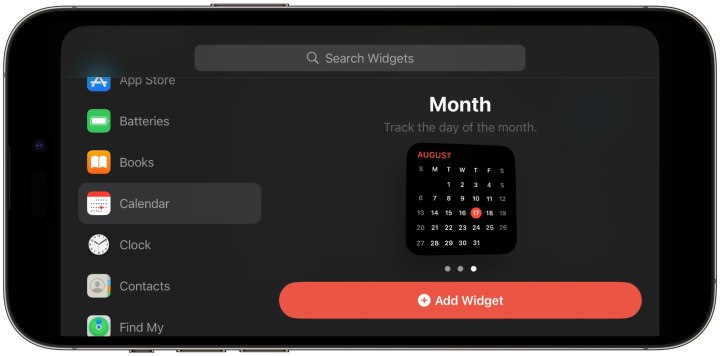
Passaggio 7: Una volta trovato un widget che ti piace, seleziona il pulsante Aggiungi widget per aggiungerlo alla pila.
Passaggio 8: Puoi anche selezionare Smart Rotate sul lato destro per scegliere se desideri che i widget vengano selezionati automaticamente in diversi momenti della giornata o abilitare le Suggestioni widget per far apparire automaticamente widget aggiuntivi in base a ciò che il tuo iPhone pensa potresti utilizzare.
Passaggio 9: Una volta terminata la personalizzazione della pila di widget, seleziona Fatto nell’angolo in alto a destra per tornare alla schermata di StandBy. Ripeti i passaggi sopra per personalizzare l’altro lato della schermata dei widget.

Come personalizzare la visualizzazione delle foto in StandBy
La seconda, o centrale, schermata di StandBy è progettata per mostrarti una selezione di immagini dalla tua libreria fotografica. Di default, hai cinque visualizzazioni: In primo piano, Natura, Animali domestici, Città e Persone. Puoi scorrere su e giù per passare da una all’altra, nascondere quelle che non vuoi vedere o aggiungere album personalizzati. Ecco come.
Passo 1: Assicurati che il tuo iPhone sia in modalità StandBy e che tu stia visualizzando la schermata delle foto. Se vedi i widget o un orologio a schermo intero, scorri a sinistra o a destra finché non appare la schermata delle foto.

Passo 2: Tocca e tieni premuto ovunque sullo schermo per entrare in modalità di modifica.
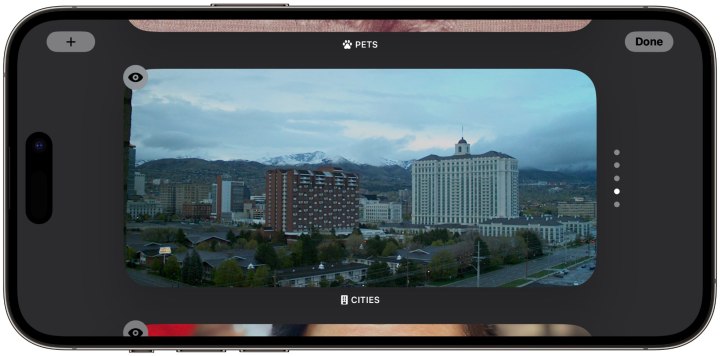
Passo 3: Scorri su o giù per selezionare una collezione di foto.
Passo 4: Per nascondere una delle collezioni predefinite, seleziona il pulsante dell’occhio nell’angolo in alto a sinistra. Selezionalo di nuovo per mostrarla di nuovo.
Passo 5: Per aggiungere un album personalizzato dalla tua libreria di foto, seleziona il pulsante più nell’angolo in alto a sinistra dello schermo e scegli l’album che desideri aggiungere.
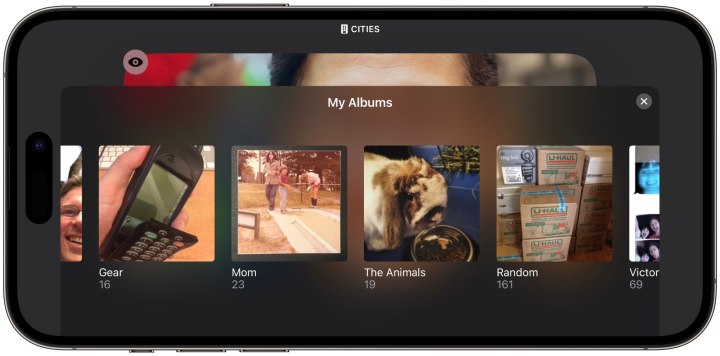
Passo 6: Per rimuovere un album personalizzato che hai aggiunto, seleziona il pulsante meno nell’angolo in alto a sinistra della foto.
Passo 7: Puoi anche scegliere chi appare nel tuo album Persone selezionando il pulsante della sagoma nell’angolo in basso a destra durante la visualizzazione di modifica. Questo mostrerà un elenco di tutti i volti dalla tua libreria fotografica. Scegli quelli che desideri includere nella collezione; comparirà un segno di spunta blu sui volti che hai selezionato per l’inclusione.
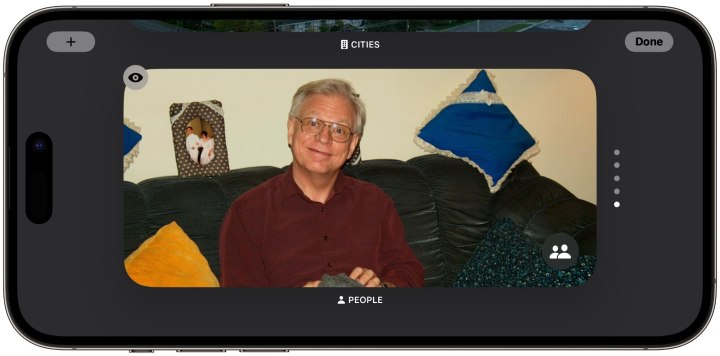
Passo 8: Quando hai finito, seleziona Fatto nell’angolo in alto a destra per tornare alla schermata principale delle foto.

Come personalizzare le schermate dell’orologio di StandBy
Il terzo set di schermate di StandBy offre una selezione fissa di cinque visualizzazioni dell’orologio: Digitale, Analogico, Mondiale, Solare e Fluttuante. Ognuna di queste visualizza l’ora in un modo unico, mentre alcune mostrano anche la data, la temperatura e l’ora della tua prossima sveglia.
Purtroppo, queste non sono molto personalizzabili, ma puoi cambiare i colori per alcune di esse, o almeno gli accenti di colore. Ecco come.
Passo 1: Con il tuo iPhone in StandBy, seleziona la schermata degli orologi facendo scorrere da destra a sinistra una o due volte finché non appare.

Passo 2: Tocca e tieni premuto ovunque sullo schermo per entrare in modalità di modifica.
Passo 3: Scorri verso l’alto o verso il basso per sfogliare gli schermi dell’orologio per trovare quello che desideri personalizzare.
Passo 4: Seleziona il pulsante circolare bianco nell’angolo in basso a destra dell’orologio per il quale desideri cambiare i colori.

Passo 5: Scegli tra le opzioni di colore disponibili per vedere un’anteprima di come appare.
Passo 6: Quando trovi quello che ti piace, seleziona il pulsante X per chiudere il selettore di colore e poi scegli Fatto nell’angolo in alto a destra per tornare alla schermata dell’orologio.






