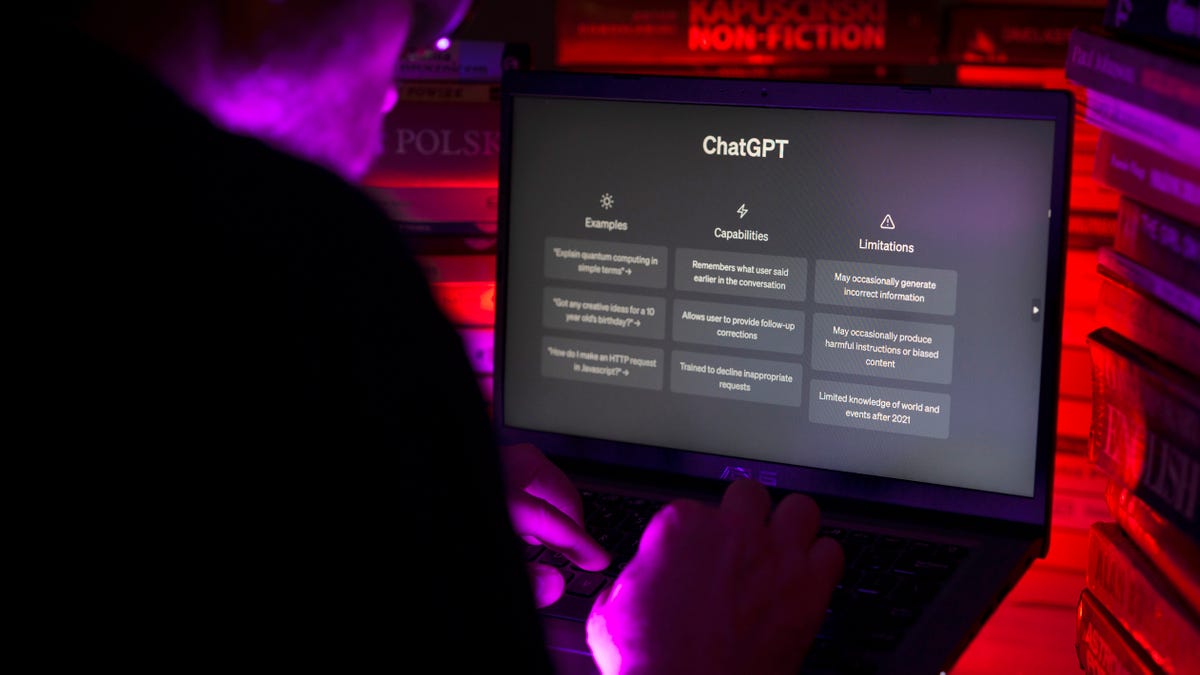iOS 17 come utilizzare Personal Voice per clonare la tua voce | ENBLE
iOS 17 How to use Personal Voice to clone your voice | ENBLE
Personal Voice è una funzione centrata sull’accessibilità in iOS 17 che salva una somiglianza della tua voce, proprio come diverse voci di Siri vengono preinstallate sul tuo telefono. Si integra con il sistema di sintesi vocale in tempo reale integrato e legge il contenuto visualizzato sullo schermo o qualsiasi altra informazione memorizzata sul telefono con la tua stessa voce.
Apple afferma che la nuova funzione consente agli “utenti a rischio di perdere la capacità di parlare di creare una voce che somigli a loro”. Ad esempio, le persone affette da SLA, emorragie delle corde vocali, cancro delle corde vocali e sclerosi multipla hanno un alto rischio di perdere la voce. Anche un uso eccessivo o un uso improprio delle corde vocali può portare a un risultato così grave.
Per affrontare uno scenario del genere, Apple ha sviluppato Personal Voice in modo che gli utenti possano comunque conservare una somiglianza digitale della loro voce reale e usarla per comunicare con amici e familiari. Può essere utilizzato per chiamate FaceTime, durante chiamate telefoniche normali e in qualsiasi app di assistenza a tua scelta.
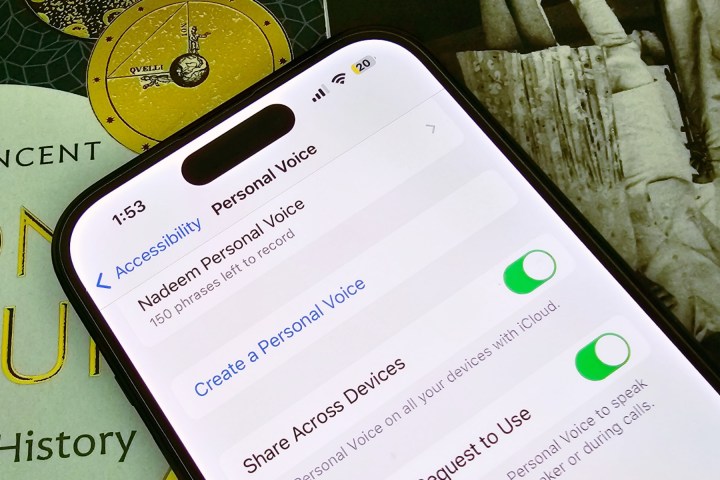
Come creare una Personal Voice in iOS 17
Puoi creare una Personal Voice utilizzando un iPhone con iOS 17 e anche un iPad con iPadOS 17. L’unico limite è che attualmente è disponibile solo per la lingua inglese. E se desideri crearla utilizzando un Mac, deve avere uno dei processori M di Apple.
Con tutto ciò in mente, ecco come configurare la funzione Personal Voice:
- Recensione Samsung Galaxy Watch 6 la perfezione degli smartwatch An...
- Non perdere l’occasione di acquistare questo laptop da 17 pol...
- Recensione Samsung Galaxy Z Flip 5 È tutto sullo schermo di copertina
Passaggio 1: Apri l’app Impostazioni sul tuo iPhone.
Passaggio 2: Scorri verso il basso e tocca su Accessibilità.
Passaggio 3: Sulla pagina di Accessibilità, scorri verso il basso e seleziona Personal Voice.
Passaggio 4: Una volta arrivato alla pagina successiva, tocca sull’opzione che dice Crea una Personal Voice.
Passaggio 5: Comparirà una finestra pop-up che spiegherà di cosa si tratta questa funzione e darà alcune istruzioni. In basso, premi il pulsante OK blu.
Passaggio 6: Successivamente, ti verrà richiesto di impostare il nome per la Personal Voice che stai per registrare. Una volta deciso il nome, tocca su Continua e procedi allo stadio successivo.
Passaggio 7: Vedrai ora una pagina che dice Controlla la qualità del suono. Qui, tocca sul pulsante rosso di registrazione in basso e leggi la linea o le linee che appaiono in grassetto al centro dello schermo.
Passaggio 8: Una volta registrata la prima linea, il sistema di addestramento mostrerà un messaggio che dice “Passaggio alla frase successiva” sopra il pulsante rosso di registrazione. Poi, continuerà automaticamente a darti nuove frasi finché non avrai registrato tutte le 150.
Passaggio 9: Dopo aver registrato tutte le frasi di addestramento, vedrai un messaggio sullo schermo che dice “Hai terminato la registrazione”. Premendo il pulsante Continua in basso, ti verrà chiesto di concedere l’accesso alle notifiche. Seleziona Consenti nella finestra di prompt.
Passaggio 10: Successivamente, devi collegare il tuo telefono per la ricarica e lasciarlo bloccato per elaborare le registrazioni. Una volta creata una Personal Voice basata sulla tua stessa voce, riceverai una notifica che sarà pronta per ulteriori impostazioni.
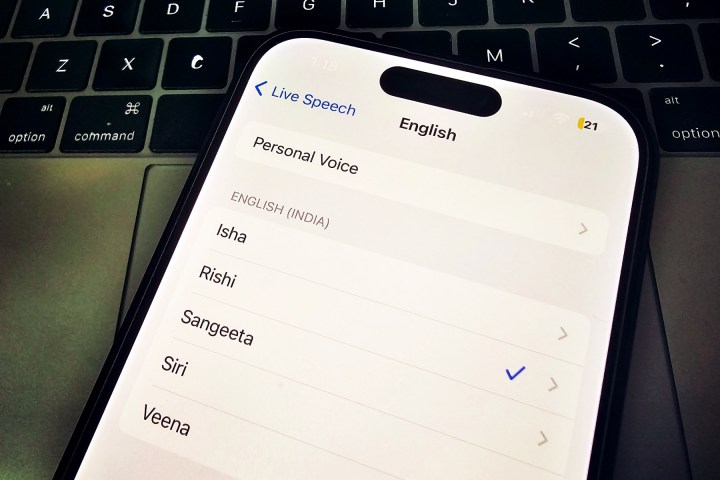
Come utilizzare la tua Personal Voice
Come accennato in precedenza, una notifica ti avviserà quando il tuo archivio di Personal Voice sarà pronto. Puoi accedere alle impostazioni e sostituire la voce predefinita di Siri con una che somiglia alla tua.
Nelle nostre prove, ci sono volute circa nove ore per elaborare la Personal Voice. Abbiamo anche notato che la Personal Voice non appare immediatamente nelle impostazioni di Live Speech. Potresti dover riavviare il telefono o attendere un po’ affinché compaia nella sezione Voci.
Una volta che la Personal Voice è pronta a livello di sistema, il processo è piuttosto semplice e richiede solo alcuni passaggi che sono dettagliati di seguito:
Passaggio 1: Apri l’app Impostazioni sul tuo iPhone e fai clic su Accessibilità.
Passaggio 2: Sulla dashboard di Accessibilità, scorri verso il basso fino a trovare Live Speech.
Passaggio 3: Attiva l’interruttore di Live Speech nella pagina successiva. Sotto di esso vedrai l’opzione della lingua sotto il banner delle Voci e la voce corrispondente in un formato come questo: Inglese (Regno Unito): Samantha.
Passaggio 4: Tocca sull’opzione Voci e arriva alla pagina successiva, seleziona Voce Personale che appare in alto.
Passaggio 5: Nella pagina successiva, vedrai il nome che hai originariamente impostato per la tua voce personale. Toccalo e sei pronto.
Una volta che hai attivato la tua Voce Personale come preferenza di Live Speech, può essere utilizzata per una vasta gamma di compiti. Durante le chiamate vocali e FaceTime, tutto il testo che scrivi verrà letto ad alta voce con la tua voce. Può fare lo stesso lavoro durante le conversazioni di persona, anche.
In alternativa, puoi anche salvare alcune delle frasi più comunemente utilizzate e tenerle a portata di mano per qualsiasi tipo di conversazione in futuro. Nei nostri test, abbiamo scoperto che la distinct audio signature viene replicata bene utilizzando Voce Personale, ma fa sembrare le pause e le sfumature della firma un po’ robotiche, soprattutto se sei un non madrelingua inglese.
Nonostante ciò, è impressionante avere una funzionalità così potente incorporata direttamente nel tuo iPhone, soprattutto una così facile da usare come Voce Personale.