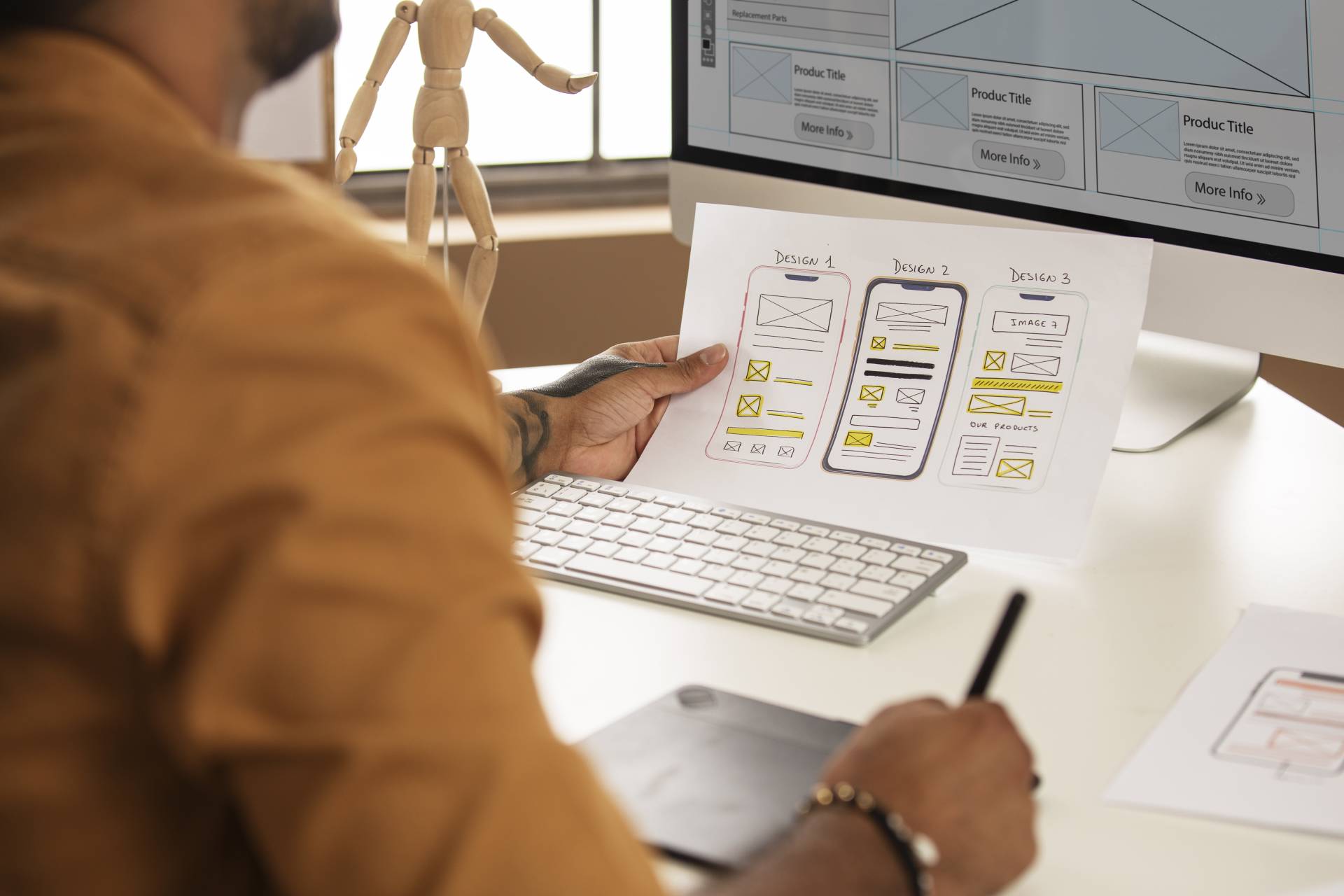iOS 17 come creare un poster dei contatti sul tuo iPhone | ENBLE
iOS 17 create contact posters on your iPhone | ENBLE
L’amore ritrovato di Apple per raffinati perfezionamenti estetici in iOS 16 è proseguito con iOS 17, attualmente nella fase beta pubblica e che sarà rilasciato ampiamente nei prossimi mesi. Uno di questi miglioramenti riguarda i Contact Posters. In poche parole, si tratta essenzialmente di una carta di contatto glorificata, ma con un tocco artistico a schermo intero.
In effetti, se hai giocato con le personalizzazioni della home e dello schermo di blocco di iOS 16, ti troverai a tuo agio nella creazione e modifica di un Contact Poster. Potrebbe sembrare una funzionalità vanitosa, ma quando lo schermo si illumina con una notifica di chiamata e vedi l’immagine a schermo intero del chiamante e il suo nome stilizzato secondo il tuo gusto personale, ti dà molta soddisfazione.
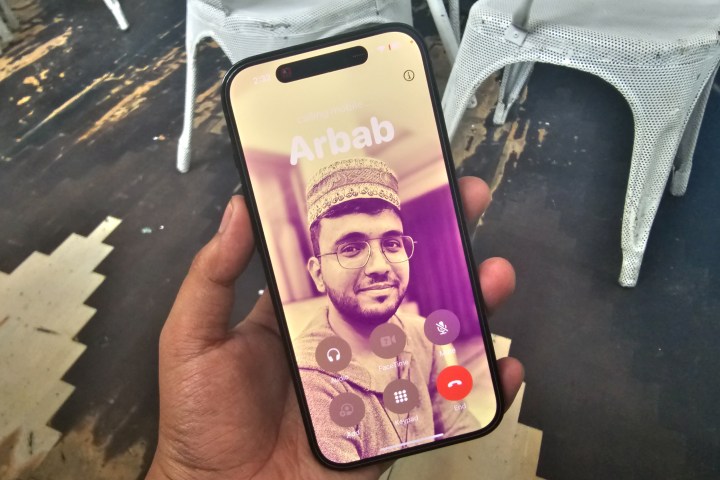
Come creare un Contact Poster in iOS 17
Tutto il processo di creazione di un Contact Poster è piuttosto semplice. Puoi creare un Contact Poster per il tuo numero, o per qualsiasi altro contatto nella tua lista di contatti.
Un’altra comodità interessante offerta dai Contact Posters è che puoi condividerli semplicemente avvicinando due iPhone. Funziona anche se tocchi il tuo iPhone con un Apple Watch.
In questa guida, seguiremo il processo passo passo per creare un contact poster per il collaboratore di ENBLE, Tushar Mehta. Il processo è identico se stai creando un contact poster per te stesso. Per farlo, basta toccare il tuo nome quando appare in cima alla lista dei contatti nell’app Telefono.
- Stagione 7 di Billions Data di uscita e come guardare da qualsiasi ...
- Giappone vs Svezia Come guardare in diretta i quarti di finale dell...
- Grande vendita di Best Buy Risparmia su iPad, Apple e Galaxy watche...
Passo 1: Apri l’app Telefono sul tuo iPhone e seleziona il contatto che ha bisogno di un restyling del poster. Quando tocchi un nome, si aprirà la pagina dettagliata del contatto come mostrato nell’immagine qui sotto.
Passo 2: Sulla pagina del contatto, tocca il pulsante Modifica nell’angolo in alto a destra dello schermo. Nella pagina successiva, tocca o il cerchio con le iniziali del nome del contatto, o il pulsante Aggiungi foto a forma di pillola.
Passo 3: Quando arrivi alla pagina di modifica rappresentata di seguito, tocca il pulsante rotondo Foto. In alternativa, puoi utilizzare un Memoji, un monogramma o un emoji. Tieni presente che questa non è la foto del Contact Poster che stai scegliendo. Invece, è l’immagine che appare come una miniatura rotonda nella tua lista di contatti.
Se stai progettando un Contact Poster per il tuo numero, l’immagine miniatura sarà già presente, estratta dal tuo iCloud Drive. È la stessa immagine che hai scelto durante la configurazione di un account Apple.
Ora passiamo al processo di modifica per qualsiasi altro contatto. Scegli un’immagine dalla galleria del tuo telefono, ingrandisci o riduci per adattarla al meglio alla cornice rotonda e tocca l’opzione Scegli nell’angolo in basso a destra dello schermo.
Passo 4: Nella pagina successiva, potrai scegliere tra 12 stili di filtro fotografico per ravvivare l’immagine miniatura. Scegli quello che ti sembra migliore e seleziona il pulsante blu Avanti.
Passo 5: Nella pagina successiva, vedrai un’anteprima di come appare il Contact Poster a schermo intero, con la stessa immagine utilizzata per generare la miniatura rotonda.
Se ti piace quello che vedi, fai clic sul pulsante blu Aggiorna. Ma se vuoi che appaia un’immagine diversa sul Contact Poster a schermo intero, seleziona l’opzione sottostante che dice Scegli un Poster Diverso.
Se scegli quest’ultima opzione, arriverai alla pagina di modifica effettiva del Contact Poster che appare così:
Passo 6: Nella pagina di modifica, tocca l’opzione Immagine in fondo allo schermo. Ancora una volta, puoi scegliere di mantenere le cose semplici con un semplice design di monogramma per le iniziali, o puoi divertirti con un emoji rappresentativo.
Quando selezioni un’immagine, scegli una bella foto, perché ti dà più spazio per giocare con lo stile generale e con gli altri elementi che appaiono sul Contact Poster.
Passo 7: Una volta deciso di utilizzare un’immagine, puoi pizzicare o allargare con le dita per ottenere la migliore visualizzazione a schermo intero del viso o dell’anteprima del corpo intero del contatto.
Una volta completato l’aggiustamento, puoi scorrere verso destra per scegliere tra nove stili che includono duotone, sovrastampa, sfumatura e altro. A seconda dell’effetto che ti piace, puoi regolare la tonalità dello stile, la sfumatura o la forza della saturazione del colore.
Puoi anche scegliere la tonalità del colore e applicare l’effetto di profondità per alcune di esse relative al banner del nome che appare in alto.
Passaggio 8: Successivamente, puoi sperimentare lo stile del testo nel banner del nome in alto. Basta toccare nella casella di testo lampeggiante con il nome del contatto.
Puoi scegliere tra quattro font, regolare lo spessore del testo su una scala e poi decidere il colore giusto.
Invece di scegliere un colore solido, ti suggeriamo di scegliere la prima opzione nella tavolozza dei colori. Questa opzione prende il colore tonale dell’immagine e si fonde delicatamente con l’intero profilo di colore utilizzando una tonalità simile.
Passaggio 9: Una volta completata la formattazione del testo e dell’immagine, premi il pulsante blu a forma di pillola nell’angolo in alto a destra dello schermo. Ora vedrai un’anteprima di come apparirà il poster finale del contatto.
Puoi tornare indietro per apportare ulteriori modifiche per ottenere l’aspetto desiderato, o puoi toccare il pulsante Continua in fondo allo schermo per salvarlo.
Passaggio 10: Una volta completate tutte le modifiche, vedrai una visualizzazione finale del poster del contatto, come illustrato nell’immagine sottostante. Naturalmente, puoi sempre tornare indietro e ritoccarlo per ottenere l’aspetto desiderato.

Controlli sulla privacy per i poster dei contatti
Dopo aver configurato il tuo poster del contatto, puoi scegliere di condividerlo con tutti, tenerlo bloccato ai tuoi contatti o disabilitare la condivisione di dettagli come il tuo nome e la tua foto.
Passaggio 1: Tutto ciò che devi fare per controllare il tuo poster del contatto è aprire la pagina dei contatti, toccare l’opzione Foto e Poster del contatto e toccare il pulsante di attivazione che dice Condivisione Nome e Foto. Per quanto riguarda la condivisione, dipende dalle tue preferenze.
Passaggio 2: Tocca l’opzione Condividi automaticamente e poi scegli tra Solo contatti e Chiedi sempre per decidere se sei d’accordo a condividere il tuo poster del contatto con tutti gli conoscenti nella tua lista dei contatti.
Inoltre, è importante notare che i tuoi contatti devono anche aggiornare le impostazioni di condivisione della foto e del poster del contatto sul loro telefono e scegliere tra le opzioni automatiche e quelle di richiesta per vedere il tuo poster del contatto.
Potrebbe sembrare scomodo, ma è una misura di privacy efficace che offre due livelli di controllo su chi può vedere il tuo poster del contatto, poiché contiene contenuti multimediali che potrebbero essere sensibili o personali.
Abbiamo dedicato un po’ del nostro tempo a personalizzare i poster dei contatti per amici e membri della famiglia. In alcuni casi, abbiamo persino chiesto agli amici di inviarci foto lusinghiere in modo da avere una buona base su cui lavorare quando creiamo il loro poster del contatto.
Puoi anche colorare i poster dei contatti, utilizzando colori vivaci e frizzanti per gli amici e tonalità di azzurro chiaro più sobrie per i contatti professionali. Potrebbe sembrare un esercizio di auto-indulgenza, ma queste piccole opzioni di personalizzazione possono davvero permetterti di esprimere le tue preferenze digitali.

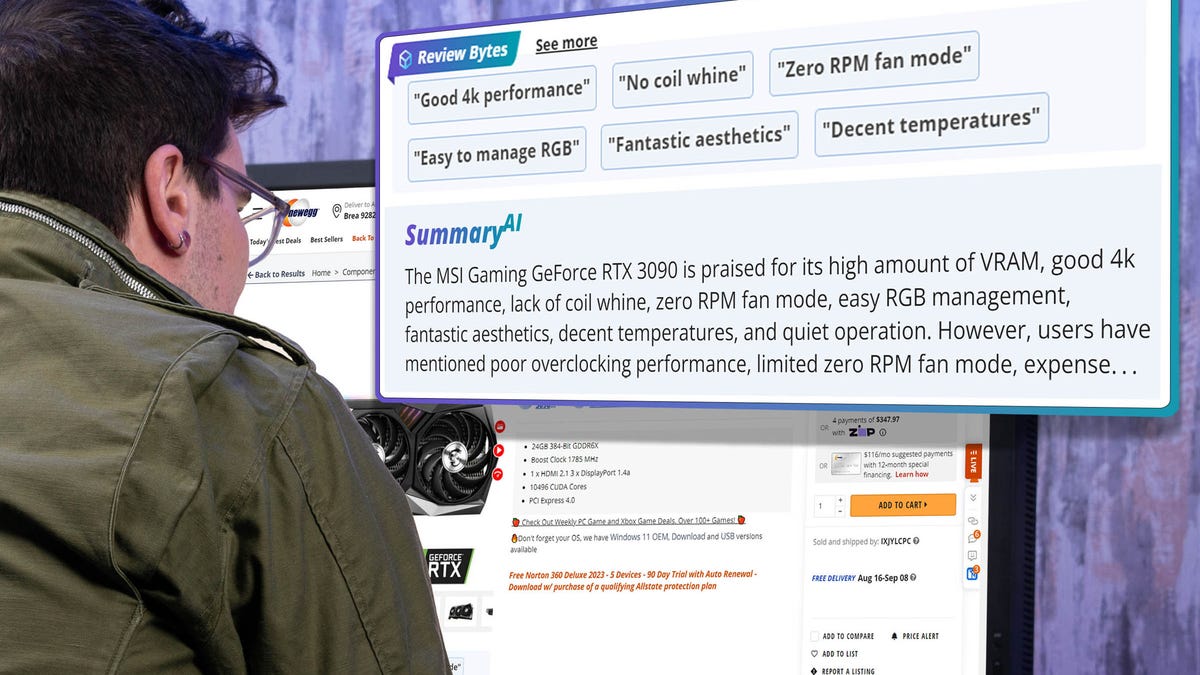

/cdn.vox-cdn.com/uploads/chorus_asset/file/24840077/DSC05301_processed_alt.JPG)