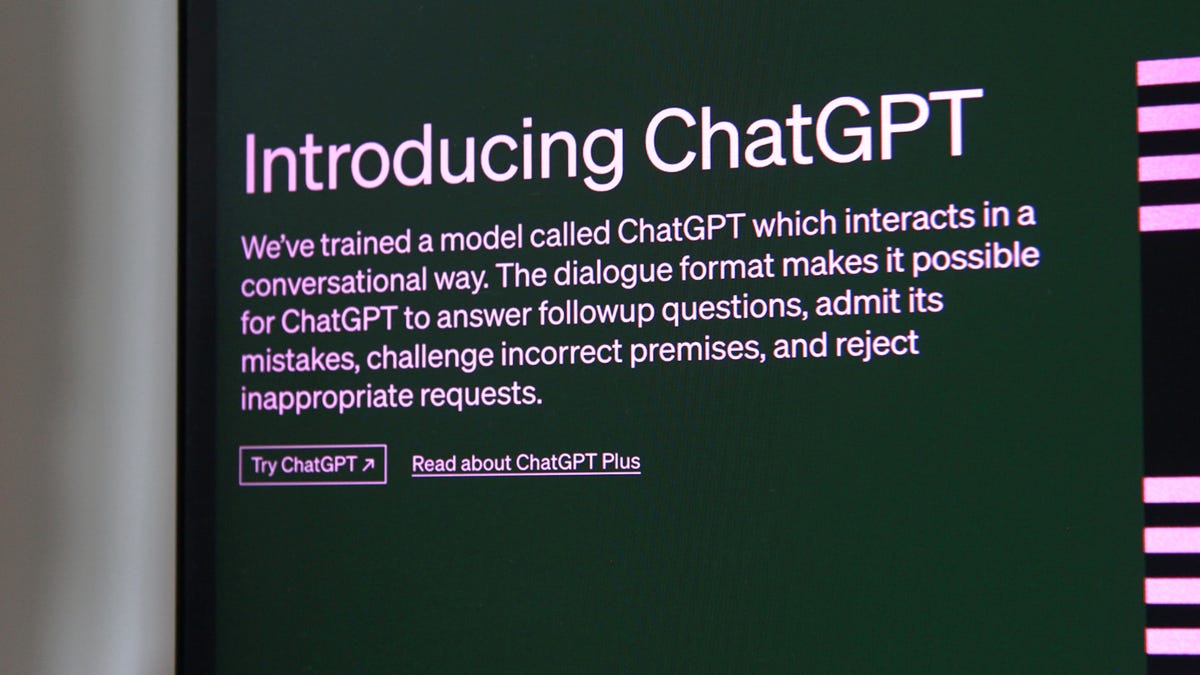Come utilizzare l’IA Copilot di Windows 11 | ENBLE
How to use Windows 11's AI Copilot | ENBLE
Windows 11 Copilot AI è la grande spinta di Microsoft per portare l’intelligenza artificiale moderna al suo sistema operativo di punta, e va ben oltre le prime integrazioni di ChatGPT attraverso Bing Chat. Questo non è il Clippy di tuo nonno, è un modo completamente nuovo di potenziare Windows con funzioni veramente intelligenti.
Ecco come utilizzare Windows 11 Copilot AI per rendere la tua vita più facile e efficiente.
Al momento della stesura, le versioni che supportano Copilot AI sono disponibili solo come parte del programma Windows Insider. Se non ne fai parte, puoi iscriverti qui. Dovrai far parte del canale Dev e scaricare l’ultima versione di Windows 11 una volta essere stato accettato.
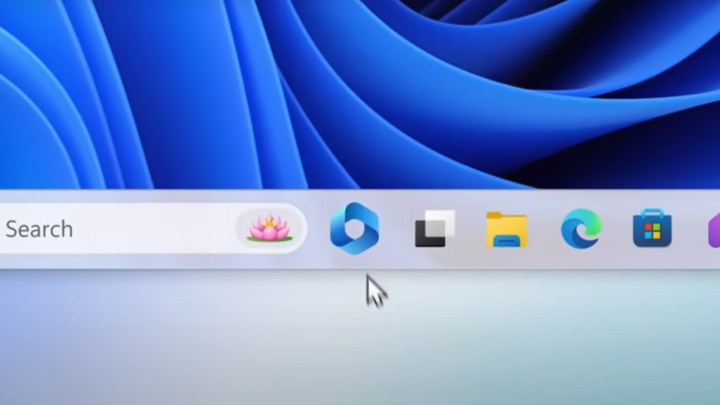
Come abilitare Windows 11 Copilot AI
Windows 11 Copilot AI è disponibile nella versione 23493 di Windows 11 e nelle versioni successive. Se hai quella versione, che sia parte del programma Insider o perché quella versione è stata ora distribuita a un pubblico più ampio, ecco come abilitare Windows 11 Copilot AI.
Passaggio 1: Apri il menu Impostazioni premendo il tasto Windows + I.
- Come recuperare documenti Word non salvati | ENBLE
- HP Envy x360 15.6 2023 recensione una combinazione davvero strana n...
- Recensione dell’Ultrahuman Ring Air un killer dell’Oura...
Passaggio 2: Seleziona Personalizzazione dal menu a sinistra.
Passaggio 3: Seleziona la sezione Taskbar.
Passaggio 4: Accanto a Copilot (anteprima), seleziona l’interruttore per attivarlo.

Come fare domande a Copilot AI
Una delle principali funzioni di Windows 11 Copilot AI è quella di essere un chatbot di domande e risposte, molto simile a ChatGPT con accesso web, Bing Chat o alternative come Google Bard. Ecco come usarlo per trovare le informazioni di cui hai bisogno.
Passaggio 1: Seleziona il pulsante Copilot nella barra delle applicazioni o premi il tasto Windows + C per avviare Copilot AI.
Passaggio 2: Seleziona il tipo di conversazione. Balanced consente al chatbot di rispondere in modo neutrale, senza particolari enfasi su alcun tipo di argomento o stile di conversazione. Creative è progettato per essere più astratto e divertente, mentre Precise farà in modo che si attenga ai fatti nel modo migliore possibile.
Passaggio 3: Digita la tua domanda nel riquadro del prompt nell’angolo in basso a destra. Può essere una domanda correlata a informazioni esterne o a Windows stesso, e puoi essere vago o preciso quanto desideri.
Nel suo video di debutto, Microsoft ha mostrato Copilot AI che rispondeva alla domanda “Come posso modificare il mio sistema per svolgere più lavoro?” L’AI ha risposto suggerendo la Modalità scura e si è offerta di organizzare automaticamente il desktop. Ha quindi fornito pulsanti di accesso rapido per abilitare quelle funzionalità.
In alternativa, puoi fargli domande in linguaggio umano su scienza, storia o cultura pop (o anche regole di giochi da tavolo), e utilizzerà la ricerca Bing per cercare di trovare le informazioni per te.
Come modificare le impostazioni di Windows Copilot AI
Il Copilot AI ha una pagina delle impostazioni che, al momento della stesura, ha solo un’impostazione che puoi regolare. Tuttavia, questa si espanderà probabilmente nelle future versioni ed è importante per personalizzare lo strumento alle tue esigenze.
Passaggio 1: Seleziona il pulsante Copilot nella barra delle applicazioni o premi il tasto Windows + C per avviare Copilot AI.
Passaggio 2: Seleziona l’icona del menu a tre punti nell’angolo in alto a destra e seleziona Impostazioni dal menu a discesa.
Passaggio 3: Se desideri modificare se Copilot può utilizzare il contenuto della scheda attiva del tuo browser Edge, puoi attivare o disattivare l’opzione.
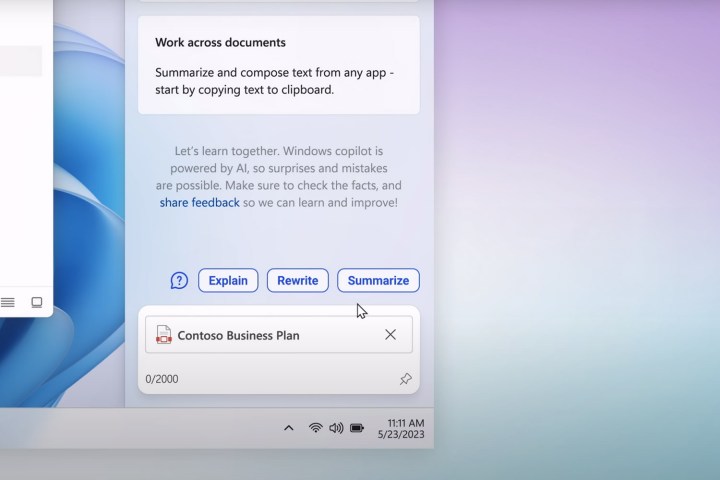
Come riassumere documenti con Windows 11 Copilot AI
Come Bing Chat, ChatGPT e altri strumenti AI, l’AI Copilot di Windows 11 è in grado di riassumere i documenti per renderli più facili da leggere.
Passo 1: Seleziona il pulsante Copilot nella barra delle applicazioni o premi il tasto Windows + C per avviare l’AI Copilot.
Passo 2: Trascina e rilascia un file nell’area di input. Ti verranno fornite tre opzioni:
- Spiega
- Riscrivi
- Riassumi
Per riassumere l’articolo, seleziona Riassumi. In alternativa, puoi selezionare Spiega o Riscrivi per utilizzare quelle funzioni.
Se non fai parte del programma Insider e desideri comunque sperimentare un’AI avanzata, dai un’occhiata a questi AI gratuite basate su GPT-4.