Come utilizzare i gesti di FaceTime di iOS 17 (e come si presentano) | ENBLE
How to use iOS 17 FaceTime gestures (and what they look like) | ENBLE
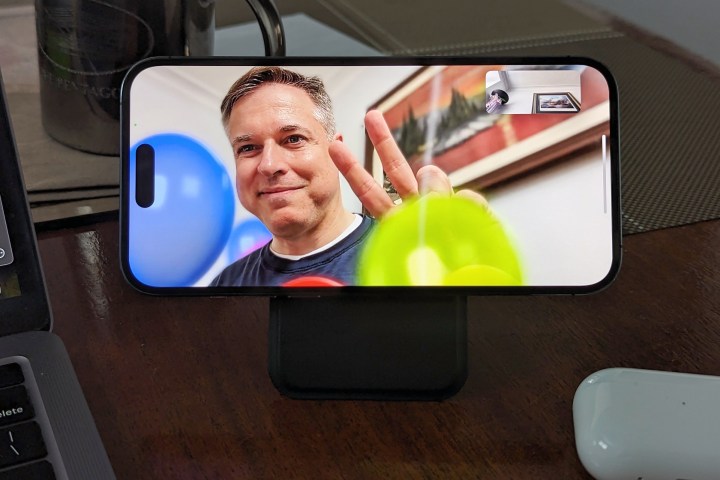
Grazie alle nuove funzionalità di iOS 17, le tue chiamate FaceTime e altre videoconferenze online diventeranno molto più divertenti. Il potente nuovo silicio presente nei recenti modelli di iPhone di Apple ha reso possibile la creazione di una nuova funzionalità che non solo consente di inviare fantastiche animazioni 3D come palloncini, coriandoli e fuochi d’artificio ai tuoi amici, ma ti permette anche di attivarle con gesti fisici naturali.
Anche se i nuovi gesti di FaceTime, che Apple chiama ufficialmente “reazioni”, sono piuttosto facili da usare una volta che ci si prende la mano, non tutti i gesti che attivano queste reazioni sono immediatamente ovvi. Inoltre, dovrai assicurarti che alcune altre cose siano pronte oltre all’aggiornamento a iOS 17. Approfondiamo e vediamo come funziona questa nuova e interessante funzionalità.
Come fare un gesto di FaceTime in iOS 17

Per la maggior parte, le reazioni video basate su gesti di Apple funzionano semplicemente, e non solo come gesti di FaceTime; puoi attivarli in quasi tutte le app di videoconferenza che supportano le API standard della fotocamera dell’iPhone, incluse Microsoft Teams, Google Meet e Zoom. Non è nemmeno necessario che l’altra parte (o le altre parti) stia eseguendo iOS 17 o stia usando un iPhone o un altro dispositivo Apple, poiché tutti gli effetti vengono generati sul tuo iPhone e inviati come parte dello stream video.
Ciò significa che avrai bisogno di un iPhone 12 o un modello più recente per utilizzare i gesti di FaceTime e le reazioni video. Questo non è solo una questione del chip A14 più potente utilizzato in quel modello, ma anche della fotocamera TrueDepth che ha ottenuto significativi miglioramenti rispetto all’iPhone 11 e quelli precedenti. Non è un caso che l’iPhone 12 sia anche il modello più vecchio che supporta Face ID consapevole delle maschere.
Questo perché gli effetti di reazione video attivati dai gesti di FaceTime non vengono semplicemente sovrapposti davanti al tuo viso. Invece, sono effetti tridimensionali immersivi che utilizzano lo stesso tipo di misurazioni di profondità delle foto in modalità Ritratto per posizionarti nel bel mezzo dell’azione. I palloncini fluttueranno intorno alla tua testa, i fuochi d’artificio esploderanno dietro di te e i coriandoli cadranno intorno a te.
- Lunedì sera di calcio come guardare Seahawks vs. Giants, ManningCas...
- Come passare dai silos della sicurezza informatica alla protezione ...
- Raiders vs Chargers Livestream Come Guardare NFL Week 4 Online Oggi
Se possiedi un iPhone 12 o successivo (escludendo l’iPhone SE) e hai effettuato l’aggiornamento a iOS 17, c’è un’ulteriore cosa da controllare per assicurarti che i gesti di FaceTime siano abilitati.
- Mentre sei in una videochiamata su FaceTime o un’altra app di videoconferenza compatibile, scorri verso il basso dall’angolo in alto a destra del tuo schermo per aprire il Centro di Controllo.
- Dovresti vedere due pulsanti extra in alto, sopra i normali controlli per la modalità aereo e la riproduzione in corso. Seleziona Effetti video.
- Sotto l’anteprima della tua fotocamera, assicurati che il pulsante Reazioni sia abilitato.
- Scorri verso l’alto per chiudere il Centro di Controllo.
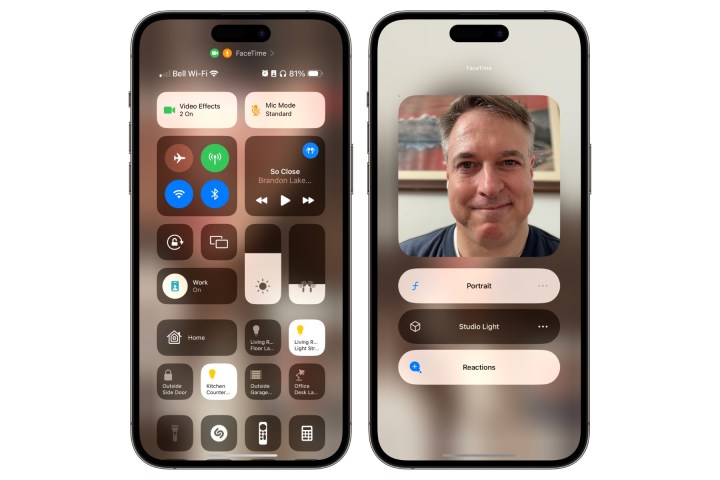
Nota che questi passaggi sono necessari solo per abilitare il riconoscimento dei gesti manuali. Puoi invece disattivare le Reazioni al passaggio 3 se trovi che ti ostacolino; sarai comunque in grado di inviare reazioni video in FaceTime manualmente anche quando questa opzione è disattivata, anche se non sarai in grado di attivarle in altre app di videoconferenza come Teams e Zoom.
Quali gesti di FaceTime puoi fare in iOS 17?

Se stai utilizzando FaceTime, puoi attivare manualmente le reazioni video premendo a lungo la tua anteprima video nella chiamata. Verrà visualizzato un elenco di pulsanti mostrando tutte e otto le possibili reazioni. Seleziona una qualsiasi di queste per attivarla.
Tuttavia, la parte divertente delle reazioni video deriva dall’uso dei gesti di FaceTime, che ti consentono di aggiungere effetti animati in modo più naturale senza toccare il tuo iPhone. Sono anche l’unico modo per attivare questi effetti di reazione video quando si utilizzano app di videoconferenza di terze parti.
Ecco gli otto effetti possibili e i gesti che puoi utilizzare per attivarli. Nota che dovrai tenere le mani almeno a qualche centimetro di distanza dal viso e fermarti per un momento o due per attivare l’effetto di reazione. Ciò assicura che venga attivato solo da un tentativo relativamente deliberato. Tuttavia, non è necessario muovere rapidamente le mani in posizione o fare altri movimenti rapidi, poiché non è il movimento che il tuo iPhone sta cercando, ma solo il gesto.
Pulgar hacia arriba
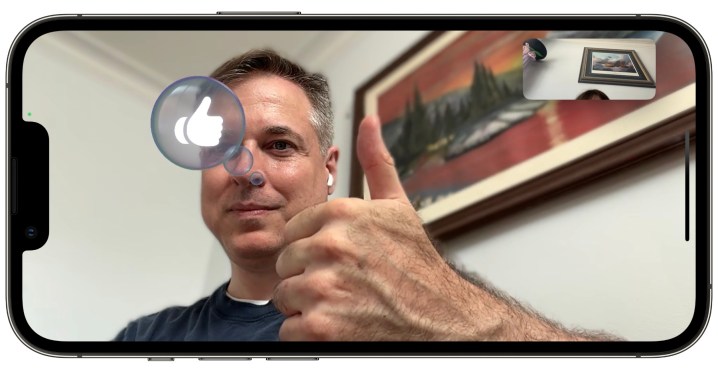
Il primo gesto è molto intuitivo. Basta alzare il pollice con la mano a qualche centimetro di distanza dal viso e lasciarlo lì per un secondo o due, e vedrai una bolla con il pollice in su apparire accanto alla tua testa.
Pulgar hacia abajo

Come il pollice in su, il pollice in giù è più facile da capire e funziona allo stesso modo.
Cuori

Questo è facile da capire una volta che sai che è lì. Prendi due mani e fai un gesto a forma di cuore con i pollici nel punto inferiore, e dai centro delle tue mani si sprigioneranno cuori rossi fluttuanti.
Fuochi d’artificio
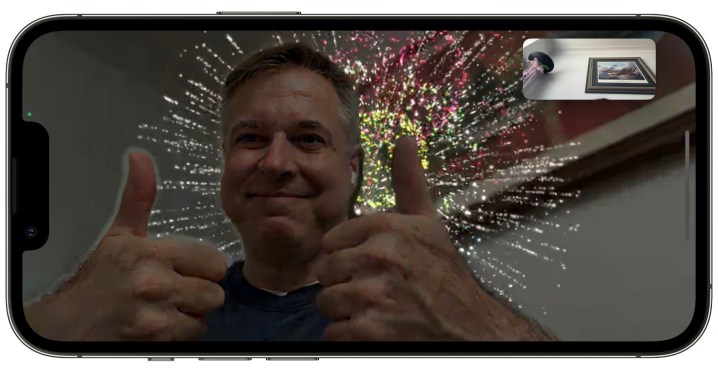
Un pollice in su è un “mi piace”, ma se sei abbastanza entusiasta da mettere due pollici in su contemporaneamente, vedrai una scarica di fuochi d’artificio dietro la tua testa.
Pioggia
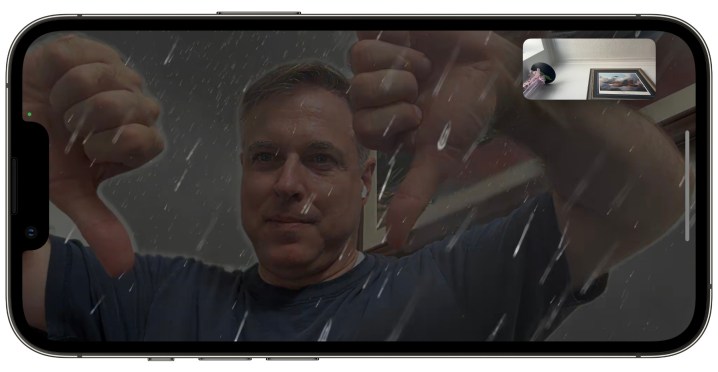
Anche se non è la prima cosa che viene in mente se disapprovi davvero un’idea, mettere due pollici in giù farà cadere un po’ di pioggia sulla tua parata.
Palloncini

Il prossimo gesto diventa un po’ più oscuro poiché non c’è una relazione apparente tra il gesto e l’effetto. Il primo di questi è un segno di pace con due dita che fa apparire palloncini colorati che fluttuano intorno a te. Nota che la tua mano deve essere rivolta verso il palmo in avanti per avviare questo gesto, con il dorso della mano rivolto verso il viso. Il pollice deve anche essere piegato.
Coriandoli
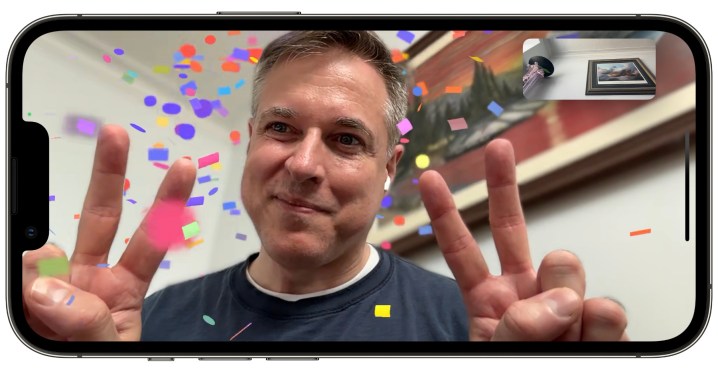
Pensa a questo come “palloncini al quadrato”, poiché è essenzialmente lo stesso gesto a due dita, ma ora fatto con entrambe le mani.
Burst laser
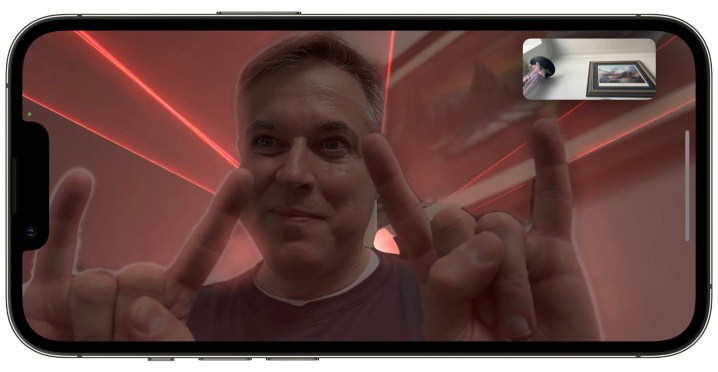
Ultimo e forse più difficile da capire dei gesti di FaceTime di Apple è il Burst laser, che viene attivato tenendo alzate due mani con il palmo rivolto in avanti con l’indice e il mignolo alzati in un saluto rock-n’-roll “segno delle corna”. Come per i gesti a due dita, anche i tuoi pollici devono essere ripiegati affinché il tuo iPhone riconosca questo gesto.
Le gesture di FaceTime possono anche essere riconosciute e utilizzate su modelli di iPad supportati con iPadOS 17 e su Mac con chip Apple silicon con macOS Sonoma. Qualsiasi reazione video che invii sarà visibile a tutti nella chiamata, indipendentemente dalla piattaforma che stanno utilizzando. Tuttavia, saranno in grado di rispondere solo con una gesture di FaceTime se stanno utilizzando un iPhone, un iPad o un Mac supportato.






