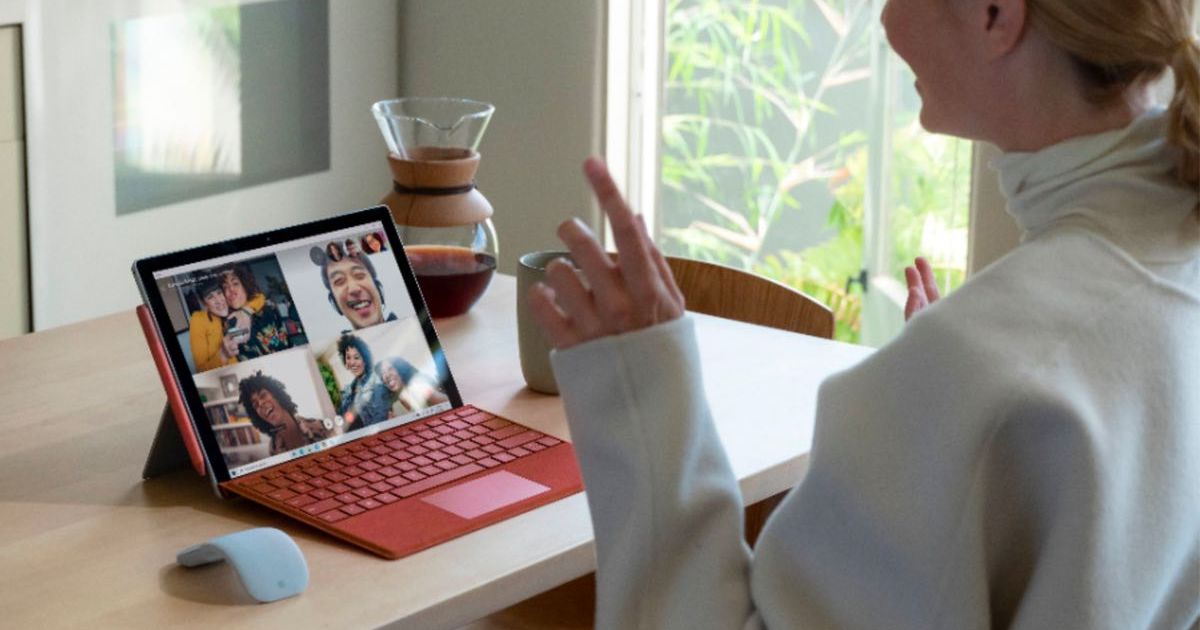Come inviare email protette da password in Gmail
How to send password-protected emails in Gmail

Gmail è utilizzato da milioni di persone in tutto il mondo. A febbraio, il 27,21% delle persone utilizza Gmail come client di posta elettronica principale. Mi considero tra queste persone (anche se Gmail è lontano dall’essere l’unico account che utilizzo) e dipendo da Gmail per le comunicazioni legate al lavoro.
Inoltre: Come inviare file molto grandi su Gmail
Devo inviare regolarmente informazioni sensibili ad altre persone. Anche se preferirei sfruttare la crittografia GPG presente in programmi come Thunderbird, non sempre ho questa opzione… specialmente quando uso Gmail (poiché Gmail non offre opzioni di crittografia come Pretty Good Privacy).
Tuttavia, qualche anno fa Google ha aggiunto a Gmail una bella funzionalità chiamata Modalità riservata che aiuta a proteggere le informazioni sensibili dall’accesso non autorizzato. Con la Modalità riservata, è possibile impostare una data di scadenza e una password per i messaggi e anche revocare l’accesso in qualsiasi momento. E quando un destinatario riceve un messaggio riservato, non può inoltrarlo, copiarlo, stamparlo o scaricarlo. Anche se questa non è una sostituzione 1:1 per la crittografia effettiva, è molto più facile da usare rispetto alle opzioni di crittografia di Thunderbird.
Inoltre: Come cambiare il layout della tua casella di posta di Gmail
- I migliori telefoni satellitari e gadget per una comunicazione affi...
- Streaming in diretta della Premier League di calcio come guardare M...
- I migliori laptop sotto i 1.000 dollari MacBook, Surface Pro, model...
L’unico avvertimento della Modalità riservata è che non c’è modo di impedire agli utenti di fare uno screenshot di quei messaggi riservati e quindi inviare quelle immagini ad altre persone. Quindi, non è perfetto, ma è un passo nella giusta direzione.
Come si utilizza la Modalità riservata? Ti mostrerò.
Come inviare un’email in Modalità riservata
Cosa ti serve: L’unica cosa di cui hai bisogno per utilizzare la Modalità riservata è un account Gmail, sia sul client web di Gmail che sull’app mobile (funziona su Android e iOS). Io mostrerò come farlo tramite il client web, che funziona su quasi tutti i browser web, ma il client di posta elettronica funziona in modo simile.
Detto questo, diventa riservato.
1. Apri Gmail
Apri il tuo browser web, vai su Gmail e accedi.
2. Componi un’email
Fai clic su Componi per aprire la finestra di composizione di Gmail. In fondo a quella finestra, fai clic sull’icona del lucchetto e dell’orologio.
L’icona Modalità riservata è la terza da destra.
3. Configura le impostazioni della Modalità riservata
Nella finestra pop-up risultante, fai clic sul menu a discesa Scadenza e seleziona un giorno, una settimana, un mese, tre mesi o cinque anni.
Se vuoi aggiungere un codice di accesso, fai clic su Codice di accesso tramite SMS e fai clic su Salva, che ti riporterà alla finestra di composizione.
Figura 2: Configurazione delle impostazioni della Modalità riservata per questa email.
Se vuoi aggiungere un codice di accesso, fai clic su Codice di accesso tramite SMS e fai clic su Salva, che ti riporterà alla finestra di composizione.
4. Componi e invia la tua email
Componi l’email come faresti normalmente e quindi fai clic su Invia. Questo aprirà un’altra finestra pop-up, dove ti verrà chiesto di digitare un numero di telefono per il destinatario.
Figura 3: Aggiunta di un numero di telefono per un destinatario in modo che possa recuperare il messaggio.
Fai clic su Invia e il tuo messaggio di posta elettronica è in missione. Il destinatario riceverà un’email con un link per visualizzare i contenuti. Quando cliccheranno sul link, si aprirà una nuova pagina del browser web in cui dovranno cliccare su un link per ricevere il codice di accesso. Una volta ottenuto il codice di accesso, lo inseriranno nella finestra pop-up del browser e cliccheranno su INVIA, e potranno quindi visualizzare il messaggio.
Inoltre: Come bloccare qualcuno su Gmail in modo rapido e facile
Indipendentemente dal tipo di account email a cui invii il messaggio in Modalità riservata, il destinatario dovrà aprirlo in un browser web e il contenuto verrà visualizzato in modo tale che non possano fare nulla con esso se non leggerlo (o fare uno screenshot, come ho spiegato prima).
Una email di prova che ho inviato in modalità Confidenziale.
E questo è tutto ciò che c’è da sapere sull’utilizzo della modalità Confidenziale di Gmail. Considera di utilizzare questa funzione per quelle missive che includono informazioni sensibili, così da evitare che finiscano nelle mani sbagliate.