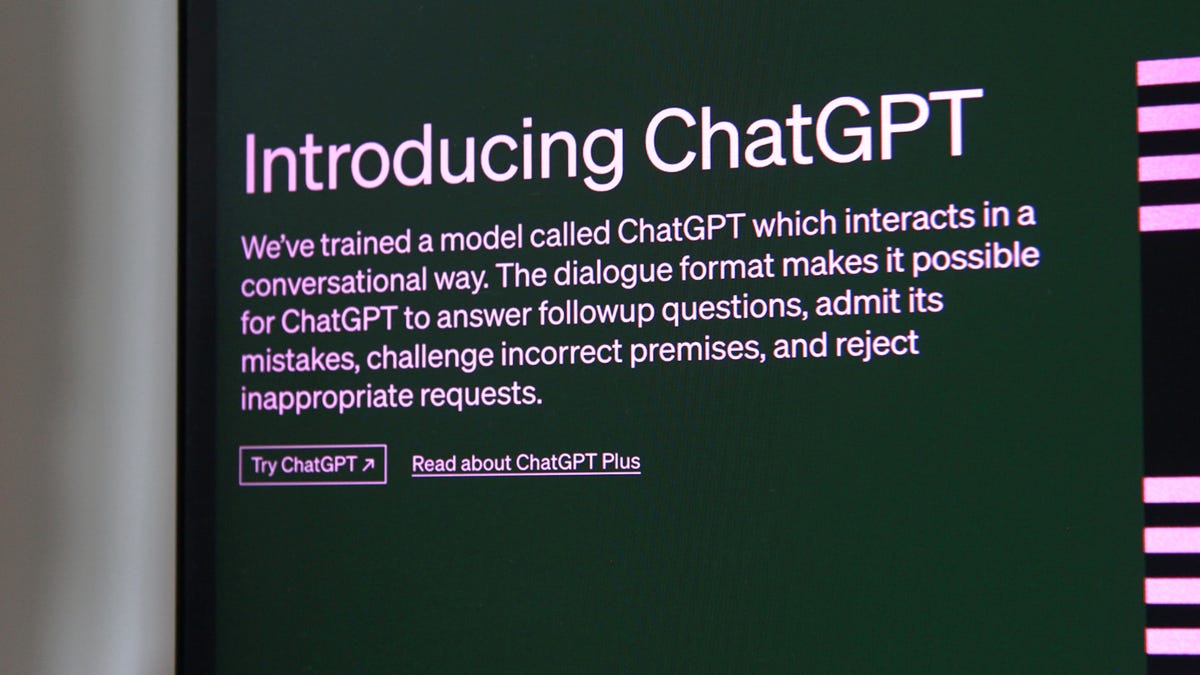Come recuperare documenti Word non salvati | ENBLE
How to recover unsaved Word documents | ENBLE
Siamo tutti passati per questa situazione. Siamo così concentrati nel lavorare su un documento Word che possiamo dimenticare di salvarlo e quindi uscire senza pensarci – senza contare gli errori di sistema o il crash di Microsoft Word stesso. Fortunatamente, Microsoft fornisce una funzione utile per il programma che può recuperare tutto ciò che potresti aver perso.
Ecco come recuperare documenti Word non salvati.
Utilizzando lo strumento di ripristino dei documenti non salvati di Word
Microsoft Word ha uno strumento specifico che puoi utilizzare per recuperare un documento non salvato. È l’opzione Ripristino documenti non salvati. Ecco come utilizzarlo:
Passo 1: All’interno di Microsoft Word e dopo aver aperto un nuovo documento vuoto, seleziona la scheda File. Quindi scegli la scheda Informazioni se non è già selezionata per impostazione predefinita.
Passo 2: Seleziona il pulsante Gestisci documento.
- HP Envy x360 15.6 2023 recensione una combinazione davvero strana n...
- Recensione dell’Ultrahuman Ring Air un killer dell’Oura...
- Questo laptop Lenovo è scontato da $2139 a $660 | ENBLE

Passo 3: Scegli l’opzione Recupera documenti non salvati che appare nel menu che compare.
Passo 4: Word mostrerà una finestra Apri che dovrebbe contenere il tuo documento non salvato. Se il tuo documento non salvato è elencato, selezionalo e quindi seleziona il pulsante Apri in quella finestra.

Passo 5: Dopo averlo aperto, Word mostrerà un messaggio in alto nel documento che indica che stai accedendo a un file ripristinato, insieme a un pulsante per salvare il file stesso (Salva con nome). Vai avanti e seleziona quel pulsante e segui i soliti passaggi per salvare il tuo documento.

Utilizzando il ripristino dei documenti
Se per qualche motivo Microsoft Word si blocca mentre hai un documento non salvato aperto, riavvia Microsoft Word. Se Word riesce a recuperarlo, comparirà una sezione di ripristino del documento sul lato sinistro con un timestamp che indica quando viene ripristinato. Seleziona il menu a discesa accanto al nome del file e scegli l’opzione Salva con nome per salvarlo in modo sicuro sul tuo PC.
C’è un’eccezione a quanto sopra e riguarda i sottoscrittori di Microsoft 365. In tal caso, secondo questa guida di Microsoft Learn, riavviando Word di solito verrà aperto qualsiasi file ripristinato e verrà visualizzato un messaggio con un pulsante Salva. Per situazioni con più file ripristinati, verrà aperto il file ripristinato più recentemente modificato e gli altri file verranno inseriti nella sezione di ripristino del documento.
Ricerca manuale dei file di AutoRecupero
Nessuno dei metodi sopra elencati funziona? Puoi anche recuperare documenti Word non salvati tramite la funzione di AutoRecupero di Microsoft.
Passo 1: Seleziona il pulsante Start di Windows e cerca .asd. Prendi nota della posizione di questi file.
In alternativa, su Word, vai su File e poi seleziona Altro > Opzioni. Nella barra laterale troverai la scheda Salva. Selezionala e quindi copia e incolla manualmente il percorso del file AutoRecupero in una finestra di Esplora file.

Passo 2: Se il sistema trova documenti Word con l’estensione .asd, vai su Word e scegli File in alto. Seleziona le schede Apri e Sfoglia.
Passo 3: Poiché .asd non è un tipo di file comune, dovrai selezionare l’elenco a discesa Tutti i file e scegliere Tutti i file in modo che appaia.

Passaggio 4: Seleziona il file .asd e scegli Apri.
Cerca i tuoi file temporanei
Se non riesci a trovare risultati per l’estensione .asd, puoi provare anche con l’estensione .tmp, che rappresenta i file temporanei.
Passaggio 1: In Esplora file, cerca .tmp.
In alternativa, la maggior parte dei file .tmp si trova nella cartella Documenti. Vai a: C:\Utenti\inseriscinomeutentequi\Documenti e cerca .tmp in questa posizione.

Passaggio 2: In Microsoft Word, seleziona File e poi Apri. Scegli Cartelle. Vai alla cartella in cui hai trovato i file .tmp. Assicurati di selezionare la lista dei tipi di file e scegli Tutti i file o non sarai in grado di visualizzare i file con estensione .tmp. Infine, seleziona il file e scegli Apri.
Abilita l’opzione Copia di backup e cerca i tuoi file di backup
Un altro modo in cui Microsoft Word archivia i documenti è tramite l’estensione .wbk, che è il nome associato ai file di backup.
Passaggio 1: L’opzione Copia di backup deve essere stata abilitata. Vai su File > Altro > Opzioni > Avanzate e quindi passa alla sezione Salvataggio. Spunta la casella accanto all’opzione Crea sempre una copia di backup. Quindi seleziona OK.

Passaggio 2: In Esplora file, cerca .wbk. Se il tuo sistema contiene file .wbk, avranno il nome Backup di, che è immediatamente seguito dal nome che hai assegnato al tuo file mancante. Basta fare doppio clic sul file per aprirlo in Word.
La guida ufficiale di Microsoft sul tema indica che gli abbonati a Microsoft 365 potrebbero dover utilizzare un metodo diverso per individuare i file di backup, che prevede la copia e l’incolla delle seguenti posizioni in Esplora file: C:\Utenti[tuonomeutentequi]\AppData\Roaming\Microsoft\Word o C:\Utenti[tuonomeutentequi]\AppData\Local\Microsoft\Office\UnsavedFiles. Assicurati di omettere le parentesi quadre quando inserisci la sezione “tuonomeutentequi” con il tuo nome utente effettivo.
Mettere in atto misure di sicurezza
Far affidamento sui metodi sopra citati per recuperare documenti Word non salvati potrebbe non sempre dare risultati. Pertanto, modificare lo strumento di AutoSalvataggio per Word può salvarti da eventuali inconvenienti in futuro nel caso in cui non riesci a recuperare un documento.
Passaggio 1: In alto in Microsoft Word, seleziona File, scegli Altro > Opzioni e poi scegli la scheda Salvataggio.
Qui puoi personalizzare aspetti come la frequenza di salvataggio dei tuoi documenti. Modifica le opzioni fornite a tuo piacimento e seleziona il pulsante OK in basso.

Passaggio 2: Abilita l’opzione Copia di backup come abbiamo menzionato in precedenza. Vai su File > Altro > Opzioni > Avanzate e vai alla sezione Salvataggio. Spunta la casella accanto all’opzione Crea sempre una copia di backup. Quindi seleziona OK.