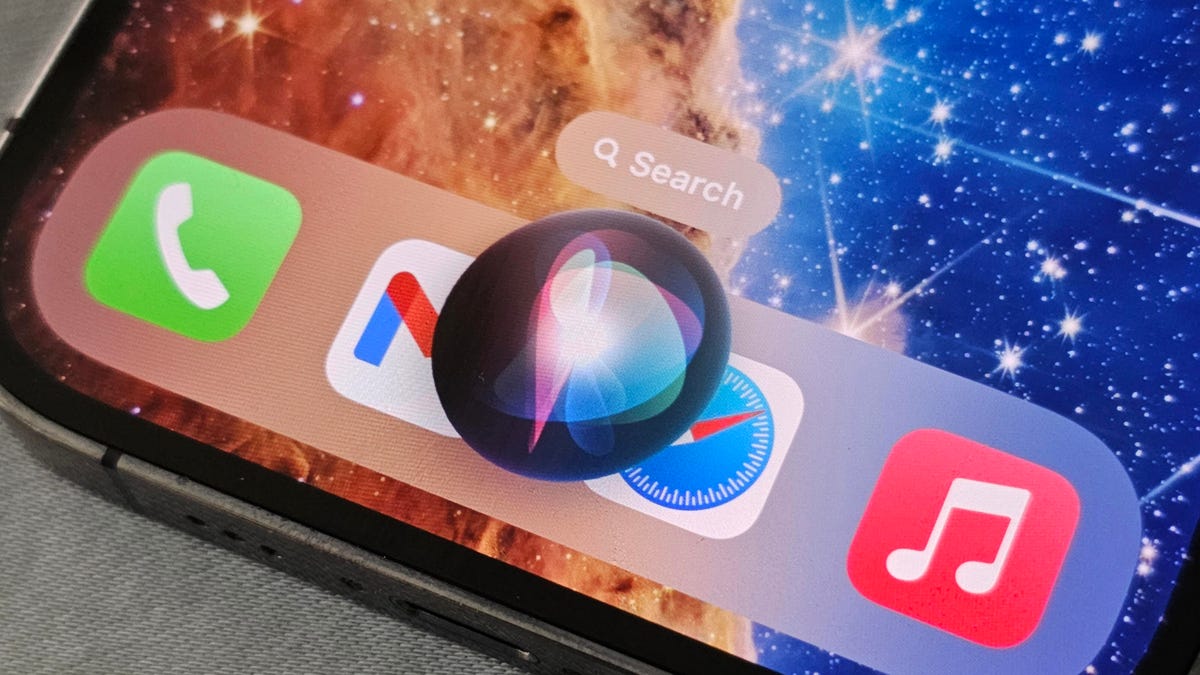Come richiamare una email in Gmail se l’hai inviata per errore | ENBLE
How to recall an email in Gmail if you sent it by mistake | ENBLE
La consegna istantanea dell’email comporta delle conseguenze. Una volta inviata un’email, è andata e fuori dal tuo controllo. Tutti commettiamo errori, però, e Google lo sa. Per aiutarti, Gmail include una funzione chiamata Annulla Invio che ti permette di annullare la tua richiesta di invio. In passato, dovevi abilitarla manualmente, ma ora è attiva di default.
Ecco come sfruttarla al meglio.
Come richiamare un’email in Gmail per il web
La funzione Annulla Invio di Gmail ritarda solo l’invio dell’email, non richiama effettivamente i messaggi inviati accidentalmente ad altri. In altre parole, se imposti il Periodo di Annullamento Invio a 30 secondi, Gmail non invia effettivamente il messaggio fino a 30 secondi dopo aver selezionato Invia. Puoi quindi utilizzare quei 30 secondi per decidere se annullare l’invio di quell’email, annullandone essenzialmente l’invio.
Dopo di ciò, se non hai selezionato Annulla durante quel periodo di tempo, non c’è niente che puoi fare se non inviare un’email di “oops” di follow-up o aspettare la risposta.
Ecco come personalizzare l’Annulla Invio:
- Video Recensione 72 Ore di Utilizzo dell’iPhone 15 Pro Max
- Recensione Asus ROG Strix G17 solo una configurazione conta | ENBLE
- Xbox Series S 1TB Recensione Nuova Estetica, Quasi gli Stessi Compo...
Passo 1: Accedi a Gmail sul web con il tuo account Google.
Passo 2: Seleziona l’icona dell’ingranaggio situata nell’angolo in alto a destra.

Passo 3: Seleziona il pulsante Visualizza tutte le impostazioni nel menu a discesa.
Passo 4: L’opzione Annulla Invio si trova sotto la scheda Generale. Seleziona la freccia in giù per selezionare un ritardo in secondi da cinque a trenta.
Se ti preoccupa di inviare l’email sbagliata, probabilmente vuoi impostare il periodo di annullamento a almeno 10 secondi, solo per essere sicuro. Cinque secondi non sono molto per accorgersi di aver commesso un errore e reagire abbastanza rapidamente per selezionare il pulsante Annulla.
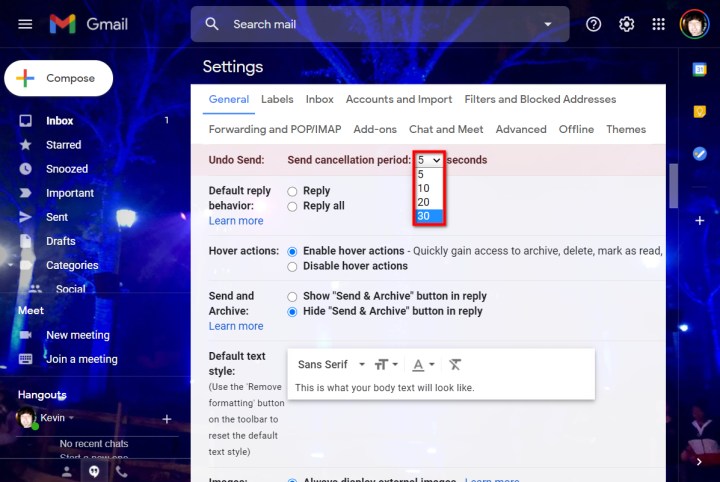
Passo 5: Sposta il cursore in fondo al menu Impostazioni e seleziona il pulsante Salva modifiche.

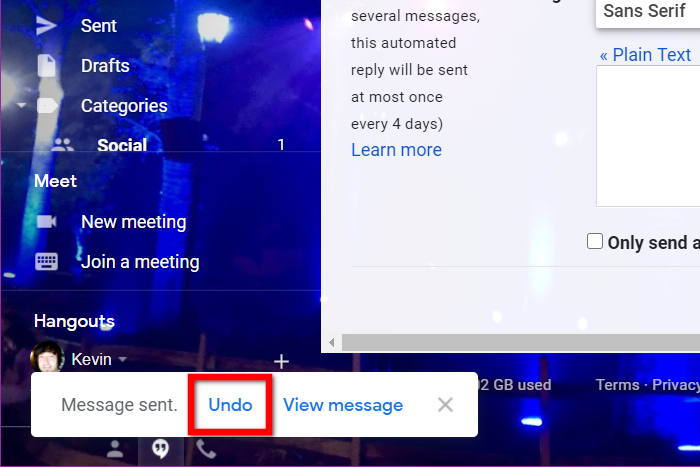
Come inviare una email di prova e poi richiamarla
Vuoi vedere questa funzione in azione? Facciamone una prova.
Passo 1: Con il client web di Gmail aperto, seleziona il grande pulsante Componi. Non puoi sbagliarlo.
Passo 2: Digita il tuo indirizzo email nel campo A. Se hai un altro account email, utilizzalo invece.
Passo 3: Seleziona il pulsante Invia blu.
Passo 4: Appare un popup Messaggio inviato nell’angolo in basso a sinistra, come mostrato sopra. Seleziona il collegamento Annulla per richiamare/annullare l’email.
Passo 5: La tua email non inviata dovrebbe ora essere sullo schermo come bozza. Modifica il messaggio di conseguenza e invialo, o cancellalo invece.
Annullare l’invio di un’email su iOS o Android è facile e non richiede di modificare alcuna impostazione o opzione. Il Periodo di Annullamento Invio è un intervallo predeterminato che non puoi modificare come faresti su un PC. Nelle app mobili di Gmail per Android e iOS, seguirai comunque gli stessi passaggi descritti sopra nella sezione precedente quando utilizzi la funzione Annulla Invio.
Avrai un tempo limitato per selezionare Annulla una volta che il pulsante appare sullo schermo. Se non lo selezioni in tempo, il messaggio verrà inviato automaticamente.
Ora che sai come utilizzare la funzione Annulla Invio di Gmail, puoi non solo evitare un costoso errore, ma sei anche un passo più vicino a diventare un utente esperto di Gmail.
Vuoi imparare altre modalità per ottenere il massimo da Gmail? Dai un’occhiata alle nostre guide su come creare cartelle in Gmail e su come utilizzare la modalità scura in Gmail su PC.