Ho modificato tantissimo il mio Steam Deck. È molto migliore | ENBLE
Ho modificato il mio Steam Deck. È migliore. | ENBLE

Amo il mio Steam Deck. Per un breve periodo, ho provato ad utilizzare l’Asus ROG Ally, ma dopo diversi mesi sono tornato a usare il mio Steam Deck. E una delle ragioni principali è perché l’ho modificato completamente.
Ho cambiato la configurazione hardware e software del mio Steam Deck per adattarlo meglio alle mie esigenze. Ora non è solo un dispositivo che può riprodurre i miei giochi PC, ma è un dispositivo personalizzato con le caratteristiche e le prestazioni che desidero. Voglio guidarti attraverso quello che ho fatto in modo che tu possa considerare l’idea di modificare il tuo Steam Deck.
Modifiche hardware
La prima cosa che devi sapere sulle modifiche hardware del Steam Deck è che puoi fare qualsiasi cosa. A parte la sostituzione fisica del chipset, ci sono componenti di prima e terza parte per sostituire praticamente ogni parte del dispositivo. La domanda principale è cosa ti senti di fare.
Anche se il Steam Deck è accessibile per riparazioni e modifiche, è comunque un dispositivo portatile compatto con molti cavi flessibili fragili e una miriade di piccole viti. Prima di fare qualsiasi modifica hardware sul tuo Steam Deck, ti consiglierei di stabilire fino a che punto ti senti di procedere prima di cercare le parti che desideri acquistare.
Io mi ferisco allo schermo. Ci sono anche schermi di ricambio come il DeckHD 1.200p, ma dovrai rimuovere il display se vuoi fare una sostituzione completa della scocca. Ho riparato gli schermi degli iPhone e sostituito la scocca del mio Nintendo Switch; non sono interessato a farlo di nuovo con il Steam Deck. Questi schermi sono molto fragili, quindi sicuramente non vorrai cimentarti se non sei familiare con questo tipo di modifiche.
- Streaming di ottobre ecco un elenco di quali servizi mantenere o an...
- Migliori offerte Squarespace risparmia su domini, costruttore web e...
- I peggiori GPU di tutti i tempi rumorose, deludenti, innovative | E...
Ti spiegherò cosa ho fatto qui, ma questa non è una guida su come farlo. Suggerirei di cercare guide su iFixit se hai intenzione di fare alcune delle tue modifiche.
Un nuovo SSD

Quindi, cosa ho fatto? Il posto più facile per iniziare è un aggiornamento dell’SSD. Anche il SSD da 512GB del Steam Deck è insufficiente per le dimensioni di installazione dei giochi moderni, quindi ho aggiornato a un WD Black SN770M da 2TB. Questa è una delle modifiche più semplici che puoi fare al tuo Steam Deck, e puoi anche optare per un modello più economico da 64GB se hai intenzione di aggiornare l’SSD.
Ci sono otto viti sul retro che devi rimuovere prima di aprirlo con uno strumento di plastica. Assicurati anche di rimuovere la scheda micro SD se ne hai una installata. Una volta tolto, devi rimuovere altre tre viti collegate allo schermo a sinistra del ventilatore, così come scollegare la batteria. Valve include cortesemente una linguetta per la batteria, rendendo questo processo semplice.

Troverai l’SSD M.2 2230 sotto. Svitandolo e rimuovendolo, sposta la copertura termica sul nuovo SSD e inseriscilo. Non farò finta che questa sia una guida esaustiva su come fare questo, quindi ti consiglio di seguire le indicazioni di iFixit per una guida completa. Questa è sicuramente una delle modifiche hardware più facili che puoi fare, e la consiglio vivamente.

L’unico consiglio che posso darti per questo processo è di utilizzare un supporto per posizionare il Steam Deck mentre stai lavorando. Altrimenti, metterai pressione sui joystick e potresti romperli. Vorrai anche assicurarti di fare un backup dei tuoi salvataggi o sincronizzarli con Steam Cloud. Dovrai formattare completamente SteamOS con il nuovo SSD.
Joystick più fluidi

Mentre hai già tolto la piastra posteriore, ci sono alcune altre modifiche rapide che puoi fare. Ho deciso di sostituire le levette di serie con le levette a effetto Hall di GuliKit. Le levette di serie sono ottime, ma queste levette a effetto Hall sono leggermente più fluide e non sviluppano la deriva degli stick. E sono economiche, costano circa 30 dollari.
Ognuna delle levette ha tre viti e un cavo a nastro, e sono polarizzate, quindi si inseriscono solo in un modo. Togli le vecchie, metti le nuove e sei pronto. Queste in particolare hanno un interruttore sul retro per la funzione di tocco capacitivo su Steam Deck, quindi assicurati di controllare la versione del tuo controller prima di installarle.
La parte complicata di questo processo non è l’installazione, ma la calibrazione. Ho lasciato la piastra posteriore via e ho tenuto Steam Deck dai lati, regolando la tensione delle viti finché non si sono sentite giuste. Ho anche utilizzato la funzione di calibrazione integrata, ma non era perfetta. Ho finito per usare Konsole sul desktop, che ha un comando di calibrazione (thumbstick_cal) incorporato.
Una piastra posteriore “cool”

Infine, ho proceduto e ho sostituito la copertura posteriore, non solo per dare al mio Deck un aspetto unico, ma anche per migliorare il flusso d’aria. Ho scelto il modello JSAUX PC0106 Vents Version nel colore viola (non Atomic Purple per motivi legali). JSAUX produce diversi accessori per Steam Deck, inclusa la dock che uso, quindi la piastra posteriore era una scelta ovvia.
Questo modello include delle aperture proprio sopra la ventola di aspirazione. Se segui il flusso d’aria di Steam Deck, l’aria viene aspirata attraverso una griglia nella parte inferiore del retro del dispositivo e viene espulsa dalla parte superiore. Questo piccolo ingresso, posizionato proprio sopra la ventola, semplifica tale processo e aiuta a mantenere il Deck silenzioso. Inoltre, ha un aspetto cool.
È principalmente un processo di sostituzione della nuova piastra posteriore invece di quella originale durante il rimontaggio. Tuttavia, JSAUX include tre set di pulsanti posteriori di altezze diverse e dovrai usarli al posto di quelli originali. Avvita quelli che preferisci, io ho scelto l’altezza standard perché è quella più comoda, e installa la piastra posteriore. C’è una copertura su un pad termico sul retro, quindi assicurati di rimuoverla prima di installare la piastra.
Modifiche software
L’hardware è solo la metà della storia con Steam Deck. Puoi anche modificare seriamente il software. Ovviamente, puoi installare Windows 11 su Steam Deck, ma sono molto più interessato alle applicazioni che sono state create appositamente per essere eseguite sul dispositivo portatile.
EmuDeck apre decenni di giochi
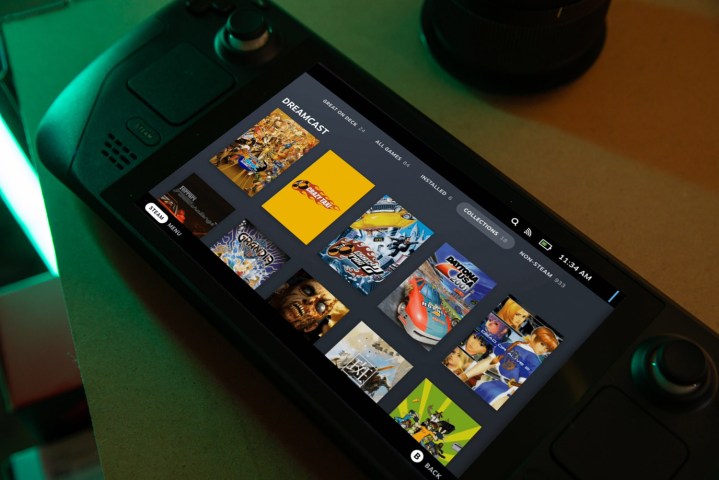
Una delle prime cose che ho fatto è stata installare EmuDeck. Si tratta di uno strumento di emulazione all-in-one costruito appositamente per Steam Deck, come avrai intuito dal nome. Installa e configura tutti gli emulatori che potresti desiderare in un unico pacchetto e porta anche i giochi emulati nell’ambiente Steam in modo da poterli avviare come qualsiasi altro gioco nella tua libreria.
Suggerisco vivamente di seguire la guida di Retro Game Corps per configurare EmuDeck, ma è disponibile anche una guida testuale. EmuDeck stesso è piuttosto semplice, ma Steam ROM Manager è un componente principale dell’app. Steam ROM Manager aggiunge essenzialmente giochi non-Steam alla visualizzazione del dispositivo portatile, oltre a recuperare metadati come le copertine. Può farlo in modo automatico, ma avvierai il processo di analisi dei metadati manualmente. Questo è spiegato nel tutorial.
Non coprirò qui come ottenere le ROM, dovrai scoprirlo da solo, ma devi metterle sulla tua micro SD card. EmuDeck crea automaticamente una struttura di cartelle, quindi tutto ciò che devi fare è trascinare le tue ROM nella piattaforma corretta. Crea anche una sezione BIOS per emulare piattaforme come la PlayStation 2.
Ora, puoi collegare una tastiera e un mouse al tuo Steam Deck e fare tutto questo sul dispositivo. Ma è un po’ scomodo. Ho configurato tutte le mie ROM sul mio laptop Windows usando i File System Linux di Paragon per Windows. Quando installi EmuDeck, dovrai formattare la tua micro SD card nel file system Linux, che la renderà illeggibile su Windows. Questa app ti consente di copiare file sulla tua micro SD card su un PC Windows ed è davvero comoda.
Decky Loader per tutto il resto

L’altro elemento essenziale sul fronte del software è Decky Loader. Non fa nulla da solo, ma è un loader open-source che porta i plugin al tuo Steam Deck. Ci sono un sacco di plugin che puoi utilizzare, tutti accessibili tramite la Modalità di Gioco. Tutto, dalla gestione della batteria ai temi personalizzati al supporto VPN, è disponibile. Al momento in cui sto scrivendo ci sono 56 plugin disponibili.
Scaricare Decky Loader è semplicemente una questione di andare alla pagina Github e installarlo dalla vista desktop sullo Steam Deck. Da lì, vorrai sperimentare con i diversi plugin per vedere cosa ti è utile. Ecco cosa sto usando attualmente:
- CSS Loader: Questo è essenzialmente un plugin di tema per il tuo Steam Deck. Puoi sfogliare i temi della comunità o creare ed importare il tuo. Puoi anche mescolare ed abbinare elementi da temi diversi se vuoi.
- HLTB per Deck: Questo aggiunge le statistiche di How Long to Beat sopra i tuoi giochi, mostrandoti quanto tempo ci vuole per completarli, nella libreria di Steam Deck. È molto utile averlo.
- MangoPeel: Questo offre una maggiore gamma di opzioni per l’overlay delle prestazioni sullo Steam Deck.
- Storage Cleaner: Lo Steam Deck crea una cache degli shader per i giochi installati in modo che non si intralcino durante il gioco, ma queste cache possono occupare molto spazio. Questo plugin ti permette di vedere e cancellare la cache per liberare spazio. Non preoccuparti, la cache verrà ricreata quando vorrai giocare al gioco.
- ProtonDB Badge: Aggiunge delle medaglie alla tua libreria da ProtonDB per mostrarti se il gioco funzionerà su Steam Deck. È molto utile per i giochi che non hanno lo stato di verifica Deck, ma che potrebbero comunque funzionare.
- Bluetooth: Ti dà accesso ai tuoi dispositivi Bluetooth tramite il menu di accesso rapido, così non devi cercare tra le impostazioni.
- Animation Changer: Ti permette di scaricare ed utilizzare animazioni di avvio e sospensione personalizzate.
La mia selezione è principalmente incentrata su cambiamenti estetici, ma Decky Loader offre molto di più. Puoi configurare salvataggi cloud per i giochi che non lo supportano, aggiungere controlli per le ventole al Deck e persino aggiungere musica di sottofondo alle pagine dei giochi nella tua libreria. È uno strumento completo per lo Steam Deck con una lista crescente di plugin.
Grazie, Valve
Puoi modificare a piacimento lo Steam Deck, e sembra che sia stata una decisione di design intenzionale da parte di Valve. Prova a fare anche una modifica di base su qualcosa come il Nintendo Switch – hardware o software – e ti troverai in un labirinto di post su forum poco convincenti e download dubbi. Ah, e potresti anche essere bannato dal tuo account in processo. Niente divertimento.
Sullo Steam Deck, c’è un ecosistema vibrante di hardware e software relativamente privo di problemi. Ciò ti consente di ottenere migliori prestazioni dal dispositivo se lo desideri e personalizzarlo in modo che sia unico per te. La flessibilità dello Steam Deck è davvero sorprendente, ed è una delle ragioni principali per cui è un dispositivo così famoso un anno e mezzo dopo il suo lancio.
Ho scelto una lista di mod hardware e software che rendono il mio Deck molto più utile per i miei scopi, ma qui c’è molta flessibilità. Se non hai mai considerato di intraprendere la strada delle modifiche allo Steam Deck, ti incoraggio a farlo, anche se si tratta solo di un semplice aggiornamento di memoria.






