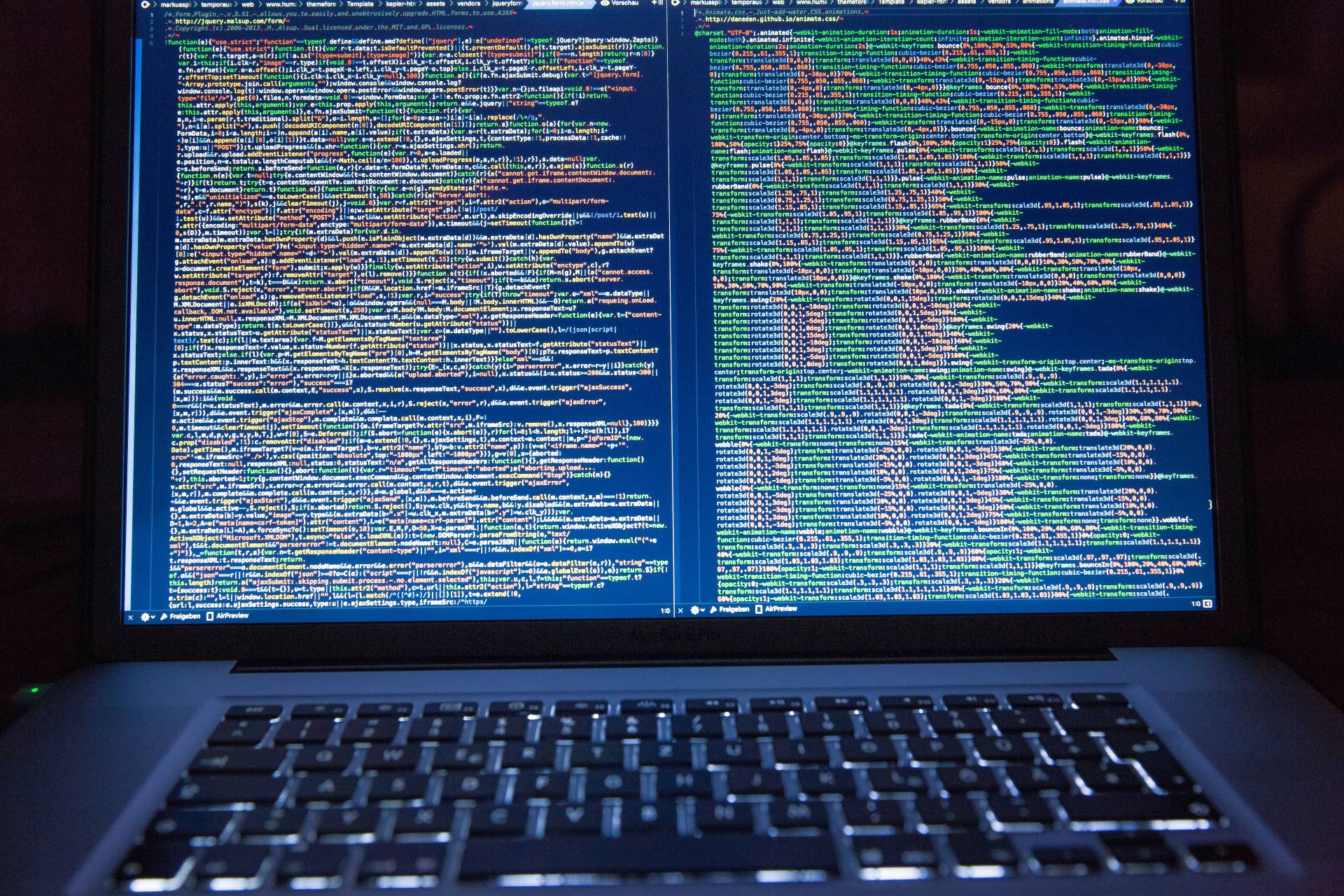Il Galaxy Watch 5 Pro ha una funzione di tile Route trascurata. Ecco come utilizzarla
Galaxy Watch 5 Pro Using the neglected Route tile function

Quindi il Samsung Galaxy Watch 5 Pro ha attirato la tua attenzione con la sua enorme batteria e le sue ampie funzionalità per il fitness, e ora hai questo grande e bellissimo dispositivo sul tuo polso. Mentre scorri attraverso le schede disponibili, noti una nuova che non hai mai visto prima su smartwatch precedenti, chiamata Route.
Una volta selezionata la scheda Route, scoprirai che non c’è nulla e sembra una scheda di poco valore. Ma in realtà è una grande risorsa.
Recensione: Recensione Samsung Galaxy Watch 5 Pro: Il miglior indossabile per gli appassionati di Android
Stranamente, Samsung non ha fatto molto per aiutarti nel processo di caricamento dei file GPX sul tuo orologio o nel capire cosa fare con la scheda Route, ma è per questo che siamo qui oggi. GPX, o file di formato di scambio GPS, è un tipo di file che contiene informazioni geografiche come tracce, percorsi e punti di passaggio.
Con gli ultimi aggiornamenti di Watch 5 Pro e Samsung Health, l’azienda ha aggiunto un nuovo metodo per ottenere percorsi sul tuo orologio e potrebbe essere il metodo più semplice finora.
- Come copiare e incollare | ENBLE
- OpenAI lancia il webcrawler GPTBot e le istruzioni su come bloccarlo
- Recensione di Ayaneo 2S il rivale di Steam Deck è tutto potenza, ma...
Come configurare la scheda Route dall’app Samsung Health
Con gli ultimi aggiornamenti di Samsung Health e Watch 5 Pro, c’è un modo molto semplice per creare percorsi e farli sincronizzare automaticamente sul tuo dispositivo indossabile. La principale limitazione di questo metodo è che devi aver già utilizzato questo percorso in un’attività supportata e averlo sincronizzato tramite Samsung Health.
Se hai esercizi precedenti di escursionismo, ciclismo, corsa o camminata che desideri trasformare in percorsi da seguire sul tuo Watch 5 Pro, segui questi semplici passaggi.
1. Apri l’app Samsung Health
I telefoni Samsung hanno Samsung Health preinstallato, quindi inizia aprendo l’app. Avrai bisogno della scheda Esercizio mostrata nella scheda Home di Samsung Health. Tocca per visualizzare la cronologia dei tuoi esercizi e vedere tutti gli esercizi passati che hai sincronizzato su Samsung Health.
2. Seleziona l’esercizio desiderato
Il supporto per la scheda Percorsi è ora fornito per escursioni, ciclismo, corsa e camminata. Seleziona uno di questi esercizi e verrà visualizzata la cronologia dettagliata di quell’esercizio.
3. Salvataggio dei percorsi
Tocca l’icona del menu a tre punti nell’angolo in alto a destra di questa schermata della cronologia dell’esercizio e quindi scegli di Salva percorso. Ecco fatto! Il percorso verrà quindi sincronizzato sul tuo orologio e sarà disponibile per essere seguito dalla scheda Route.
Inoltre: Samsung Galaxy Watch 6 Classic vs. Watch 5 Pro: Quale è il migliore per te?
Nota che c’è anche un’opzione per Condividere il percorso come file GPX, quindi potresti farlo e condividerlo con gli altri o salvarlo e seguire il processo di importazione più lungo di seguito.
Come configurare la scheda Route con l’importazione di file GPX
Quindi, come ottieni file GPX e poi li fai apparire per usarli sul tuo Galaxy Watch 5 Pro se non hai eseguito precedentemente l’attività sullo stesso percorso che desideri ripetere? Lascia che te lo mostri.
La funzione Route indica una prossima svolta.
1. Crea un file GPX
La prima cosa di cui avrai bisogno è un file GPX per la posizione in cui hai intenzione di fare escursioni o andare in bicicletta. Puoi provare a cercare online, ma ti renderai presto conto che è richiesta una sottoscrizione a un servizio di terze parti per creare file GPX. Trailforks è una sottoscrizione abbastanza economica con file GPX per escursioni popolari.
Inoltre: Queste funzionalità di One UI 5 arriveranno presto sugli orologi Galaxy
Personalmente, sono un abbonato di Strava e mi piace che non sia limitato a percorsi creati da altri per escursioni e gite limitate. Strava è anche una grande rete sociale per coloro che vogliono condividere i propri obiettivi di fitness e il proprio progresso con gli altri.
2. Naviga fino alla tua posizione di escursione/bici
Su Strava, utilizza l’opzione di ricerca o scorri sulla mappa per raggiungere la posizione in cui desideri fare escursioni o andare in bicicletta con il tuo Galaxy Watch 5 Pro. Fai zoom sulla mappa per coprire l’intero percorso desiderato, poiché renderà più facile creare il percorso.
3. Crea il percorso
Fai clic sulla mappa per designare il punto di partenza e poi fai clic altrove per definire il tuo percorso previsto. Man mano che fai clic e rilasci i punti di passaggio sul percorso, il punto a scacchi della linea di arrivo si sposterà all’ultimo punto in cui hai cliccato.
Inoltre: Concedi poteri di messaggistica satellitare a iPhone o Android con questo pratico dispositivo
Puoi spostare i punti di passaggio in modo da seguire esattamente il percorso che desideri e utilizzare gli strumenti nell’angolo in alto a destra per modificare e perfezionare il percorso. Ci sono anche opzioni sul lato sinistro del sito web di creazione di percorsi di Strava, quindi esplora questo mentre crei il tuo percorso.
4. Salva il percorso
Quando sei soddisfatto del tuo percorso, fai clic sul pulsante Salva in alto a destra. Compare una finestra di dialogo di salvataggio in cui puoi dare un nome al tuo percorso e ti consiglio vivamente di dargli un nome comprensibile e leggibile sul display del tuo Watch 5 Pro.
Puoi aggiungere una descrizione del percorso, selezionare una strada o un sentiero e renderlo visibile come percorso privato o percorso pubblico per altri utenti.
5. Esporta e invia il file GPX
Dopo aver salvato con successo, il percorso apparirà nella tua Dashboard di Strava. Scegli il pulsante Esporta GPX e salva il file da qualche parte sul tuo computer. Successivamente, devi trasferirlo allo smartphone connesso al tuo Watch 5 Pro, quindi io li ho semplicemente inviati via email, poiché sono file piuttosto piccoli.
Come caricare il percorso sul tuo Watch 5 Pro
I passaggi precedenti sono stati forniti per aiutarti a creare file GPX personalizzati, ma in alcuni casi potresti avere file GPX già disponibili. In ogni caso, inizia trasferendo quei file GPX sul tuo smartphone connesso e poi segui i passaggi successivi per trasferirli sul tuo orologio.
1. Apri l’app Samsung Health
Apri l’app Samsung Health e vai alla scheda Esercizio. Lì, tocca il menu a tre linee e apparirà un pop-up con tutti gli allenamenti supportati. I file GPX funzionano meglio per escursioni e biciclette, quindi scegli tra i due.
L’app Samsung Health è fondamentale per convertire il file GPX in un percorso utilizzabile.
3. Navigazione nel menu Percorsi
Tocca l’icona del menu (tre puntini verticali) a destra e scegli Percorsi. Potresti vedere uno schermo di tutorial la prima volta che fai questo, che mostra Informazioni sui percorsi e ti fornisce un pulsante Importa GPX. Ci sono anche alcuni percorsi di esempio disponibili, ma potrebbero non essere vicini alla tua posizione effettiva.
4. Seleziona ed importa un file GPX
Tocca la casella con una freccia nell’angolo in alto a destra. Naviga nella cartella dei file in cui hai salvato i tuoi file GPX. Sul mio telefono ci sono sia la cartella Download che la cartella GPX, quindi li conservo lì. La tua posizione predefinita potrebbe variare.
Inoltre: Fondamentalmente non hai bisogno di caricare questo smartwatch Garmin
Seleziona il file e tocca Fatto. Verrà mostrata una mappa del percorso, insieme ad alcuni dati importanti sul percorso. Puoi anche selezionare di invertire il percorso e quindi fare clic su Salva.
5. Apri la scheda Percorso sul tuo Watch 5 Pro
I tuoi percorsi salvati si sincronizzeranno ora sul tuo Galaxy Watch 5 Pro e appariranno nella scheda Percorso sull’orologio. Puoi sincronizzare più percorsi sull’orologio e poi scorrere per selezionare quello che desideri seguire.
Quando ti trovi nella posizione del percorso, tocca il pulsante Avvia e segui le indicazioni fornite dall’orologio.




/cdn.vox-cdn.com/uploads/chorus_asset/file/24830639/DSC05164_processed.JPG)