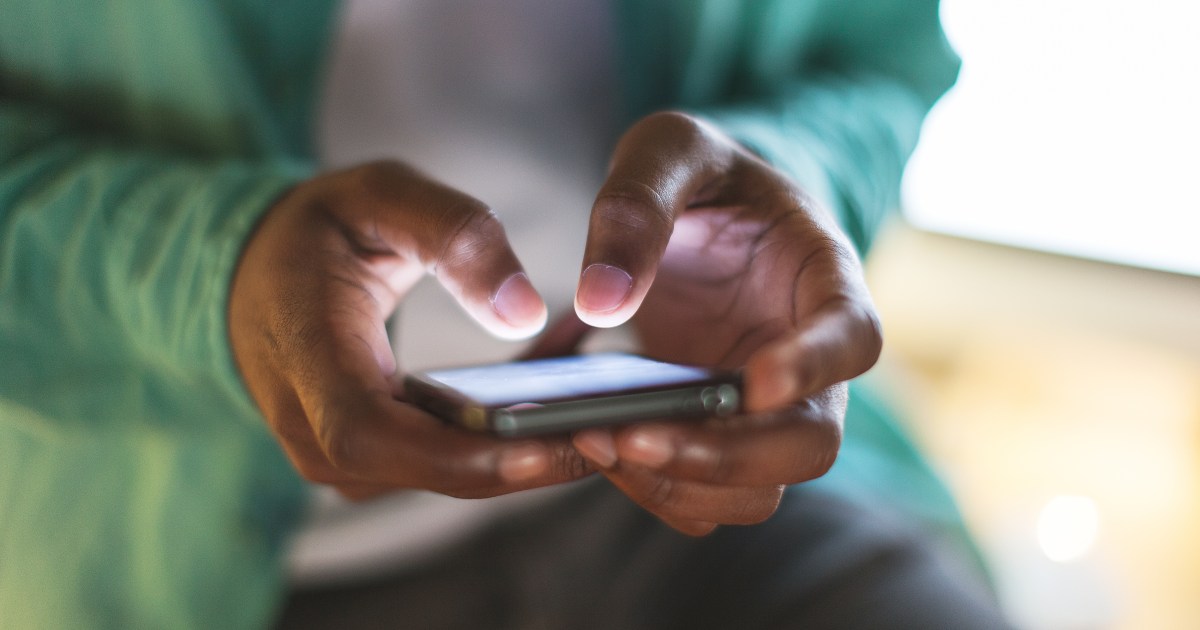Libera lo spazio di archiviazione del tuo iPhone con questi semplici trucchi
Free up your iPhone storage space with these simple tricks
Maggio sta quasi finendo, quindi è il momento di fare un po’ di pulizia di primavera. Un posto a cui potresti non pensare di pulire è lo spazio di archiviazione del tuo iPhone. Queste app, foto, playlist e video possono accumularsi rapidamente e i nostri telefoni possono contenere solo una certa quantità. Dal trasferimento delle app al trasporto degli elementi essenziali nel cloud, ci sono alcuni passaggi che puoi fare per massimizzare la capacità del tuo telefono.
Il modo migliore per risparmiare spazio di archiviazione locale è investire in un servizio di archiviazione cloud come iCloud di Apple, Google Drive, Box o Dropbox per spostare alcuni dei tuoi file. Ma ci sono anche alcune impostazioni che puoi cambiare per assicurarti di utilizzare al massimo la capacità di archiviazione del tuo iPhone. Con iOS 16, il tuo iPhone sarà anche in grado di rilevare foto duplicate, il che dovrebbe rendere più facile mantenere la tua libreria di immagini snella e organizzata.
Vedi di seguito per saperne di più su come liberare spazio di archiviazione sul tuo iPhone.
Prima di tutto, verifica cosa occupa più spazio sul tuo iPhone
Per massimizzare lo spazio di archiviazione del tuo iPhone, devi sapere cosa sta occupando il tuo dispositivo in primo luogo. Dai un’occhiata a cosa sta occupando il tuo spazio di archiviazione in modo da sapere da dove iniziare. Apri Impostazioni, tocca Generale e scorri fino a Archiviazione iPhone. Scegli questa opzione per vedere una suddivisione dei tipi di file e media che occupano spazio sul tuo iPhone. Apple potrebbe anche fare alcune raccomandazioni su come liberare spazio, come ad esempio la revisione dei video memorizzati sul tuo dispositivo come mostrato di seguito.
- iPhone 15 Potrebbe Apple alzare i prezzi quest’autunno?
- Perché non utilizzo più launcher di terze parti per Android (e cosa...
- Google schernisce iPhone 15 e l’adozione tardiva di USB-C nel...
Dai un’occhiata a cosa sta occupando lo spazio di archiviazione del tuo iPhone nel menu delle impostazioni.
Screenshot di Lisa Eadicicco/CNET
Assicurati che il tuo iPhone stia ottimizzando l’archiviazione delle foto
Le foto sono tra i principali responsabili quando si tratta di occupare spazio sul tuo iPhone. Ma il menu delle impostazioni dell’iPhone ha un’opzione che consente al tuo dispositivo di salvare file foto più piccoli in locale se il tuo dispositivo è scarso di spazio anziché le versioni originali. Queste foto e video ad alta risoluzione sono invece archiviati in iCloud e puoi scaricarli quando ne hai bisogno. Per assicurarti che questa funzione sia attivata, apri l’app Impostazioni. Quindi scorri fino a Foto e assicurati che ci sia un segno di spunta blu accanto all’opzione Ottimizza l’archiviazione iPhone.
Assicurati che il tuo iPhone sia il più efficiente possibile quando si tratta di salvare file multimediali.
Screenshot di Lisa Eadicicco/CNET
Salva foto e video su un servizio cloud invece che sul tuo dispositivo
Il modo migliore per liberare spazio sul tuo iPhone è rimuovere i file che non hai bisogno di archiviare sul tuo dispositivo. Ma questo non significa che devi ridurre le dimensioni della tua libreria di foto. Invece, prova a memorizzarle in un servizio di archiviazione cloud di terze parti come Google Foto invece che sul tuo dispositivo. È un modo rapido per liberare molto spazio senza dover rinunciare a vecchi ricordi.
Ma prima di cancellare qualcosa, assicurati che le foto che vuoi salvare siano state copiate o trasferite su Google Foto. Se le tue foto e video non sono stati salvati su un altro servizio come Google Foto, Dropbox, Box o OneDrive prima di essere cancellati, saranno eliminati in modo permanente. Questa guida ti mostra come copiare l’intera libreria di foto di iCloud su Google Foto, ma tieni presente che l’opzione di archiviazione gratuita illimitata non è più disponibile.
Potresti chiederti perché hai bisogno di utilizzare un servizio cloud separato se le tue foto sono già archiviate su iCloud. Questo perché eliminando le foto dal tuo iPhone, verranno eliminate anche da iCloud, quindi dovrai utilizzare un altro servizio se hai intenzione di eliminare immagini dal tuo dispositivo.
Puoi provare a salvare le foto in un’app di archiviazione cloud come Google Foto.
Sarah Tew/CNET
Elimina le app che non usi più
Un altro ottimo modo per liberare spazio sul tuo iPhone è eliminare le app che non usi più. Se non sai da dove iniziare, dai un’occhiata alle app che non hai usato per molto tempo. Apri il menu Impostazioni del tuo iPhone, tocca Generale e vai su Archiviazione iPhone. Vedrai un elenco delle tue app insieme a quanto spazio occupa ciascuna app e l’ultima volta che l’hai usata. Scorri l’elenco e prova a eliminare le app che non hai usato per molto tempo.
Sbarazzati delle app che non hai usato per molto tempo. Puoi vedere l’ultima volta che hai usato un’app specifica nel menu delle impostazioni dell’iPhone.
Screenshot di Lisa Eadicicco/CNET
Disinstalla le app che non usi sempre
Se non vuoi eliminare completamente un’app, puoi invece disinstallarla. Disinstallarla ti permette di conservare i documenti e i dati associati a quell’app in modo da poterla reinstallare in qualsiasi momento e riprendere da dove ti eri fermato. Torna alla lista sopra menzionata aprendo Impostazioni, premendo su Generale e selezionando Archiviazione iPhone. Tocca qualsiasi app nella lista e seleziona Disinstalla app. Puoi anche impostare il tuo iPhone per fare questo automaticamente aprendo Impostazioni, toccando l’opzione App Store e assicurandoti che l’interruttore Disinstalla app non utilizzate sia attivato.
Puoi disinstallare le app che non usi molto spesso anziché eliminarle.
Screenshot di Lisa Eadicicco/CNET
Elimina automaticamente vecchi messaggi
Non sono solo foto, video e app a occupare lo spazio di archiviazione del tuo iPhone. Eliminare vecchi messaggi di testo può essere utile anche. Puoi impostare il tuo iPhone per eliminare automaticamente la cronologia dei messaggi aprendo Impostazioni, scegliendo Messaggi e toccando l’opzione Mantieni messaggi sotto Cronologia messaggi. Da lì, seleziona se vuoi che il tuo iPhone conservi i messaggi di testo per 30 giorni, un anno o per sempre.
Interrompi il salvataggio indefinito dei messaggi di testo modificando questa impostazione sul tuo iPhone.
Screenshot di Lisa Eadicicco/CNET
Elimina video e musica dalle app
Probabilmente hai video e musica memorizzati offline in più app sul tuo telefono, e fortunatamente, c’è un modo facile per trovare quei file ed eliminarli. Avvia Impostazioni, scegli Generale e seleziona Archiviazione iPhone. Cerca un’app da cui hai scaricato contenuti offline, come Netflix. Vedrai quindi informazioni di archiviazione sull’app, come la sua dimensione e pulsanti per eliminarla o disinstallarla.
Se hai scaricato video offline, vedrai anche una sezione per questo contenuto sotto il pulsante Elimina app. Posiziona il dito su un video scaricato e scorri fino al lato sinistro dello schermo per eliminarlo.
Altro da 12 Days of Tips:
- I migliori posti per scambiare il tuo vecchio iPhone
- Stai acquistando il nuovo iPhone 14? Ecco come trasferire i tuoi dati
- Blocca le app di iPhone che ti tracciano con questa modifica delle impostazioni
C’è un modo facile per eliminare video e file musicali che hai salvato all’interno di un’app per liberare spazio sul tuo iPhone.
Screenshot di Lisa Eadicicco/CNET
Svuota la cache del tuo browser web
Puoi sempre provare a svuotare la cache del tuo browser web se stai cercando disperatamente spazio, anche se eliminare app e file multimediali farà una differenza molto più grande. Ma farlo potrebbe dare al tuo iPhone un po’ di accelerazione durante la navigazione web, quindi vale la pena provarci se hai poco spazio e riscontri una lentezza nella navigazione. Ma ricorda che ti disconnetterà dai siti web a cui hai effettuato l’accesso.
Apri Impostazioni, scegli Safari e tocca Cancella cronologia e dati siti web.
Svuota la cache di Safari per ottenere un miglioramento delle prestazioni e risparmiare un po’ di spazio.
Screenshot di Lisa Eadicicco/CNET
Se utilizzi Google Chrome, tocca i tre puntini in basso dello schermo, scegli Cronologia e tocca Cancella dati di navigazione. Dovresti vedere un segno di spunta accanto a tre categorie: Cronologia di navigazione, Cookies, dati dei siti e Immagini e file in cache. Se vuoi eliminare solo i dati di navigazione per un certo periodo di tempo, tocca l’opzione Intervallo di tempo in alto dello schermo prima di premere Cancella dati di navigazione in basso.
Puoi anche cancellare facilmente la cache di Google Chrome direttamente dall’app.
Screenshot di Lisa Eadicicco/CNET
Stai cercando altri consigli per iPhone? Dai un’occhiata alla nostra guida su iOS 16. Inoltre, ecco come eliminare la cache del tuo iPhone.