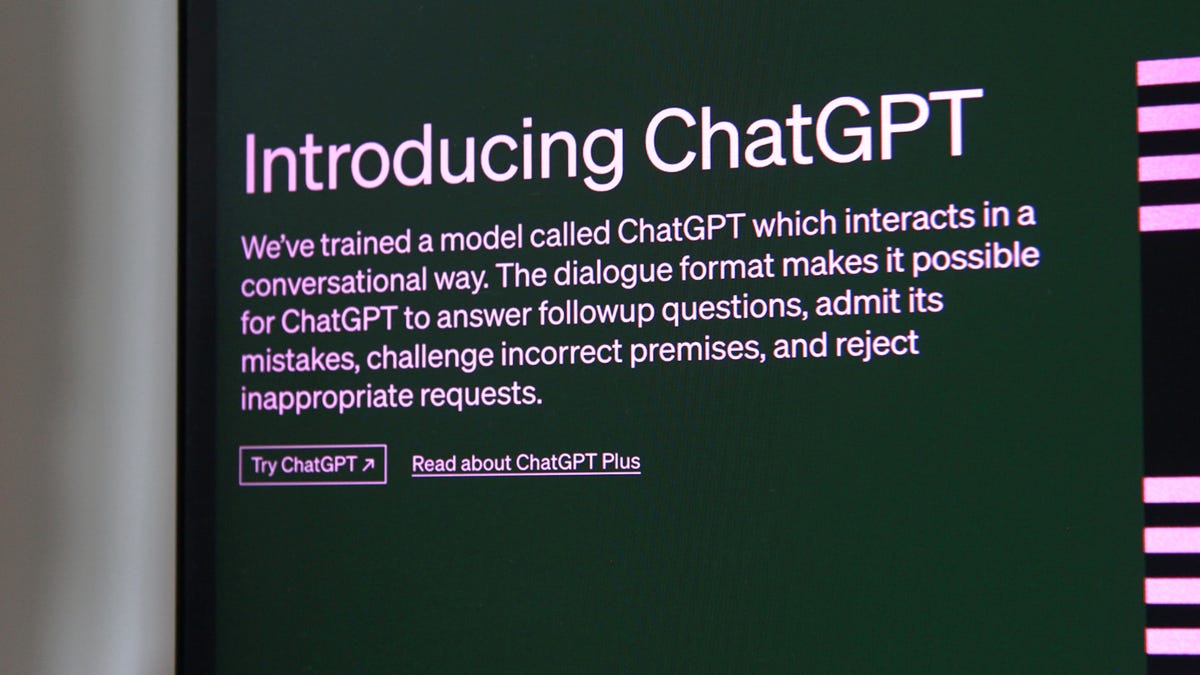Come creare modelli per Gmail (e perché possono rendere la tua vita più facile)
Creating Gmail templates (and why they can make your life easier)

Questa funzionalità ti permetterà di risparmiare tempo e sforzo quando devi creare la stessa email più volte.
Ho diversi tipi di email che devo inviare contenenti contenuti simili. Se dovessi digitare queste email ogni volta non riuscirei a lavorare con il livello di efficienza necessario per superare la giornata indenne da innumerevoli scadenze.
Ovviamente, potrei sempre creare un documento che contenga le varie email “modello” che invio e questo funzionerebbe bene. Tuttavia, non sarebbe altrettanto efficiente come potrebbe essere.
Inoltre: Gmail ti aiuterà a scrivere le tue email ora: come accedere al nuovo strumento AI di Google
Ecco perché, quando Google ha introdotto i modelli di email qualche tempo fa, ho iniziato a usarli subito. La funzionalità è integrata in Gmail ed è disponibile sia per gli account Google Workspace gratuiti che a pagamento.
- Amazon sta ora utilizzando l’IA generativa per riassumere le ...
- Come utilizzare l’IA Copilot di Windows 11 | ENBLE
- Come recuperare documenti Word non salvati | ENBLE
Per chiunque abbia bisogno di inviare la stessa email più volte (magari con piccole variazioni), i modelli di Gmail sono esattamente ciò di cui hai bisogno.
Permettimi di mostrarti come usarli.
Come creare un modello di Gmail
Cosa ti serve: L’unica cosa di cui hai bisogno è un account Google valido. Ecco tutto. Creiamo il nostro primo modello.
1. Apri Gmail e abilita i modelli
Apri il tuo browser web predefinito e vai su gmail.com. Successivamente, devi abilitare i modelli. Per farlo, fai clic sull’icona dell’ingranaggio e seleziona “Visualizza tutte le impostazioni”. Vai alla scheda Avanzate e fai clic su “Abilita” per i Modelli.
Devi abilitare i modelli prima che la funzione sia disponibile.
2. Componi il modello
Il passo successivo è comporre l’email modello. Questo viene fatto esattamente come si compone una normale email, con l’unica differenza che si sta creando un modello che verrà utilizzato più volte. Per questo motivo, compone l’email con l’idea che verrà utilizzata per numerose corrispondenze. Puoi anche aggiungere un oggetto al modello. L’unica eccezione è che, anche se aggiungi l’indirizzo email del destinatario, quel destinatario non verrà salvato nel modello.
3. Salva il modello
Dopo aver finito di comporre il modello, fai clic sul menu a tre punti nella parte destra della barra degli strumenti del compositore e fai clic su “Modelli” > “Salva bozza come modello” > “Salva come nuovo modello”.
Puoi anche eliminare i modelli dal sottomenu “Inserisci modello”.
4. Dai un nome al modello
Nella finestra popup che appare, dai al nuovo modello un nome e fai clic su “Salva”.
Assicurati di dare a ciascun modello un nome che ti aiuti a ricordare a cosa serve.
5. Usa il modello
Per utilizzare il nuovo modello, componi una nuova email. Prima di digitare qualcosa, fai clic sul menu a tre punti, seleziona “Modelli” e quindi seleziona il nome del modello appena creato. In questo modo, il nuovo modello verrà compilato nell’email (anche con l’oggetto). L’unica cosa che devi fare è compilare il campo del destinatario e aggiungere eventuali contenuti aggiuntivi al corpo dell’email.
Puoi creare quanti modelli desideri.
Con l’email completata, inviala.
Se successivamente hai bisogno di modificare un modello, puoi comporre un’email con il modello in questione, modificarla se necessario e quindi seguire il processo di salvataggio, questa volta selezionando lo stesso modello (durante il salvataggio) e sovrascrivendo la versione esistente.
Inoltre: Come ottimizzare il layout della tua casella di posta Gmail (e perché potresti volerlo)
E questo è tutto ciò che c’è da sapere sulla creazione e l’uso dei modelli di Gmail. Questa funzionalità ti permetterà di risparmiare tempo e sforzo quando devi creare la stessa email più volte.