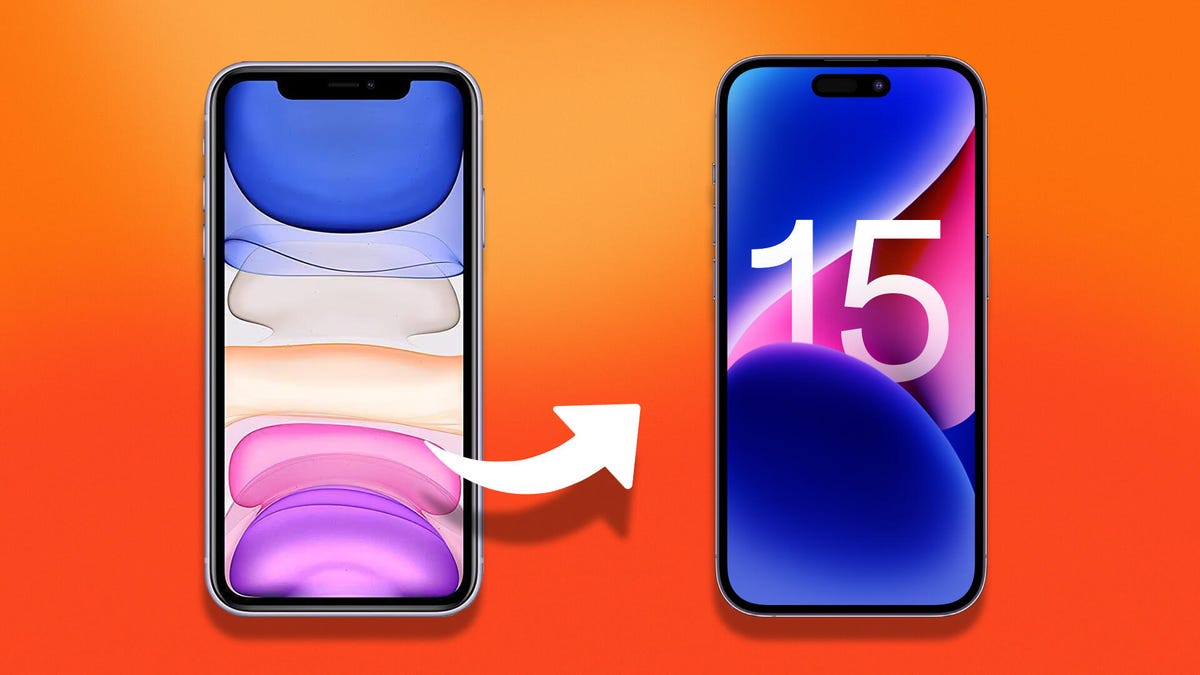Come creare campi personalizzati nel gestore di password Bitwarden (e perché dovresti farlo)
Creare campi personalizzati in Bitwarden per gestire le password.
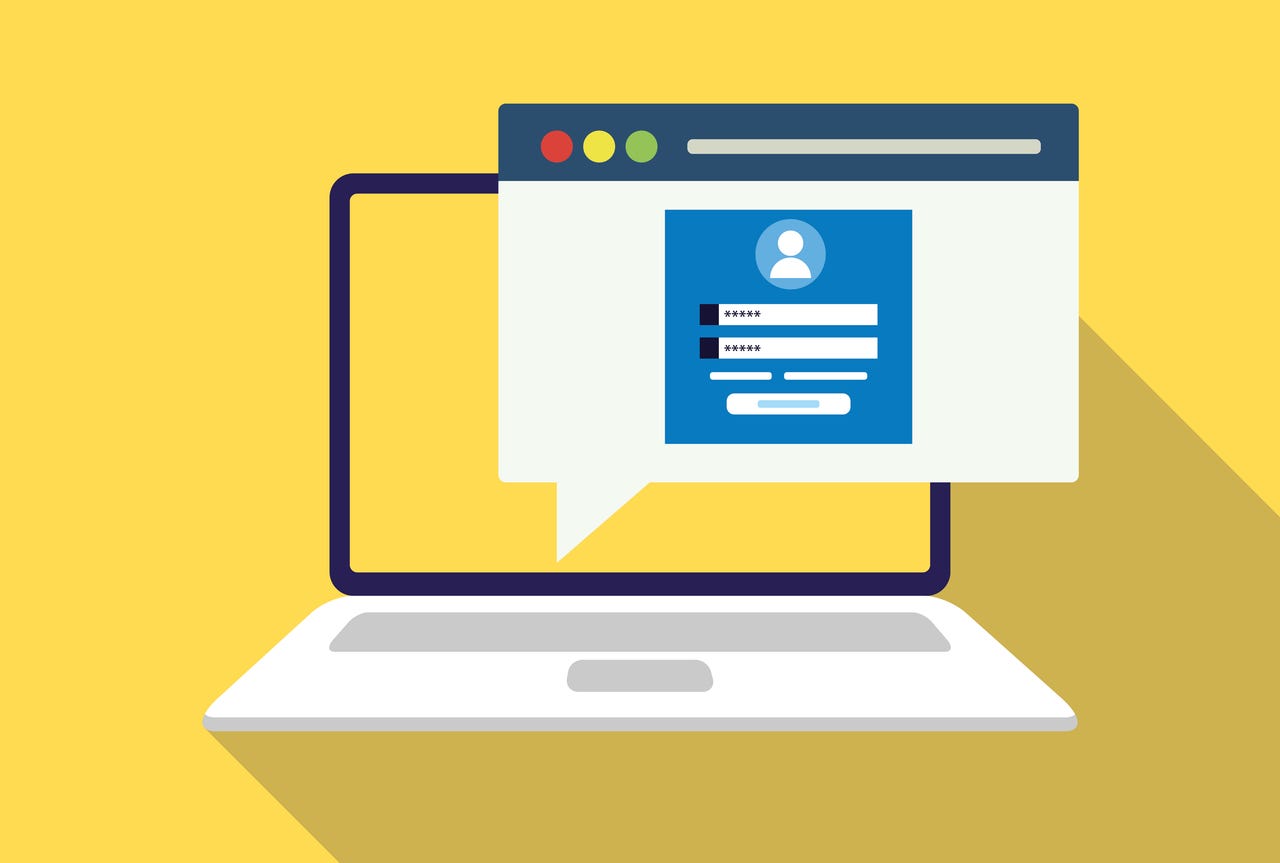
Bitwarden è uno dei migliori gestori di password sul mercato. Ha tonnellate di funzioni, utilizza la crittografia end-to-end, è regolarmente aggiornato ed è una delle poche soluzioni open-source disponibili che è perfettamente adatta agli utenti singoli fino alle aziende enterprise.
Una delle molte funzioni di Bitwarden che potresti aver trascurato sono i campi personalizzati. Nonostante Bitwarden includa già campi per la maggior parte delle informazioni che desideri aggiungere, potrebbe esserci il caso in cui hai bisogno di salvare qualcosa di specifico in un elemento del vault.
Inoltre: Cosa sono le passkeys? La magia che cambia la vita di andare senza password
Ad esempio, potresti voler salvare un login alternativo (per un secondo account), una chiave pubblica SSH o un numero di carta di credito associato. Con Bitwarden, se hai bisogno di aggiungere un campo personalizzato per un’informazione sensibile, puoi anche abilitare la richiesta della password principale per impedire a chiunque senza la tua password principale di vedere quelle informazioni.
Utilizzo regolarmente l’opzione dei campi personalizzati in Bitwarden per aggiungere informazioni extra ai miei elementi del vault. Anche se c’è il campo Note che potrebbe tentarti, trovo molto meglio creare campi specifici per pezzi di informazione specifici. In questo modo, tengo tutti i miei elementi del vault altamente organizzati e specifici.
- Recensione Garmin HRM-Pro Plus Un aggiornamento di design molto pra...
- Questo PC HP Pavilion ha subito una riduzione di prezzo da $700 a s...
- Questo laptop 2-in-1 Lenovo è scontato da $3409 a $799 | ENBLE
Permettimi di mostrarti come creare il tuo primo campo personalizzato nel gestore di password Bitwarden, in modo da poter aggiungere informazioni specifiche ai tuoi elementi del vault.
Come aggiungere un campo personalizzato in Bitwarden
Cosa ti servirà: Le uniche cose di cui avrai bisogno per fare ciò sono l’app Bitwarden installata e un account Bitwarden valido. Tieni presente che la versione mobile di Bitwarden non supporta i campi personalizzati, quindi ciò deve essere fatto sulla versione desktop o web dell’app.
Inoltre: Bitwarden aggiunge il supporto per l’accesso senza password | Come utilizzare Bitwarden Send | Abilita lo sblocco biometrico di Bitwarden
Detto questo, passiamo ai campi personalizzati.
1. Apri e sblocca il tuo vault Bitwarden
La prima cosa da fare è aprire il tuo vault Bitwarden. Una volta fatto ciò, crea un nuovo elemento del vault che conterrà i campi personalizzati.
2. Crea un nuovo elemento del vault
Clicca su + in basso al centro della finestra di Bitwarden per creare un nuovo elemento del vault. Compila quell’entrata esattamente come faresti normalmente.
Puoi creare un nuovo elemento del vault o aprire un elemento precedente per modificarlo e aggiungere campi personalizzati.
3. Crea il tuo campo personalizzato
Qui diventa un po’ complicato. Scorri verso il basso fino alla sezione Campi personalizzati, dove vedrai Nuovo campo personalizzato e un menu a tendina. La prima cosa da fare è fare clic sul menu a tendina e selezionare Testo, Nascosto, Booleano o Collegato. Creiamo un campo personalizzato nascosto. Per fare ciò, fai clic sul menu a tendina e seleziona Nascosto. Quindi, fai clic sul pulsante + a sinistra di Nuovo campo personalizzato per aggiungerlo. Puoi quindi digitare ciò che desideri nelle sezioni Nome e Valore.
Devi prima selezionare il tipo di campo personalizzato prima di fare clic su + per aggiungerlo.
4. Abilita la richiesta della password principale
Prima di salvare l’elemento del vault, abilitiamo la richiesta della password principale. Questo è importante se hai intenzione di aggiungere campi personalizzati nascosti. Se non abiliti la richiesta della password principale, quel campo nascosto può essere visualizzato semplicemente facendo clic sull’icona dell’occhio. Se abiliti la richiesta della password principale, dovrai quindi digitare la tua password principale per visualizzare il campo personalizzato nascosto. Quindi, torna in alto fino a quando non vedi Richiesta della password principale. Fai clic sulla casella di controllo per abilitarla e quindi salva l’elemento del vault.
Se non abiliti la richiesta della password principale, chiunque abbia accesso al tuo vault potrà visualizzare i dati in un campo personalizzato nascosto.
Anche: I migliori servizi VPN del 2023: Testati ed esaminati dagli esperti
Congratulazioni, hai appena aggiunto il tuo primo campo personalizzato in Bitwarden. Puoi aggiungere quanti campi personalizzati necessari per ogni voce dell’archivio. E, non dimenticare, se hai creato in precedenza voci dell’archivio, puoi modificarle e aggiungere campi personalizzati.