Come configurare e utilizzare Meta’s Threads come app desktop su Windows 11
Configurazione e utilizzo di Meta's Threads su Windows 11
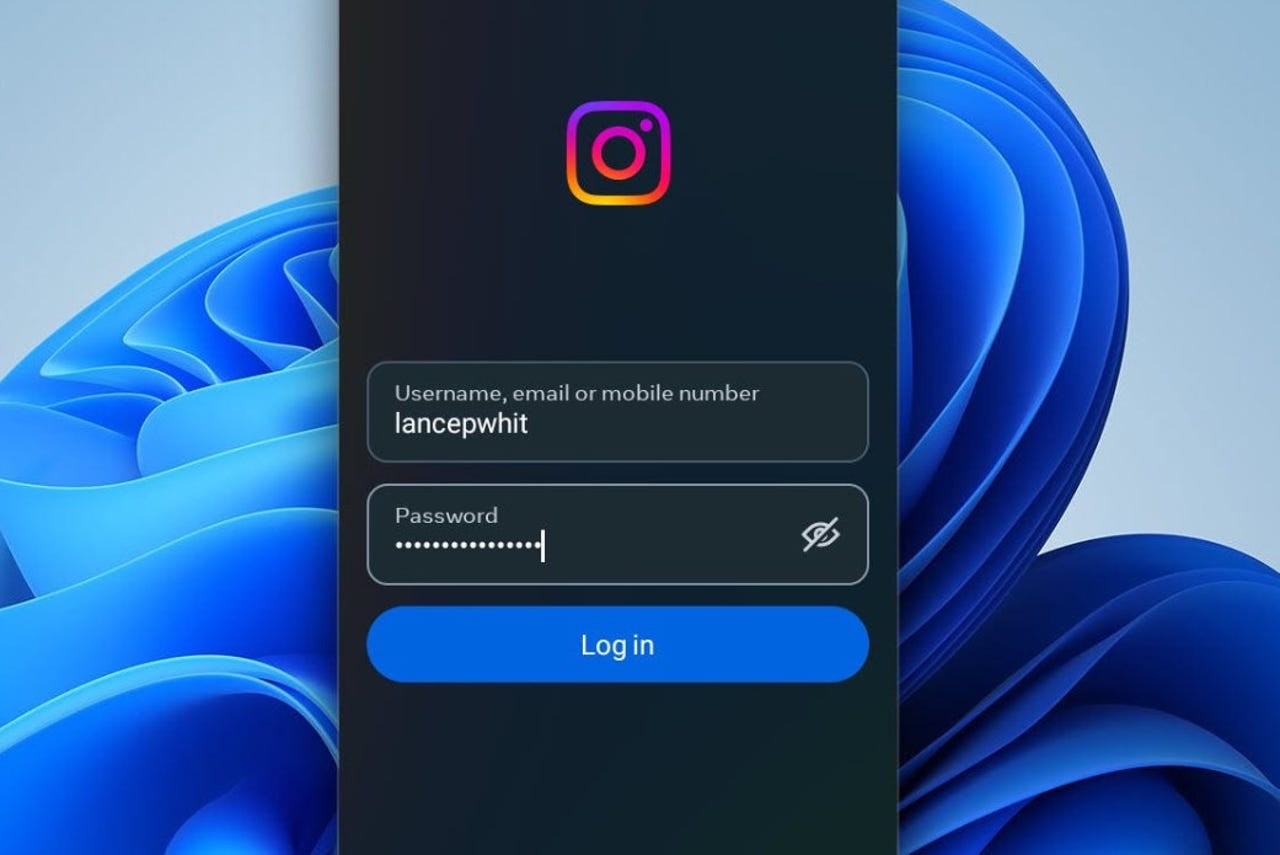
Un inconveniente è che l’APK di Threads è progettato per un dispositivo mobile, quindi non puoi eseguirlo a schermo intero.
Meta’s Threads è uno dei nuovi social network progettati come alternativa a Twitter. Ma uno degli ostacoli principali con Threads è il suo scarso accesso al sito web. Con l’app mobile, puoi leggere e scrivere completamente i post. Ma sul sito web, puoi solo leggere i post e anche in quel caso il processo è goffo.
Il CEO di Meta, Mark Zuckerberg, ha promesso un aggiornamento di Threads che presumibilmente offrirebbe un accesso completo al web. Ma se vuoi utilizzare Threads sul tuo computer Windows 11 adesso, c’è un’altra opzione: puoi configurarlo come applicazione desktop. Ecco i passaggi da seguire.
Inoltre: Bluesky vs. Threads vs. Mastodon: Se lasci Twitter, dove andrai?
Il trucco sta nel supporto di Windows 11 per le app Android. Threads è disponibile come file APK (Android Package) per Android, motivo per cui funzionerà in Windows 11 ma non in Windows 10. Il primo passo è configurare l’ambiente in cui è possibile installare ed eseguire le app Android.
- 3 strumenti essenziali di Windows per la risoluzione dei problemi (...
- 3 strumenti di risoluzione dei problemi di Windows che dovresti con...
- Lenovo ThinkPad X1 Nano Gen 3 vs. Apple MacBook Air M2 | ENBLE̵...
1. Installa Amazon Appstore e Windows Subsystem for Android
Visita la pagina di supporto di Microsoft per l’Amazon Appstore su Windows. Scorri verso il basso e fai clic sul pulsante per Ottenere l’Amazon Appstore. Questo ti porterà alla pagina del programma nel Microsoft Store per scaricarlo e installarlo.
2. Apri Amazon Appstore
Fai clic sul pulsante Installa. Al passaggio successivo, fai clic su Download. Dopo l’installazione dell’app, fai clic sul pulsante per Apri Amazon Appstore.
3. Accedi ad Amazon Appstore
L’Appstore si apre, mentre viene avviato il sottosistema di Windows per Android. Nella pagina di Amazon Appstore, puoi accedere con il tuo account Amazon, sebbene non sia necessario effettuare l’accesso per configurare Threads come app. Puoi quindi chiudere Amazon Appstore.
4. Imposta il modo sviluppatore per Windows Subsystem for Android
Successivamente, è necessario attivare la modalità sviluppatore in Windows Subsystem for Android (WSA). Apri lo strumento WSA dal menu Tutte le app. Ridimensiona la finestra di WSA in modo da poter vedere il riquadro sinistro. Fai clic su Impostazioni avanzate e quindi attiva l’interruttore per la modalità sviluppatore. Chiudi WSA.
Inoltre: Finito con Twitter? Ecco le migliori alternative
5. Scarica l’APK di Threads
Ora dovrai scaricare l’APK di Threads. Ci sono vari siti che forniscono file APK per le app Android, ma una scelta sicura è APKMirror. Visita il sito e cerca Threads. Fai clic sull’icona di Download per l’ultima versione, ma cerca di evitare le versioni beta in quanto potrebbero non funzionare correttamente. Fai clic sul pulsante “Visualizza download disponibili”. Fai clic sull’icona di download per l’ultima versione e quindi fai clic sul pulsante Download APK.
6. Scarica e installa WSATools
Ora avrai bisogno di un programma per installare il file APK di Threads in Windows 11. Un buon programma è WSATools. Vai alla pagina di WSATools nel Microsoft Store e fai clic sul pulsante per Ottenere l’app nel negozio. Segui le indicazioni per scaricare e installare il programma.
7. Installa il file APK di Threads
Apri WSATools dal pulsante Apri del Microsoft Store o dal menu Start. Alla schermata di benvenuto, fai clic sul pulsante per Installa un APK. Probabilmente riceverai un messaggio che manca ADB. Fai clic sul pulsante Installa e quindi fai clic su Seleziona cartella. In Esplora file, scegli la posizione per i file ADB. Crea una cartella speciale per memorizzare questi file anziché salvarli nella radice del tuo disco rigido.
Successivamente, seleziona il file APK di Threads che hai scaricato in precedenza e clicca sul pulsante Carica APK. Nella finestra di installazione APK, clicca su Installa. Se ti viene chiesto di consentire il debug ADB, clicca sul pulsante Consenti e poi continua con l’installazione. Dopo che l’installazione è completata, clicca sul pulsante Apri app per aprire l’app Threads.
Inoltre: Risoluzione del feed di Instagram: come vedere di più di ciò che desideri (e di meno di ciò che non desideri)
8. Accedi a Threads
Accedi all’app Threads con il tuo nome utente e password. (Se non riesci a farlo perché la schermata di accesso non viene visualizzata, prova a scaricare un diverso file APK di Threads da APKMirror). Salva le tue informazioni di accesso se non vuoi inserirle ogni volta.
9. Utilizza Threads
Ora puoi utilizzare Threads sul tuo desktop Windows 11 proprio come faresti sul tuo dispositivo mobile. Puoi leggere e rispondere ai post, cercare account da seguire, scrivere i tuoi post e gestire le impostazioni. Lo svantaggio principale è che l’APK è progettato per un dispositivo mobile, quindi non è possibile eseguirlo a schermo intero. Ma almeno questa è un modo per utilizzare Threads direttamente su un PC fino a quando Meta aggiornerà l’app con un accesso web migliore.





