Come configurare e utilizzare gli screen saver video in macOS Sonoma | ENBLE
Configurazione e utilizzo degli screen saver video in macOS Sonoma | ENBLE.
Vuoi un modo più interessante per passare da uno sfondo del desktop a uno screensaver sul tuo Mac? Bene, macOS Sonoma ti permette di farlo grazie a una funzionalità molto interessante che è nuova nel sistema operativo.
In macOS Sonoma, Apple ha introdotto diverse nuove funzionalità, tra cui una nuova combinazione di screensaver e sfondi del desktop. Il funzionamento è molto semplice: Apple ha fornito diversi screensaver video, tra cui quelli che volano nell’aria o attraversano mondi sottomarini. Quando lo screensaver finisce, rallenta e si trasforma in un’immagine statica, che diventa il nuovo sfondo del tuo Mac.
È un effetto molto sottile, ma è davvero bello da vedere. Inoltre, impostare questi screensaver video è facile e richiede solo pochi minuti. Qui ti mostreremo come fare.

Come impostare uno screensaver video
Passo 1: Apri l’app Impostazioni di Sistema e clicca su Screensaver nella barra laterale sinistra.
Passo 2: Ci sono quattro categorie di screensaver video: Paesaggio, Città, Sottomarino e Terra. C’è anche un gruppo extra chiamato Shuffle Aerials che riunisce diversi screensaver da queste categorie (ad esempio, c’è un gruppo Shuffle Città che passa attraverso ogni screensaver video di Città). Clicca su uno screensaver in una di queste categorie e inizierà il download automatico. Se per qualche motivo non parte, clicca sul pulsante di download.
- Dell Latitude vs Inspiron ogni differenza spiegata | ENBLE
- Questa custodia per laptop mi ha fatto risparmiare migliaia di doll...
- Premier League Soccer Livestream Come guardare Newcastle vs. Liverp...
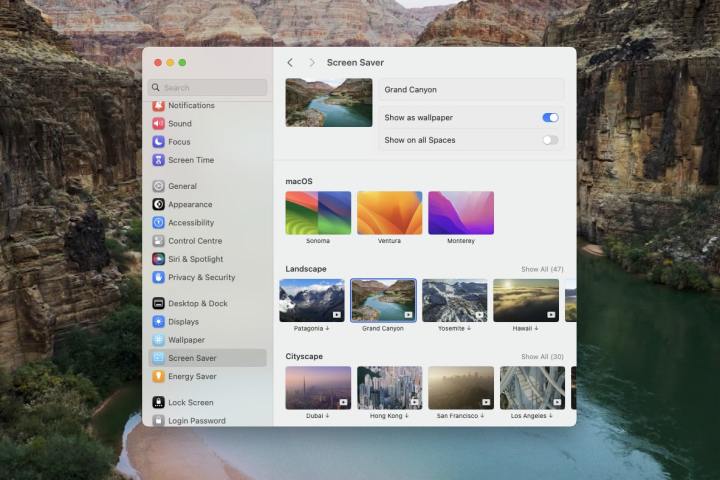
Passo 3: Una volta che lo screensaver scelto è stato scaricato, avrai alcune opzioni. Attiva l’interruttore Mostra come sfondo per impostare lo screensaver scelto anche come sfondo del desktop. In questo modo lo screensaver inizierà e finirà senza interruzioni con un’immagine del video. Disabilitando questa opzione, manterrai il tuo sfondo precedente mentre utilizzi comunque uno screensaver video – macOS Sonoma passerà semplicemente da uno all’altro quando inizia lo screensaver.
Sotto questa opzione, l’interruttore Mostra su tutti gli Spazi applicherà le tue impostazioni scelte a ogni Spazio desktop che hai aperto.
Se scegli una delle opzioni di shuffle, potrai anche decidere con quale frequenza lo screensaver passa ai diversi video. Puoi scegliere ogni 12 ore, ogni giorno, ogni due giorni, ogni settimana o ogni mese.
Passo 4: C’è un altro modo per interagire con gli screensaver video. Prima, clicca su Sfondo nella barra laterale delle Impostazioni di Sistema. Qui puoi scegliere di utilizzare uno sfondo preso da uno screensaver video senza abilitare lo screensaver stesso. Basta cliccare su un’opzione di una delle categorie elencate al passo 2. Se vuoi abbinarlo a uno screensaver video, attiva Mostra come screensaver. Altrimenti, lascia disabilitato questo interruttore per utilizzare uno screensaver diverso.
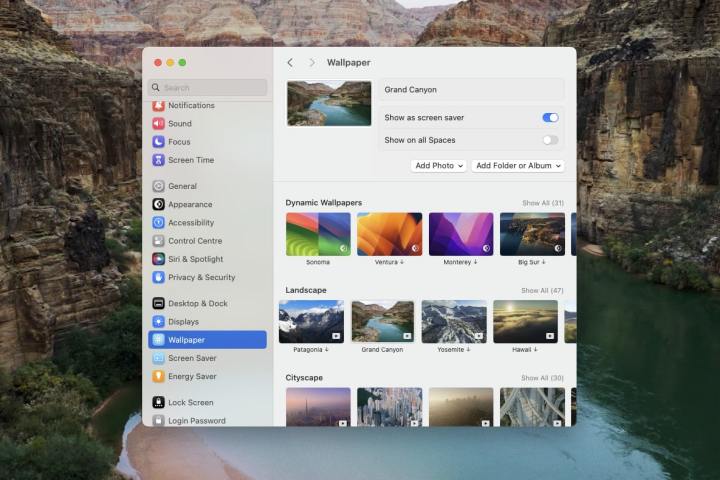
Passo 5: Le immagini degli screensaver video non sono solo per il tuo desktop – possono anche essere utilizzate sulla schermata di blocco del tuo Mac. Se imposti uno sfondo da una delle categorie di screensaver video, il video verrà riprodotto sulla schermata di blocco del tuo Mac. Quando effettui l’accesso, continuerà a riprodursi per alcuni secondi prima di diventare il tuo sfondo statico.
Questo funziona se sia il tuo sfondo che lo screensaver provengono da un set di screensaver video, oppure se solo il tuo sfondo lo è (ma lo screensaver no). Finché il tuo sfondo proviene da un set di screensaver video, apparirà anche sulla schermata di blocco.
Nota che se imposti uno screensaver video, ma utilizzi un’immagine diversa come sfondo del tuo Mac – cioè uno sfondo che non è parte di un set di screensaver video – l’immagine della schermata di blocco corrisponderà al tuo sfondo normale del desktop e non sarà un video.
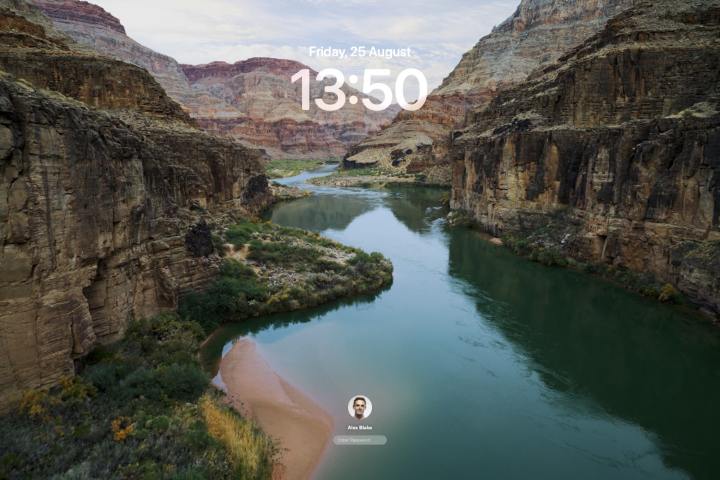
Le schermate video di salvataggio in macOS Sonoma creano un effetto davvero interessante, offrendo una vasta scelta di sfondi e salvataggi dello schermo splendidi che si abbinano perfettamente tra loro. Sono estremamente facili da usare e offrono molta varietà per personalizzare l’aspetto del tuo Mac. Potrebbero non essere un’aggiunta rivoluzionaria al sistema operativo, ma vale sicuramente la pena provarle.





