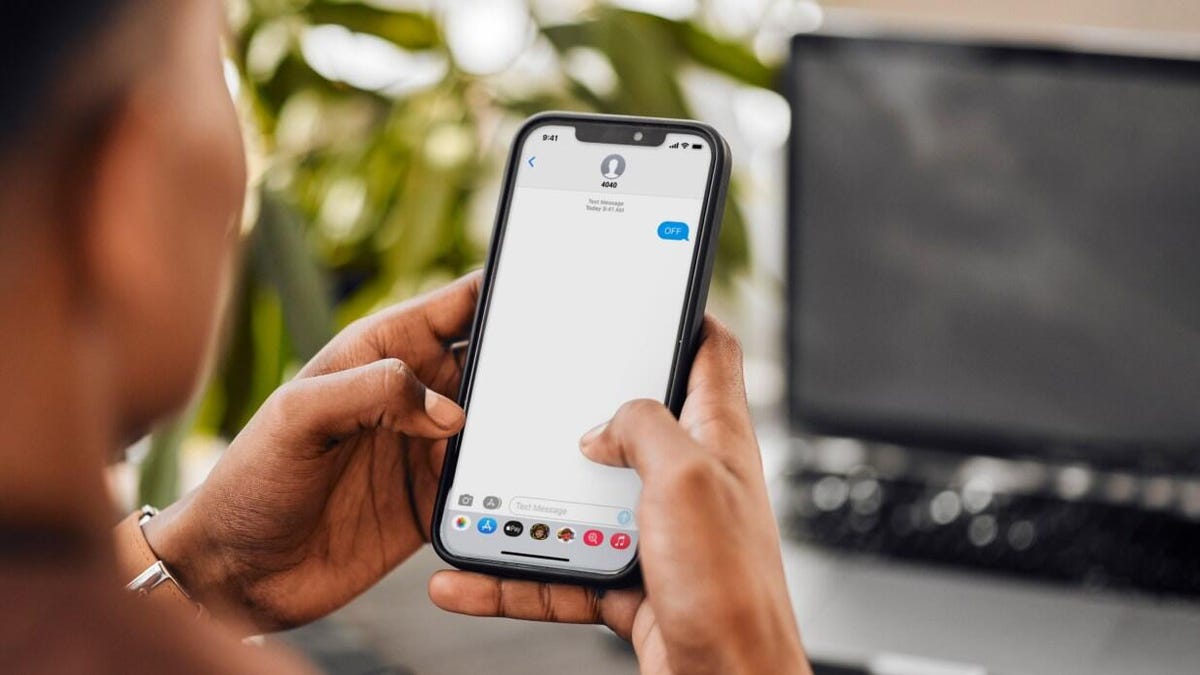Problemi comuni di Microsoft Edge e come risolverli | ENBLE
Common Microsoft Edge issues and how to resolve them | ENBLE
Microsoft è tornata alle sue radici con Windows 10 e ha aggiunto Microsoft Edge, il successore del suo browser ormai defunto Internet Explorer. È progettato per sostituire completamente il vecchio browser di Microsoft (yay!), ma presenta agli utenti un’interfaccia completamente nuova nel processo (non yay!).
Anche se è stato intorno per alcuni anni, Microsoft Edge è ancora il nuovo arrivato nel blocco, specialmente considerando il suo recente rimodellamento basato su Chromium, il che significa che ci sono bug da risolvere, controlli sconosciuti da imparare e problemi da risolvere. Se ti senti frustrato dal nuovo browser di Microsoft o incontri problemi seri, non temere. La nostra guida elenca i problemi comuni e le soluzioni che possono aiutarti a tornare in carreggiata in un baleno.
Nota: Questa guida si concentra sulla nuova versione di Microsoft Edge basata su Chromium. Siamo grandi fan del nuovo Edge, ma se stai ancora usando la versione precedente di Edge, ti consigliamo di aggiornare immediatamente. Il supporto per Edge legacy è ufficialmente terminato nel marzo 2021 e non è più sicuro o affidabile per navigare su Internet.
Problema: Edge si avvia lentamente e ha problemi di caricamento
Soluzioni possibili:
- Innanzitutto, chiudi tutte le schede e riavvia il browser. Un elemento su una delle pagine potrebbe consumare una quantità eccessiva di memoria di sistema, rallentando la tua esperienza di navigazione. Abbiamo visto Microsoft Edge superare ampiamente i 3 GB, il che può essere impegnativo per i sistemi con solo 8 GB di memoria di sistema installata.
- Puoi anche provare a fare clic su “…” per ulteriori opzioni e scegliere una nuova finestra di navigazione InPrivate. Se questo risolve il tuo problema, potrebbero esserci tracker o altri problemi con una pagina normale.
- Prova a eliminare i dati di Edge facendo clic su “…” e scegliendo Impostazioni. Dopo di ciò, seleziona Privacy, ricerca e servizi dal menu laterale, quindi “scegli cosa cancellare” sotto Cancella dati di navigazione ora per eliminare i file memorizzati nella cache (e la cronologia se necessario). Riavvia Edge e verifica se un nuovo inizio risolve i tuoi problemi.
- Quando è stata l’ultima volta che hai deframmentato il tuo PC? I browser leggono e scrivono sull’unità disco fisso o SSD locale e un’archiviazione non ottimizzata può rallentarti. Vai in Esplora file, fai clic con il pulsante destro del mouse sull’unità principale, scegli Proprietà, fai clic sulla scheda Strumenti e seleziona il pulsante Ottimizza. Assicurati che il tuo disco “C” sia quasi “0%” frammentato nella finestra successiva.
- Puoi cercare errori del disco con lo Strumento di controllo file di sistema di Windows 10. Fai clic con il pulsante destro del mouse sul pulsante Start o premi il tasto Windows + X sulla tastiera per accedere all’opzione Windows PowerShell (Admin) nel menu classico. In Windows 11, seleziona Windows Terminal (Admin). Nella casella Prompt, digita “SFC / scannow” (senza virgolette) e premi Invio. Questo controllerà eventuali errori dei file di sistema che potrebbero causarti problemi e cercherà di risolverli. Se trova un errore che non può essere risolto, cerca come procedere.
Problema: L’Internet di Edge si interrompe frequentemente o non riesce a connettersi
Soluzioni possibili:
- Assicurati che il tuo dispositivo sia connesso alla rete locale. Un’icona situata accanto all’orologio di sistema indica il tuo stato attuale. Se il tuo dispositivo non è connesso a Internet, assicurati che il tuo router funzioni correttamente (se ne hai uno installato). Inoltre, guarda il modem: sono accese completamente le luci di invio e ricezione? In caso contrario, la tua connessione sta avendo problemi.
- La posizione è fondamentale. Se stai accedendo a Internet dall’altra parte della casa o dell’ufficio, la tua connessione potrebbe essere estremamente lenta. Immagina di sintonizzarti su una stazione radio FM: la musica diventa confusa man mano che ti allontani dalla torre della stazione. Per una migliore “ricezione”, cerca di avvicinarti al punto centrale della tua rete locale.
- Se hai effettuato l’aggiornamento a Windows 10 con un software VPN non supportato, potresti non essere in grado di accedere a Edge: potresti dover aggiornare il tuo software o sostituire la tua VPN. Ecco alcune opzioni.
- Ci sono molte cose che possono andare storte con la tua connessione. Dai un’occhiata alla pagina di risoluzione dei problemi per “Perché non riesco a connettermi” e vedi cosa dice Microsoft.
Problema: Tutte le pagine web ‘hanno un problema’ e non si caricano
Soluzioni possibili:
- Se ogni sito web che visiti visualizza un messaggio di errore, ma hai comunque una connessione Internet funzionante, allora c’è qualcosa che non va in Edge. Prova a pulire le tubature facendo clic su “…” e scegliendo Impostazioni. Quindi fai clic su Scegli cosa cancellare sotto Cancella dati di navigazione. Seleziona le opzioni per eliminare i file memorizzati nella cache (e la cronologia se necessario). Riavvia Edge e verifica se funziona correttamente.
- Assicurati che il supporto proxy non sia attivato. Fai clic su “…” per accedere al menu a discesa Impostazioni e fai clic su Sistema e prestazioni. Successivamente, fai clic sul pulsante Apri le impostazioni proxy del tuo computer sotto Sistema e prestazioni e assicurati che tutti i toggle del proxy siano nella posizione Off. Queste informazioni si trovano nell’app Impostazioni per Windows 10 e 11.

Problema: Il sito web occasionale “ha un problema” o “necessita di Internet Explorer”
Soluzioni potenziali:
- Se molte pagine web che apri funzionano correttamente, ma alcune mostrano messaggi di errore o dicono “necessita di Internet Explorer”, allora queste pagine probabilmente non possono essere lette correttamente da Edge. Le vecchie tecnologie come ActiveX, Silverlight, Java e simili spesso presentano questo problema, obbligandoti ad aprire la pagina con il vecchio browser di Microsoft. Il messaggio di errore dovrebbe offrire l’opzione di aprire Internet Explorer o continuare con Edge e affrontare eventuali problemi di caricamento. Puoi trovare l’opzione “Apri con Internet Explorer” in qualsiasi momento nel menu a discesa di Edge. In Windows 11 dovrai andare su Impostazioni, Browser predefinito, quindi selezionare Consenti accanto a Consenti il ricaricamento dei siti in modalità Internet Explorer. Fai clic su Riavvia per riavviare Edge. Successivamente, potrai accedere al ricaricamento in modalità Internet Explorer.
- Se sospetti che possa essere un problema del sito web stesso, puoi utilizzare un sito web chiamato “Is It Down For Everyone” per verificare lo stato attuale del sito.
Problema: Non riesco a trovare i miei preferiti o i download
Soluzioni potenziali:
- Con Edge, Microsoft ha adottato un browser che utilizza un Hub per archiviare gran parte delle tue informazioni web. Vai alla barra delle applicazioni e fai clic sul pulsante dell’Hub che mostra una parte di una stella e tre linee. Fai clic su di esso e scegli il pulsante Preferiti a forma di stella nel pannello visualizzato per visualizzare i tuoi preferiti attuali. Puoi anche scegliere di importare i tuoi vecchi preferiti da un altro browser facendo clic sul collegamento Impostazioni nel pannello Preferiti e quindi su Importa preferiti. Nella finestra di dialogo Importa dati del browser che appare, seleziona da quale browser importare e quali informazioni importare.
- Mentre sei nel pannello Hub, puoi vedere la cronologia dei download facendo clic sul pulsante con la freccia verso il basso. Su questo pannello, puoi cancellare la cronologia dei download e aprire la cartella in cui vengono archiviati tutti i download sul tuo PC. Controlla questa cartella di tanto in tanto per eliminare i vecchi download e liberare prezioso spazio di archiviazione.
Problema: Le mie password non funzionano in Edge
Soluzioni potenziali:
- Se stai cercando di accedere a siti web che richiedono password e Edge ti riporta indietro, il problema potrebbe essere con i tuoi cookie o la cache. Vai al pulsante “…” , scegli Impostazioni nella parte inferiore dell’elenco, seleziona Privacy, Ricerca e Servizi, quindi fai clic su Scegli cosa cancellare nella sezione Cancella dati di navigazione ora. Cancella la cache del browser e i cookie (e la cronologia se necessario) e ricarica Edge.
- Un’app o un programma recentemente scaricato potrebbe causare problemi. Esegui il risolutore di problemi delle app di Windows o prova a disinstallare le ultime app scaricate.
- Se sei un utente di LastPass, fai clic su “…” e poi su Estensioni per cercare la collezione di estensioni di Edge nello Store di Windows, a condizione che tu abbia installato l’Aggiornamento anniversario di Windows 10 o successivo. Troverai un’estensione di LastPass che porterà le tue password su Edge.
Problema: Edge è bloccato in un loop infinito
Soluzioni potenziali:
- Se si verificano un loop infinito di finestre popup, siti web difettosi o altre anomalie che impediscono l’utilizzo del browser Edge, potrebbe esserci un errore. Puoi cercare questi errori con lo strumento SFC (System File Checker) di Windows 10. Fai clic con il pulsante destro del mouse sul pulsante Start o premi il tasto Windows + X sulla tastiera per accedere all’opzione Windows PowerShell (Admin) nel menu classico. Nella casella di prompt, digita “SFC /scannow” (senza virgolette) e premi Invio. In Windows 11, seleziona il terminale di Windows (Admin). Nella casella di prompt, digita “SFC /scannow” (senza virgolette) e premi Invio. Questo eseguirà una scansione di eventuali errori dei file di sistema che potrebbero causarti problemi e cercherà di risolverli. Se trova un errore che non può essere risolto, cerca informazioni su come procedere.
- Se hai installato di recente alcuni programmi o app, potrebbero interferire con Edge. Prova a disinstallarli e verifica se Edge riprende a funzionare correttamente.
- Cerca “Ripristino di sistema” nella casella di ricerca del desktop. Potresti essere in grado di ripristinare Windows 10 a una versione precedente e rimuovere il problema che influisce su Edge se non hai alcun lavoro prezioso che perderesti.
- Se non riesci a uscire da un loop infinito di finestre popup o le finestre del browser che si rifiutano di chiudersi, dovrai forzare la chiusura di Microsoft Edge. Per fare ciò, digita Ctrl + Alt + Canc per visualizzare una schermata con un’opzione per avviare il Task Manager di Windows 10 – alternativamente, puoi semplicemente digitare “task manager” nel campo di ricerca della barra delle applicazioni per accedere allo stesso programma. In entrambi i casi, fai clic sulla scheda Processi, evidenzia Microsoft Edge nell’elenco e fai clic sul pulsante Fine attività nell’angolo in basso a destra. Addio fastidio.
Problema: Le popup e altre funzionalità del mouse non funzionano su Edge
Soluzioni potenziali:
- Se non visualizzi le informazioni automatiche quando passi il mouse su qualcosa, potrebbe essere necessario cancellare Edge. Vai sul pulsante “…” e scegli Impostazioni. Quindi clicca su Scegli cosa cancellare sotto Cancella dati di navigazione. Cancella la cache del browser (e la cronologia, se necessario), riavvia Edge e verifica se il problema è risolto.
Problema: Il testo su Edge è troppo piccolo
Soluzioni potenziali:
- Puoi cambiare la dimensione del testo di una pagina web aperta utilizzando le scorciatoie Ctrl+ o Ctrl-, oppure aprendo il menu “…” e aumentando o diminuendo l’impostazione di Zoom.
- Se desideri cambiare la dimensione del font in Visualizzazione di lettura, fai clic una volta ovunque sulla pagina convertita per attivare la barra degli strumenti di Visualizzazione di lettura. Successivamente, fai clic sul pulsante Opzioni “AA” per cambiare la dimensione del font e passare tra tre temi: Chiaro, Seppia e Scuro.
Problema: Non riesco a salvare pagine web con Edge
Soluzioni potenziali:
- Prova a fare clic con il pulsante destro del mouse sulla pagina web stessa e verifica se è presente un’opzione per salvare direttamente la pagina web. Puoi anche aggiungere la pagina web ai tuoi preferiti.
- C’è un’icona di penna e carta sulla barra degli strumenti di Edge. Questo è lo strumento Note Web, che aprirà una nuova barra degli strumenti con un pulsante Salva Note Web a forma di floppy disk sul lato destro. Apporta le modifiche desiderate e salva la pagina sul tuo PC facendo clic sul pulsante.
- Le estensioni per OneNote ed Evernote ti permettono di ritagliare pagine e articoli per dopo. Fai clic su “…” e poi su Estensioni per sfogliare la collezione di estensioni di Edge nello Store di Windows, assumendo che tu abbia installato l’Aggiornamento di anniversario di Windows 10. Troverai OneNote ed Evernote lì.
Problema: Il trascinamento e altre funzionalità non funzionano per SharePoint Online
Soluzioni potenziali:
- Se non riesci a trascinare e rilasciare in SharePoint Online utilizzando Edge, non sei solo: Microsoft deve ancora implementare questa funzionalità in Edge.
- Per abilitare altre funzionalità come Modifica Libreria o Nuovo Passaggio Rapido, assicurati di avere installato SharePoint Designer.
Problema: Skype for Business Online, Access o Project non funzionano
Soluzioni potenziali:
- Poiché alcune funzionalità di SharePoint e OneDrive utilizzano ActiveX, che non è supportato da Edge, potresti non avere accesso a queste funzionalità quando utilizzi il browser Edge. Passa a un browser diverso quando lavori su progetti SharePoint o OneDrive.
Problema: Flash Player non funziona e non posso installarlo
Soluzioni potenziali:
- Trova qualcos’altro. Il supporto per Adobe Flash Player è ufficialmente terminato nel dicembre 2020 per entrambe le versioni di Microsoft Edge. Microsoft fornisce una soluzione alternativa tramite un plug-in in modalità Internet Explorer 11, ma a meno che la tua azienda abbia assolutamente bisogno di Flash per una specifica ragione, è ora di trovare una soluzione diversa utilizzando HTML5 o un’opzione simile.
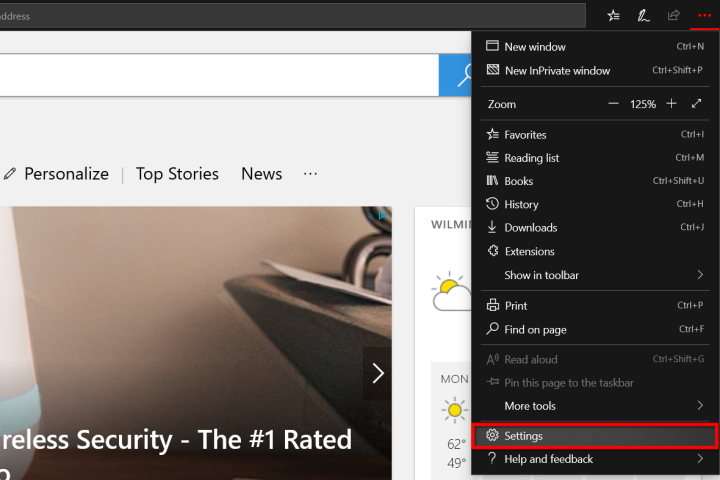
Problema: Non riesco ad ottenere l’audio su Edge
Soluzioni potenziali:
- Se stai utilizzando Windows 10 Build 17035 o successiva, la scheda potrebbe essere in modalità silenziosa. Fai clic con il pulsante destro del mouse sulla scheda del browser per verificare se l’opzione Scheda silenziosa è attiva.
Problema: YouTube e altri siti video non funzionano su Edge
Soluzioni potenziali:
- Prova a cancellare vari dati di Edge facendo clic sul pulsante “…” e scegliendo Impostazioni. Quindi, fai clic su Scegli cosa cancellare sotto Cancella dati di navigazione e elimina i file memorizzati nella cache (e la cronologia, se necessario). Riavvia Edge e verifica se il problema è risolto.
- Installa gli ultimi driver per la tua scheda grafica o grafica integrata e assicurati che Windows sia aggiornato.
- Se ciò non funziona, digita Pannello di controllo nella casella di ricerca accanto al pulsante Start e seleziona il risultato elencato per aprire il programma desktop. Una volta che la finestra appare, fai clic su Visualizza stato rete e attività elencati nella sezione Rete e Internet. Nell’angolo in basso a sinistra, dovrai fare clic sul collegamento Opzioni Internet, e quindi sulla scheda Avanzate nella finestra di dialogo Proprietà di Internet che compare. In cima all’elenco risultante, vedrai l’opzione Utilizza rendering software invece del rendering GPU. Di solito questa opzione non è selezionata, ma fai clic sulla casella per attivare questa funzionalità, riavvia il PC e verifica se questo risolve il problema.
- Puoi sempre scaricare e installare MyTube, un gestore di download video. È un’app gratuita e open-source che ti consente di guardare video senza la tecnologia web associata come Flash e HTML5.
- Se la pagina di YouTube non viene visualizzata correttamente nel browser, potresti visualizzare il nuovo layout del sito, che non sempre funziona bene con Microsoft Edge. Fai clic sull’icona in alto a destra di YouTube e clicca su Ripristina vecchio YouTube nel menu a discesa.
Problema: Le notifiche push non funzionano
Potenziali soluzioni:
- Innanzitutto, controlla se le notifiche sono attivate. Fai clic sul pulsante Start di Windows 10 e seleziona l’icona dell’ingranaggio per aprire l’app Impostazioni. Una volta aperta, fai clic su Notifiche e azioni nella lista a sinistra, quindi scorri fino alla sezione Notifiche per assicurarti che siano attivate. In Windows 11, vai su Sistema > Notifiche. Successivamente, scorri ancora più in basso fino alla sezione Ricevi notifiche da questi mittenti per verificare se Microsoft Edge è attivato.
- Se un determinato sito non invia una notifica, potrebbe essere bloccato nel browser stesso. Fai clic sul pulsante “…” per accedere al menu Impostazioni e altro, fai clic su Impostazioni e poi su Cookie e autorizzazioni dei siti. Da lì, vai alla sezione Autorizzazioni del sito, scorri fino a Tutte le autorizzazioni e poi Notifiche. Se il sito in questione è elencato, selezionalo. Fai clic sul pulsante “…” per consentire o modificare le notifiche per il sito.
- Se stai utilizzando Windows 10 Build 17063, Microsoft è a conoscenza di un problema con le notifiche. “Le notifiche push non funzionano correttamente in questa build a causa di un bug che impedisce il corretto salvataggio dell’autorizzazione Push”.
Problema: L’autocompletamento non funziona correttamente
Potenziali soluzioni:
- Se hai problemi con le informazioni di autocompletamento che non compaiono nei moduli, vai sul pulsante “…” e scegli Impostazioni nella parte inferiore del menu a discesa, fai clic su Profili e seleziona Informazioni personali sotto il tuo profilo. Assicurati che le opzioni Salva e compila informazioni di base e Salva e compila informazioni personalizzate siano attivate. Mentre sei qui, puoi gestire le password, le voci dei moduli e le carte se necessario.
- Un’altra possibile soluzione è eliminare la cache del browser. Fai nuovamente clic sul pulsante “…” e seleziona Impostazioni, quindi scorri fino alla sezione Cancella dati di navigazione. Facendo clic sul pulsante Scegli cosa cancellare, puoi eliminare i dati dei moduli, le password e così via. Ciò significa che dovrai ricominciare da capo per quanto riguarda le informazioni che vengono automaticamente inserite nei campi di testo.
- Potrebbe essere necessario verificare le estensioni installate per vedere se stanno causando problemi con i dati di autocompletamento. Accedi alle tue estensioni facendo clic sul pulsante “…” del browser.
Problema: Il browser si blocca casualmente
Potenziali soluzioni:
- La prima soluzione ovvia è assicurarsi di eseguire l’ultima versione di Windows 10 o Windows 11 e di Microsoft Edge. Microsoft potrebbe già aver risolto il problema che riscontri con il browser in un aggiornamento delle funzionalità o una patch. Per saperne di più, accedi all’app Impostazioni, vai alla sezione Aggiornamento e sicurezza e fai clic sul pulsante Verifica disponibilità aggiornamenti.
- Puoi verificare la presenza di errori con lo strumento Controllo file di sistema di Windows 10. Fai clic con il pulsante destro del mouse sul pulsante Start o premi il tasto Windows + X sulla tastiera per accedere all’opzione Windows PowerShell (Admin) nel menu classico. Nella casella di comando, digita “SFC /scannow” (senza virgolette) e premi Invio. In Windows 11, seleziona il Terminale Windows (Admin). Nella casella di comando, digita “SFC / scannow” (senza virgolette) e premi Invio. Questo controllerà eventuali errori dei file di sistema che potrebbero causarti problemi e cercherà di risolverli.
- Se sei aggiornato, potrebbe essere necessario verificare le estensioni installate per vedere se stanno causando problemi. Ciò potrebbe richiedere di disabilitare una estensione alla volta. Accedi alle tue estensioni facendo clic sul pulsante “…” del browser.
- I blocchi del browser potrebbero o meno essere un problema di cache, ma vale la pena indagare. Fai clic sul pulsante “…” e seleziona Impostazioni, quindi scorri fino alla sezione Cancella dati di navigazione. Facendo clic sul pulsante Scegli cosa cancellare, puoi eliminare la cronologia di navigazione, i cookie, i dati dei siti web salvati, i dati memorizzati nella cache e altro.
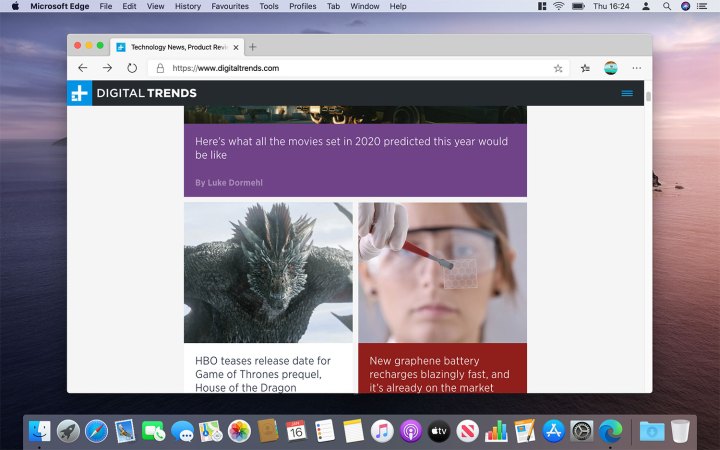
Problema: Troppi popup!
Potenziali soluzioni:
- Questo potrebbe essere correlato a malware. Esegui una scansione del sistema utilizzando la soluzione antivirus installata o utilizza il client integrato Windows Defender di Microsoft. In entrambi i casi, assicurati che le definizioni siano aggiornate prima di eseguire la scansione.
- Installa un’estensione bloccante di annunci. Se non pensi che i popup siano correlati a malware, potresti accedere a siti con popup fastidiosi. Microsoft Store ne fornisce alcuni come AdBlock, Adguard AdBlock, AdBlocker Ultimate, uBlock Origin e altri.
- La cancellazione della cache potrebbe essere utile. Fai clic sul pulsante “…” e seleziona Impostazioni, quindi scorri fino alla sezione Cancella dati di navigazione. Facendo clic sul pulsante Scegli cosa cancellare, puoi eliminare i dati dei siti web salvati, i dati memorizzati nella cache e i file. Potrebbe essere necessario eliminare anche i cookie.
Problema: La pagina principale continua a cambiare
Soluzioni potenziali:
- Come per il problema dei pop-up, questo può essere legato a malware. Esegui una scansione del sistema utilizzando la soluzione antivirus installata o utilizza il client Windows Defender integrato di Microsoft. In entrambi i casi, assicurati che le definizioni siano aggiornate prima di eseguire la scansione.
- Questo problema potrebbe anche essere correlato alle estensioni installate. Fai clic sul pulsante “…” per accedere al menu delle estensioni e disabilita una singola estensione sospetta alla volta per vedere se una di esse sta sostituendo la tua pagina principale.
Problema: Il mio adblocker ha smesso di funzionare su Edge
Soluzioni potenziali:
- Verifica se il tuo adblocker ha bisogno di essere aggiornato manualmente o disinstallato e reinstallato su Edge. Microsoft ha confermato l’aggiornamento Manifest V3 alla versione Chromium di Edge, il che significa che l’API webRequest sta subendo alcuni seri cambiamenti. Tuttavia, poiché molti adblocker popolari si basano sull’API webRequest per svolgere il loro lavoro, alcuni potrebbero non essere in grado di risolvere i bug o gli strumenti danneggiati risultanti. Se non ti senti al sicuro nel lasciare il tuo computer aperto all’esposizione mentre attendi che gli adblocker vengano aggiornati, puoi cercarne uno che sia compatibile con gli ultimi aggiornamenti di Chromium Edge.
Problema: Le schede importanti continuano a “addormentarsi”
Soluzioni potenziali:
- Edge ha introdotto le schede inattive per risparmiare memoria e migliorare le prestazioni, quindi le schede non utilizzate entreranno eventualmente in una sorta di modalità di ibernazione. Questa è una buona idea in teoria, ma nella pratica ci sono schede che si desidera mantenere attive in background, come una sessione SharePoint o una scheda di Microsoft Teams. La chiave è cambiare il modo in cui le schede “addormentarsi”: vai su Impostazioni, quindi su Sistema e prestazioni e guarda la sezione Ottimizza prestazioni. Qui puoi disattivare completamente le schede inattive, ma per ottenere le migliori prestazioni, è meglio creare una whitelist andando su Non mettere mai in “sleep” queste schede e selezionando Aggiungi. Inserisci gli URL che devono rimanere attivi.
Problema: YouTube continua a bloccarsi quando cerco di guardare un video
Soluzioni potenziali:
- Questo è un bug noto che ha colpito recentemente Edge e sono in corso lavori per risolverlo, quindi assicurati di tenere Edge aggiornato quando viene rilasciata una nuova versione e le cose dovrebbero migliorare con il tempo.
- Potresti anche riuscire a risolvere questo problema disabilitando l’accelerazione hardware su Edge. Vai su Impostazioni, Sistema e cerca l’opzione che dice Utilizza l’accelerazione hardware quando disponibile. Assicurati che sia disattivata.
Problema: Edge non si sincronizza tra dispositivi
Soluzioni potenziali:
- A volte Edge rifiuta di sincronizzare le informazioni tra dispositivi dopo aver creato un profilo, il che vanifica in gran parte lo scopo del profilo stesso. Inizia con le basi. Verifica la presenza di aggiornamenti per Edge e ripristina il browser per vedere se risolve il problema.
- Se il problema non viene risolto o peggiora, è probabile che il tuo profilo possa essere corrotto, il che significa che dovrai sostituirlo. Vai su Impostazioni e seleziona Profili. Trova il tuo profilo, seleziona l’icona dei tre punti e scegli di Rimuoverlo. Crea un nuovo profilo per vedere se questo risolve il problema.
Problema: Ho provato tutto e niente funziona
Soluzioni potenziali:
- Assicurati che Windows 10 o Windows 11 siano completamente aggiornati. Gli aggiornamenti disponibili spesso includono correzioni per bug scoperti dagli sviluppatori dall’ultimo aggiornamento.
- Se hai già verificato e confermato di essere completamente aggiornato, potresti dover semplicemente essere paziente e attendere il prossimo aggiornamento di Microsoft. Di solito, quando gli sviluppatori aggiornano Edge, correggono anche eventuali problemi emersi in modo da poter navigare senza problemi.