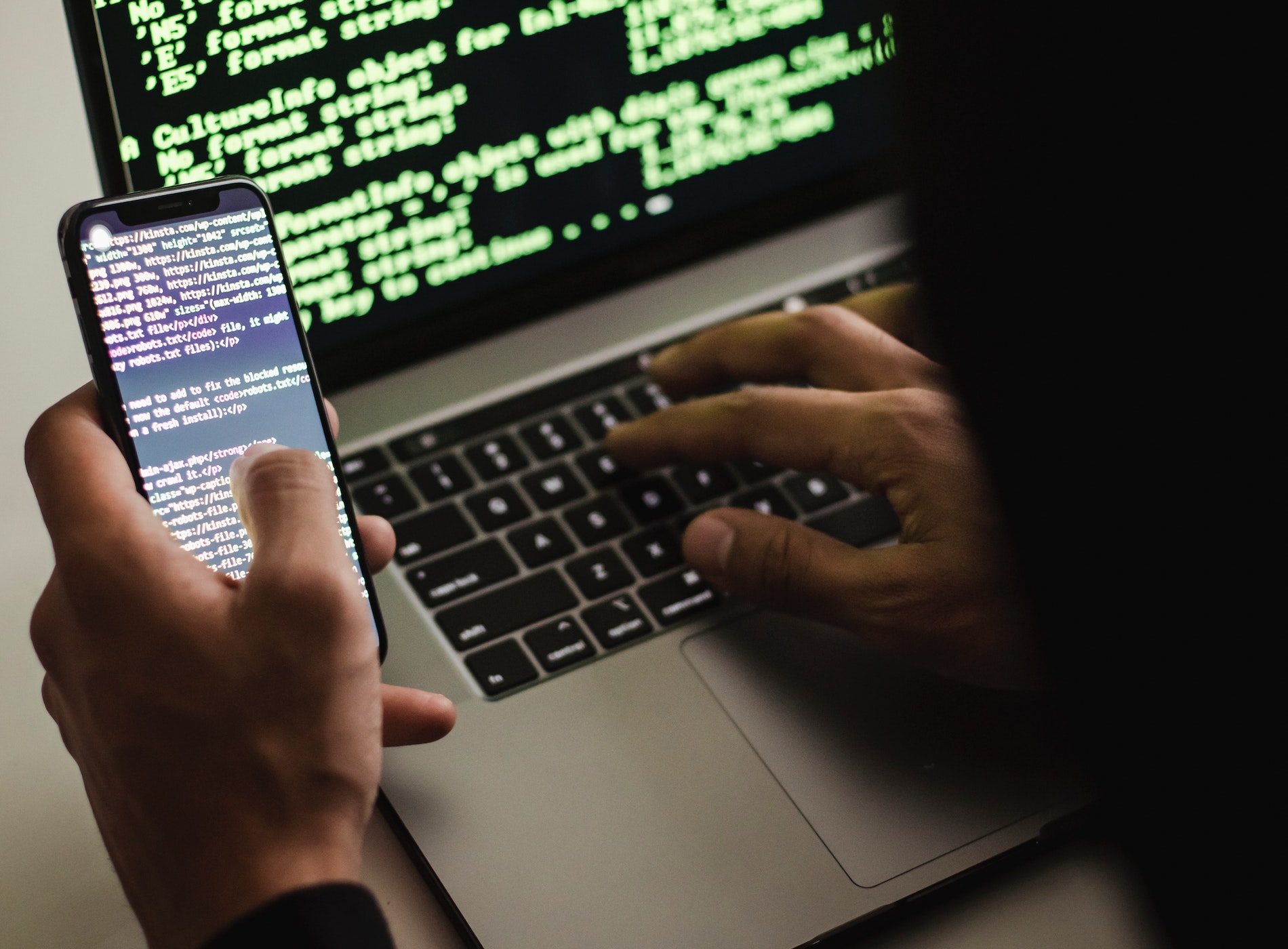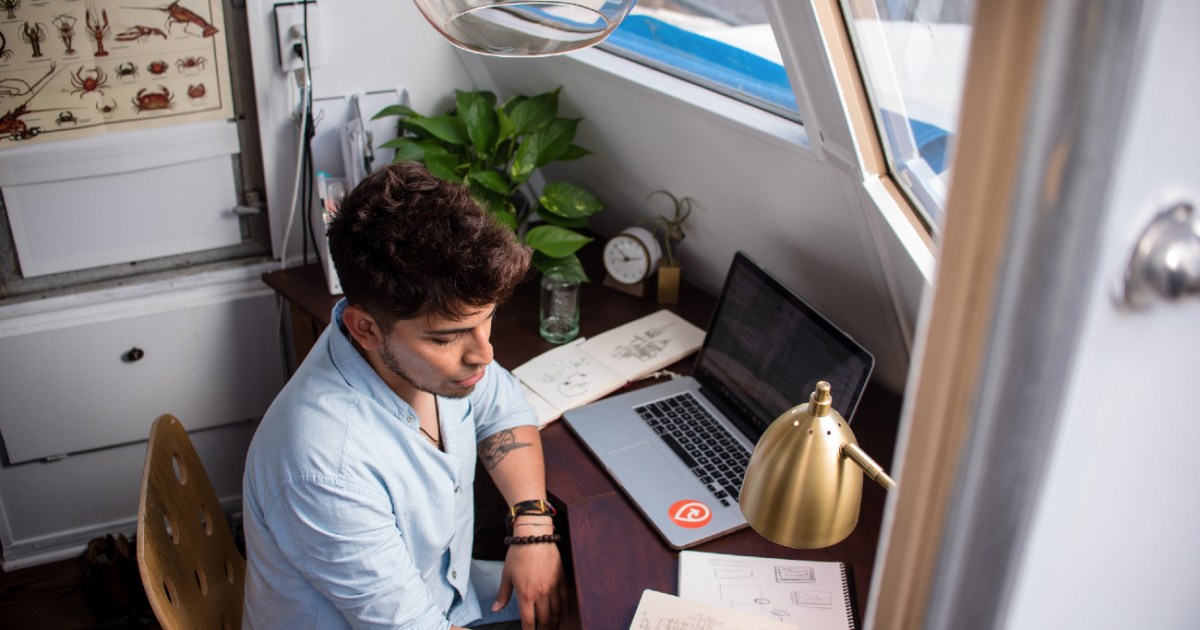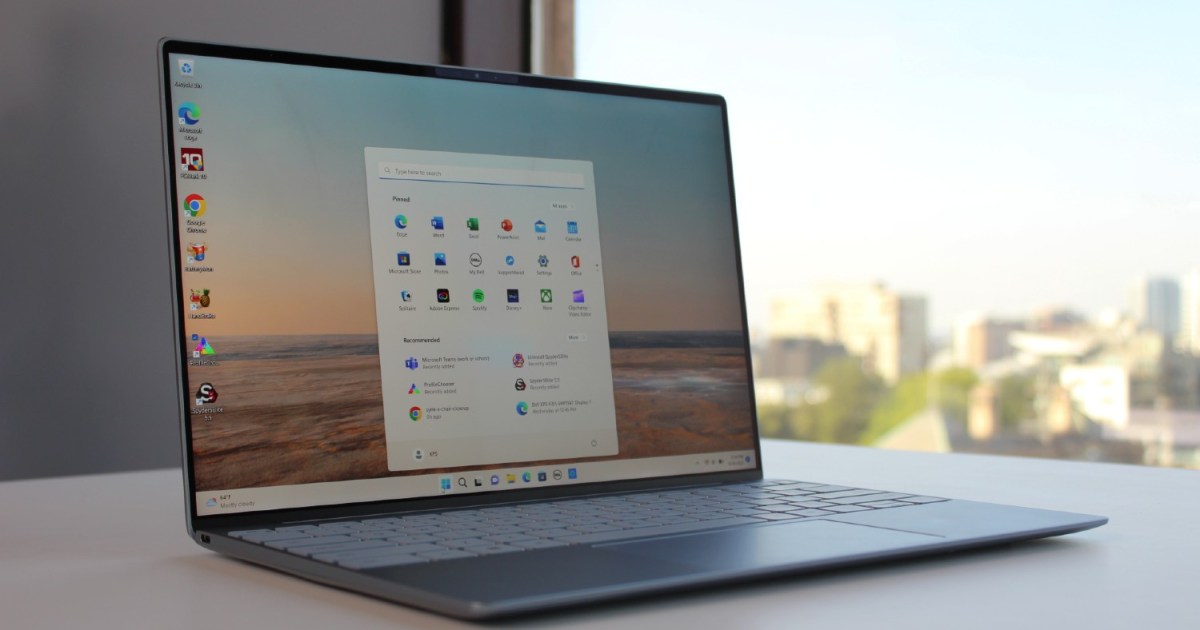Come scaricare iPadOS 17 sul tuo iPad | ENBLE
Come scaricare iPadOS 17 su iPad | ENBLE
Anche se non abbiamo ancora visto nuovi iPad quest’anno, Apple ha appena rilasciato iPadOS 17, un importante aggiornamento per il suo sistema operativo per tablet che promette di dare nuova vita a qualsiasi modello di iPad recente che possiedi già.
Dopo aver installato iPadOS 17, potrai godere delle funzionalità della schermata di blocco dell’iPhone sullo schermo più grande, oltre ai widget interattivi che sono arrivati anche sull’iPhone con l’aggiornamento di iOS 17 di quest’anno. Inoltre, iPadOS 17 vanta alcune piacevoli migliorie a Stage Manager, una nuova app Health di dimensioni tablet, un notevole miglioramento del supporto PDF in Note e persino uno sfondo retrò dell’era dell’iPad originale.
Purtroppo, come la sua controparte per iPhone, iPadOS 17 lascia indietro alcuni dei vecchi iPad di Apple, ma è da aspettarsi. Se stai ancora usando il primo iPad Pro del 2015 o il suo seguito da 9,7 pollici all’inizio del 2016, allora iPadOS 16 è la fine della strada per te. Lo stesso vale anche per l’iPad di quinta generazione uscito all’inizio del 2017.
Tuttavia, la buona notizia è che questi sono gli unici casi isolati e iPadOS 17 supporta ogni iPad rilasciato dopo giugno 2017, a partire dall’iPad Pro da 10,5 pollici e dalla seconda generazione dell’iPad Pro da 12,9 pollici e dal sesto generazione di iPad all’inizio del 2018. Naturalmente, non tutte le nuove funzionalità di iPadOS 17 saranno disponibili su questi modelli più vecchi. Alcune funzioni, come le reazioni e i gesti nelle videochiamate e la distanza dello schermo, richiedono un iPad con una fotocamera TrueDepth. Altre funzioni, come miglioramenti dell’autocorrezione della tastiera, richiedono l’uso di un silicio più potente presente nei modelli più recenti.
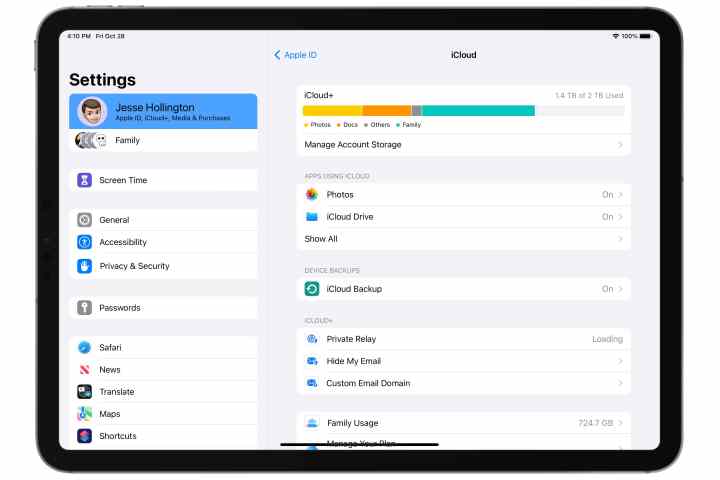
Esegui il backup del tuo iPad
È sempre una buona idea assicurarsi di avere un backup prima di installare qualsiasi importante versione di iPadOS. Anche se i problemi con l’aggiornamento sono rari oggigiorno, non sono del tutto inaspettati e se ne sarai colpito, sarai contento di aver preso questa precauzione extra.
- Dall-E 3 di OpenAI è un generatore di arte alimentato da ChatGPT
- HiRise Pro di Twelve South è un elegante supporto regolabile in alt...
- Come installare il nuovo WatchOS 10 sul tuo Apple Watch
Puoi trovare le istruzioni su come farlo nel nostro articolo su come eseguire il backup di un iPad.
Inoltre, è importante menzionare che non puoi ripristinare un backup effettuato da una versione più recente di iPadOS su un iPad che esegue una versione più vecchia. Se stai utilizzando iCloud per eseguire il backup del tuo iPad, potresti voler mantenere un backup extra di iPadOS 16 sul tuo Mac o PC nel caso in cui dovessi tornare indietro successivamente per qualche motivo. Solo i tre backup più recenti del tuo iPad sono archiviati su iCloud e dato che il tuo iPad effettua il backup automaticamente ogni 24 ore, non passerà molto tempo prima che il tuo backup di iPadOS 16 scompaia da iCloud.
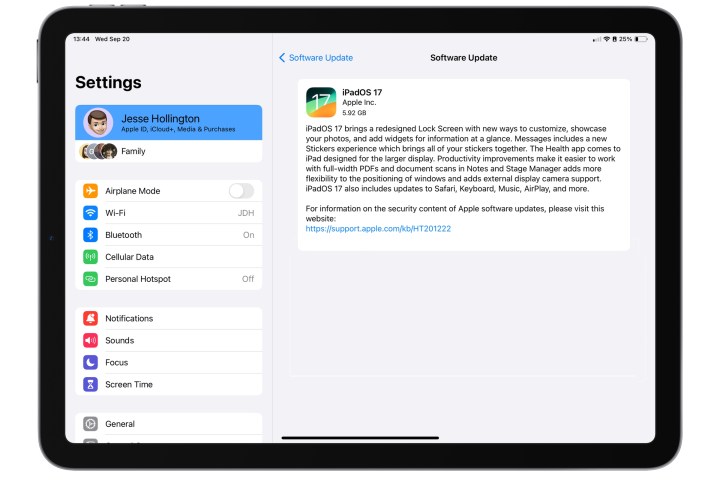
Come installare iPadOS 17 sul tuo iPad
Dato che la maggior parte delle persone ha le aggiornamenti automatici abilitati per impostazione predefinita, iPadOS 17 arriverà probabilmente al tuo iPad da solo, prima o poi. Tuttavia, potrebbe volerci un po’ di tempo prima che appaia, quindi se desideri ottenerlo prima, è meglio entrare nell’app Impostazioni e scaricarlo manualmente. Ecco come.
Passaggio 1: Apri l’app Impostazioni sul tuo iPad.
Passaggio 2: Seleziona Generale.
Passaggio 3: Seleziona Aggiornamento software.
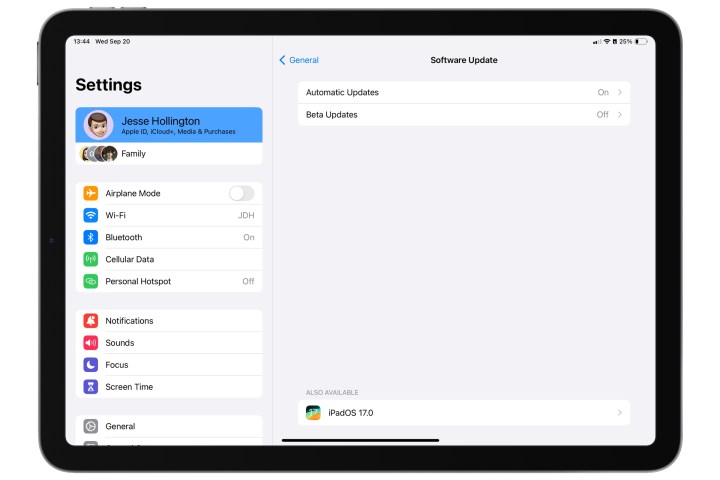
Passaggio 4: Per impostazione predefinita, il tuo iPad ti offrirà l’ultimo aggiornamento per la versione principale di iPadOS su cui ti trovi. Anche se non è necessario aggiornare immediatamente a quella, ti consigliamo di farlo come passaggio intermedio se stai passando da una versione significativamente più vecchia, come iPadOS 15 o anche una versione di iPadOS 16 precedente. Tuttavia, fintanto che stai eseguendo iPadOS 16.4 o successivo, sei sicuro di passare direttamente a iPadOS 17, in tal caso puoi passare al passaggio successivo.
Passaggio 5: Sotto “Anche disponibile” seleziona iPadOS 17.0.
Passaggio 6: Quando compare l’aggiornamento a iPadOS 17 nella schermata successiva, seleziona Download e Installa e accetta i termini e le condizioni che appaiono per iniziare l’installazione.
Passaggio 7: Potrebbe richiedere fino a un’ora o più per scaricare e preparare la versione beta di iPadOS 17 e quindi installarla sul tuo iPad. Una volta completato questo processo, il tuo dispositivo si riavvierà e ti guiderà attraverso la serie abituale di schermate di benvenuto e configurazione.

Problemi nell’installazione dell’aggiornamento a iPadOS 17?
Nella maggior parte dei casi, l’installazione di iPadOS 17 dovrebbe procedere senza problemi e il tuo iPad si riavvierà con una nuova schermata di “Ciao”. Tuttavia, ci sono alcuni problemi comuni che alcune persone occasionalmente riscontrano.
Passaggio 1: Se non vedi l’opzione per aggiornare a iPadOS 17 in Generale > Aggiornamento Software, controlla quanto segue:
- Assicurati che il tuo iPad sia compatibile con iPadOS 17.
- Controlla la tua connessione internet. Sebbene sia possibile scaricare l’aggiornamento a iPadOS 17 tramite una connessione 4G/LTE o 5G, ciò non funziona sempre, quindi prova a passare a una rete Wi-Fi. È meglio scaricare gli aggiornamenti di iPadOS tramite Wi-Fi in ogni caso, poiché possono essere piuttosto grandi.
- Se sei iscritto ai programmi di beta pubblica o beta per sviluppatori di Apple, è probabile che tu stia già utilizzando la versione finale di iPadOS 17. Apple ha inviato una “Release Candidate” di iPadOS 17 ai tester beta il 12 settembre dopo l’evento di presentazione dell’iPhone 15, che è effettivamente una pre-release della stessa versione che il pubblico ha ricevuto il 18 settembre. In tal caso, non c’è nulla da aggiornare: stai già utilizzando l’ultima versione disponibile.
Passaggio 2: Non preoccuparti se vedi “Richiesta di aggiornamento” anche se persiste per un periodo di tempo più lungo. Questo significa semplicemente che molte persone stanno scaricando iPadOS 17 e tu sei in coda. Puoi lasciare il tuo iPad e continuare a fare ciò che stai facendo, e l’aggiornamento inizierà a scaricarsi non appena sarà il tuo turno.
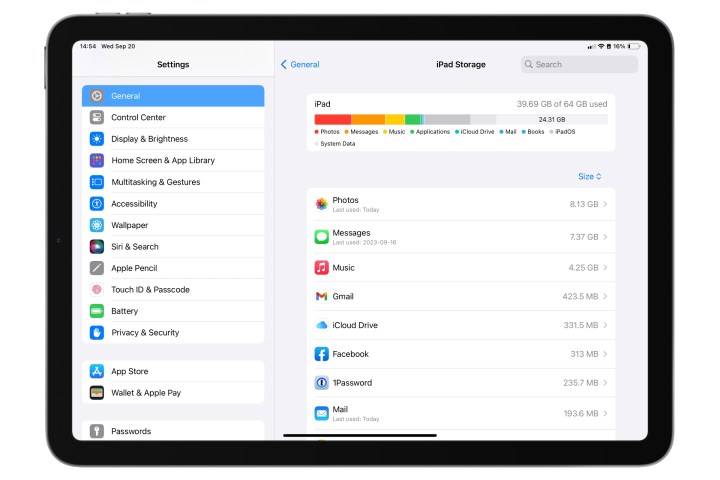
Passaggio 3: Assicurati di avere spazio sufficiente sul tuo iPad prima di iniziare. Con alcuni modelli di iPad supportati che hanno solo 64GB di spazio di archiviazione, è facile che lo spazio diventi un po’ limitato. Il minimo assoluto di cui avrai bisogno sono 3GB, ma più spazio è meglio.
Se non c’è abbastanza spazio, il tuo iPad ti dirà questo non appena cercherai di installare l’aggiornamento, ma a volte può darti un messaggio di errore “Aggiornamento non riuscito” più inscrutabile, specialmente se sei vicino alla soglia.
Puoi vedere cosa sta occupando spazio sul tuo iPad e liberarne un po’ andando su Impostazioni > Generale > Archiviazione iPad. Questo ti mostrerà un elenco delle app che occupano più spazio, dal più grande al più piccolo, e puoi selezionare quelle individuali per vedere dove potresti liberare spazio disinstallando l’app o cancellando i suoi dati. Potresti anche vedere alcune raccomandazioni su altri modi per liberare spazio, come abilitare lo scaricamento automatico delle app che usi raramente o rimuovere i video di Apple TV che hai già visto.
Passaggio 4: In alcuni casi, un aggiornamento a iPadOS 17 potrebbe semplicemente non riuscire a scaricarsi correttamente, risultando in un pacchetto di installazione incompleto o corrotto. Se vedi errori generici di “Aggiornamento non riuscito”, controlla in Impostazioni > Generale > Archiviazione iPad se c’è un pacchetto di aggiornamento a iPadOS 17. Se c’è, eliminatelo e poi prova a scaricarlo di nuovo attraverso il normale processo di aggiornamento software in Impostazioni > Generale > Aggiornamento Software.