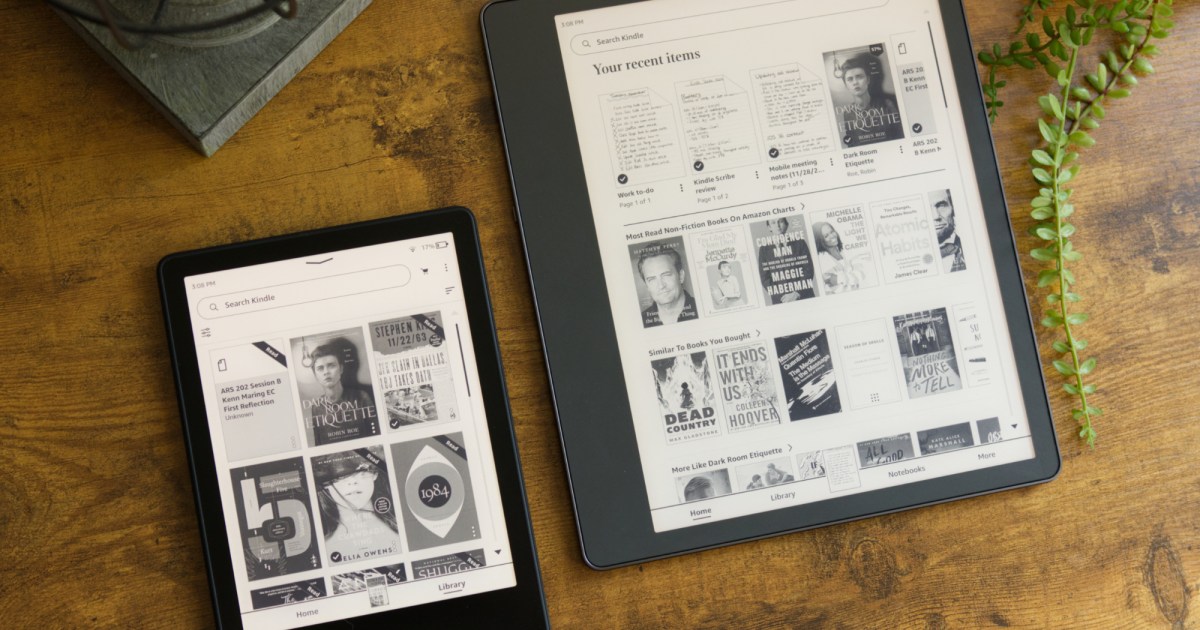Come fare uno screenshot utilizzando un Microsoft Surface | ENBLE
Come fare uno screenshot su Microsoft Surface | ENBLE
Se vuoi catturare amici e parenti che fanno facce buffe su Skype o hai bisogno di foto accessibili di risorse online o programmi, gli screenshot sono utili per gli utenti in molti modi. Con una semplice pressione del tasto di stampa schermo sulla tastiera, hai essenzialmente la possibilità di catturare tutto ciò che accade sul desktop in qualsiasi momento.
Ma cosa succede se vuoi fare uno screenshot su un tablet? La maggior parte dei metodi per farlo prevede la cattura di un’immagine tramite una combinazione di tasti o un’apposito strumento. Per gli utenti di Microsoft Surface, ci sono diversi metodi separati per catturare screenshot del display del tablet.
Indipendentemente dal fatto che tu stia utilizzando una cover Touch o Type, stia usando il tablet da solo o ti affidi a una Surface Pen, la nostra guida completa ti aiuterà a fare screenshot sul tuo Surface in poco tempo.

Metodo 1: Utilizzare pulsanti e tasti
Dal Surface originale al Surface 3, Microsoft ha deciso di non includere un tasto di stampa schermo né nelle sue cover ufficiali Touch né Type Cover. Ciò rende la cattura degli screenshot meno diretta rispetto a un computer. Invece di utilizzare un tasto designato, gli utenti devono eseguire una combinazione di tasti per eseguire il comando.
Per fare uno screenshot, segui i seguenti passaggi:
- Cosa c’è di nuovo in Parallels Desktop 19, il miglior modo pe...
- Nonostante le recensioni, la RTX 4060 sta facendo la differenza per...
- Le migliori app per iPhone nel 2023 oltre 50 app che devi scaricare...
Passaggio 1: Premi e tieni premuto il tasto *Windows* situato sullo schermo del tablet.
Passaggio 2: Mentre tieni premuto il tasto Windows, premi contemporaneamente il pulsante del volume inferiore (meno) situato sul lato, come mostrato sopra.
A questo punto, lo schermo dovrebbe scurirsi e poi illuminarsi nuovamente, come se stessi scattando una foto con una fotocamera. Una volta catturato lo screenshot, utilizza i seguenti passaggi per trovarlo.
Passaggio 3: Seleziona l’icona della cartella situata sulla barra delle applicazioni per aprire Esplora file.
Passaggio 4: Seleziona Immagini, elencato a sinistra, oppure scegli invece OneDrive se è configurato per archiviare gli screenshot nel cloud.
Passaggio 5: Fai doppio clic sulla cartella Screenshots per accedere alle immagini.
Si noti che una cover per tastiera compatibile di terze parti potrebbe includere il tasto di stampa schermo. Ciò consente agli utenti di catturare uno screenshot con un solo tocco. In caso contrario, utilizza semplicemente le istruzioni a due pulsanti fornite sopra.
Surface Pro 4 e successivi
Poiché questi modelli non hanno un tasto Windows, la procedura è leggermente diversa. Ecco come fare:
Passaggio 1: Tieni premuto il pulsante di accensione.
Passaggio 2: Premi il pulsante di aumento del volume.
Anche in questo caso, lo schermo lampeggerà e lo screenshot verrà salvato nella stessa posizione.
Surface Duo
Microsoft fornisce due modi per fare uno screenshot sul suo telefono della serie Surface.
Passaggio 1: Premi e tieni premuto il pulsante di accensione.
Passaggio 2: Seleziona Screenshot.
In alternativa, premi e tieni premuti contemporaneamente il pulsante di accensione e il pulsante di diminuzione del volume. Lo screenshot verrà salvato nella cartella Album > Screenshots nell’app Foto.
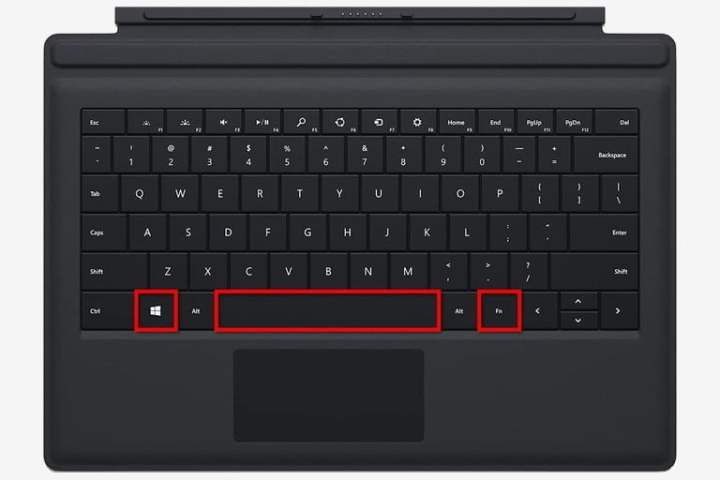
Metodo 2: Utilizzare una Type o Touch Cover
Anche se le Type e Touch Cover precedenti al Surface Pro 4 non dispongono di un tasto di stampa schermo, hanno la possibilità di catturare screenshot utilizzando una scorciatoia da tastiera. Digita quanto segue su tutte le tastiere senza un tasto di stampa schermo: Fn + Windows + Spazio.
Lo schermo si oscurerà e poi si illuminerà nuovamente, a segnalare un’acquisizione dello screenshot riuscita.
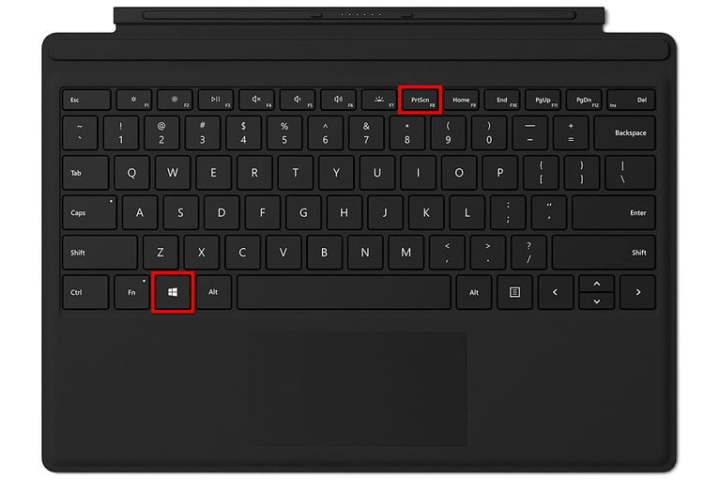
Surface Pro 4 e successivi
Non c’è un tasto Windows sul tablet stesso, ma le Type Cover includono una funzione di stampa schermo. È situata sul tasto F8, il che significa che il tasto Funzione deve essere disabilitato prima. Premilo e il piccolo LED si spegne, a indicare che i tasti Funzione sono disabilitati.
- PrtScrn: Salva negli appunti solo a meno che OneDrive non archivi gli screenshot nel cloud.
- Windows + PrtScrn: Salva nella cartella Screenshots locale.
Metodo 3: Strumento di ritaglio
Lo Strumento di ritaglio ti consente di acquisire screenshot dell’intero schermo o di sezioni di esso.
Passaggio 1: Digita “ritaglio” nel campo di ricerca della barra delle applicazioni e fai clic sinistro sull’icona per aprire l’applicazione o fai clic destro sull’icona per aggiungerla al menu Start o alla barra delle applicazioni.
Lo Strumento di ritaglio offre alcune opzioni una volta aperto: Nuovo, Modalità, Ritardo, Annulla o Opzioni.
Passaggio 2: Seleziona una delle quattro modalità:
- Ritaglio a mano libera: Usa il mouse, il dito o la penna per acquisire un’area personalizzata.
- Ritaglio rettangolare: Acquisisci un’area rettangolare precisa selezionata manualmente.
- Ritaglio finestra: Acquisisci una finestra specifica, come un browser.
- Ritaglio a schermo intero: Acquisisci l’intero schermo.
Passaggio 3: Seleziona Nuovo e rispondi di conseguenza.
Ad esempio, con il Ritaglio rettangolare, il cursore si trasforma in un set di croci che possono essere utilizzate per creare un’area di acquisizione che comprende una specifica porzione dello schermo. Basta trascinare il cursore risultante sull’area desiderata prima di rilasciarlo per acquisire lo screenshot.
Passaggio 4: Salva lo screenshot in qualsiasi posizione come file JPEG, PNG o GIF. Annota il clip usando una Surface Pen, se disponibile.
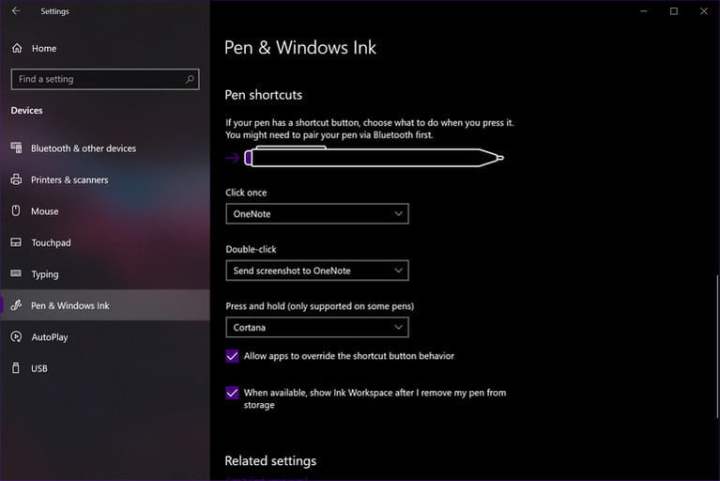
Metodo 4: Utilizza una Surface Pen
La Surface Pen utilizza un digitalizzatore attivo all’interno dello schermo, consentendo una precisione netta e un’input dettagliato della penna. Questo strumento offre anche pulsanti personalizzabili che ti permettono di eseguire operazioni come cancellare, scrivere, aprire app e altro ancora. Una delle migliori e più comode caratteristiche della Surface Pen è la possibilità di salvare gli screenshot su OneNote, sia nell’app che sul desktop.
Di seguito ti mostreremo alcuni semplici passaggi per configurare il pulsante della tua Surface Pen:
Passaggio 1: Vai al Centro di azione e seleziona l’opzione Tutte le impostazioni.
Passaggio 2: Dall’app Impostazioni, seleziona Dispositivi dalla lista.
Passaggio 3: Cerca la voce Penna e Windows Ink sulla sinistra e selezionala.
Passaggio 4: Scorri fino in fondo fino a trovare le scorciatoie della penna per personalizzare le assegnazioni di Clic singolo, Doppio clic e Premi e tieni premuto. È importante notare che le opzioni disponibili dipenderanno principalmente dal modello di Surface Pen a cui hai accesso.
Ad esempio, il Surface Pro del 2017 è fornito di una Surface Pen con un pulsante di cancellazione che può acquisire screenshot e inviarli a OneNote quando impostato sul doppio clic. Oppure puoi utilizzare la penna per indicare l’area specifica che desideri acquisire se preferisci fare uno screenshot dell’intero schermo. Lo screenshot verrà visualizzato nel blocco appunti e nella sezione predefinita di OneNote.