Come condividere un piccolo, perfetto link a qualsiasi prodotto Amazon (c’è un pulsante magico)
Come condividere un link perfetto a un prodotto Amazon con un pulsante magico.
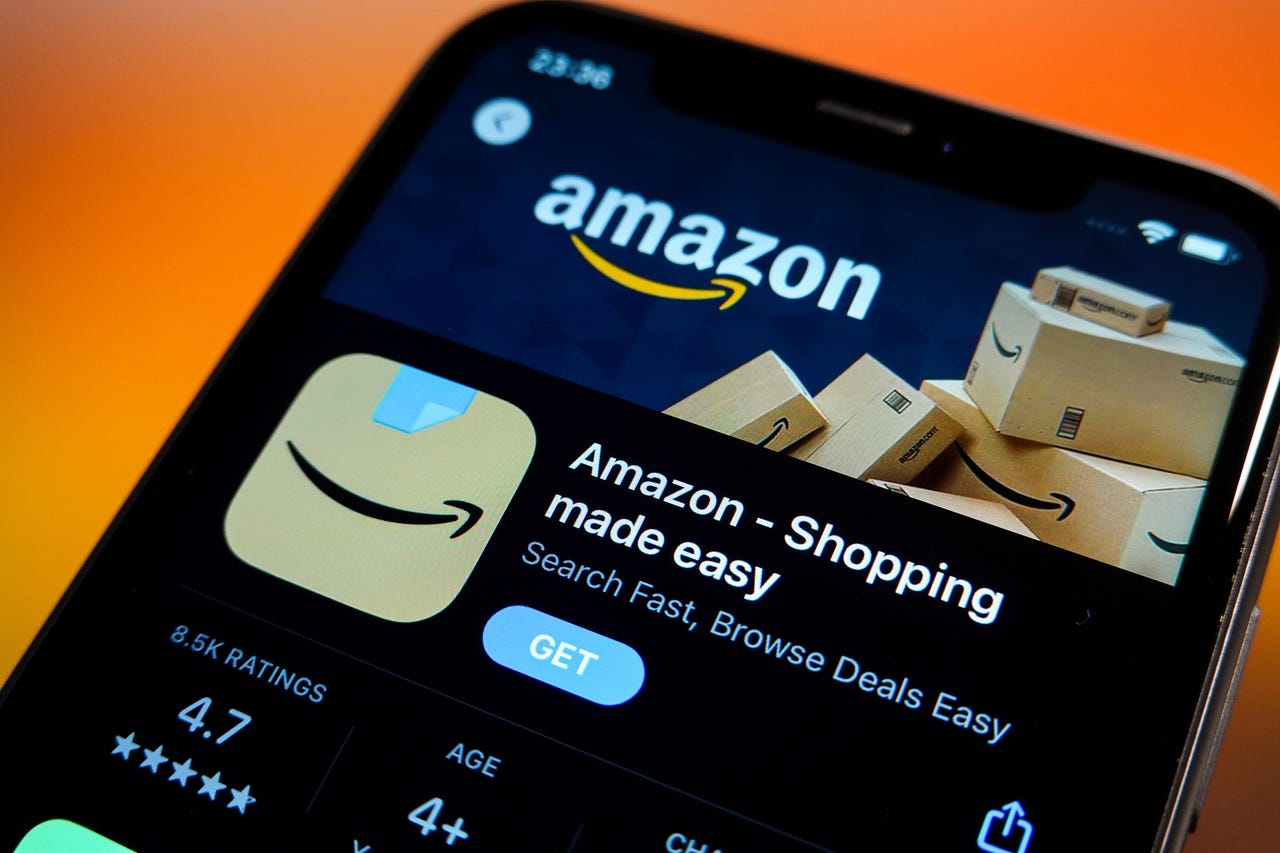
Non so voi, ma io devo costantemente trovare e condividere link di prodotti Amazon. Se stai leggendo questo articolo, immagino che anche tu lo faccia.
Lo faccio da anni nel modo difficile, ed è stato un po’ complicato e ingombrante. Ho anche spiegato ad altri come farlo e non è mai andato liscio. “Cosa intendi, tutto fino a questa barra, ma non quella barra? Rimuovi tutto dopo il punto interrogativo? E gli e commerci?” Conosci la procedura. Calcolo degli URL.
Ma la scorsa settimana, ho scoperto che non doveva essere così.
Inoltre: Tutto quello che devi sapere sulle Prime Big Deal Days di Amazon
Prima, ti mostrerò il vecchio modo, solo così potrai apprezzare la meraviglia del nuovo modo. Poi ti mostrerò il nuovo modo.
- Acer Swift Edge 16 vs. Apple MacBook Air 15 troppo vicini | ENBLE
- Intel Meteor Lake sui desktop arriva con una grande limitazione | E...
- Come decidere se i nuovi piani di archiviazione di iCloud di Apple ...
Per dimostrarlo, userò il prodotto che ha cambiato la mia vita più di ogni altro negli ultimi anni. Sono passato da una persona perennemente irritabile e demoralizzata a qualcuno con speranza per il futuro e un costante senso di contentezza, tutto grazie a questo acquisto.
Sì, sto parlando del mio riscaldatore per caffè intelligente. Ora ho sempre una tazza di caffè calda durante il giorno e una tazza di tè calda la sera.
Link Amazon, il vecchio modo
Ecco due URL, senza alcuna pulizia. Questi due URL si riferiscono allo stesso prodotto. Il primo è stato generato quando ho cercato il prodotto e sono arrivato alla pagina del prodotto. Il secondo è l’URL mostrato quando ho cliccato sul mio ordine e sono arrivato alla pagina del prodotto. Entrambi gli URL sono stati copiati dalla barra degli indirizzi del browser.
La regola vecchia scuola era catturare l’URL prima del parametro ‘ref’. Se c’è un punto interrogativo che indica l’inizio del blocco dei parametri dell’URL, mantieni fino al punto interrogativo (ma non includendolo). Se c’è una barra prima di ‘ref’, includi la barra.
Inoltre: Temu è affidabile? Cosa sapere prima di effettuare un ordine
Entrambe queste varianti sono evidenziate in giallo sopra. Fortunatamente, con alcune eccezioni limitate, non sarà più necessario manipolare gli URL di Amazon in questo modo.
Il pulsante magico sul desktop
Diamo un’occhiata alla scheda del prodotto su un browser desktop. In questo caso, sto usando Chrome.
Vedi quell’icona di condivisione piccola indicata dalla freccia rossa? Probabilmente l’hai vista in molti contesti. Non l’ho mai notata su Amazon. Il mio cervello l’ha completamente eliminata.
È magica. Cliccaci sopra e vedrai questo menù a discesa:
Nella versione di mia moglie ci sono anche voci di menu per Facebook e Pinterest, ma non ho mai collegato nulla su Amazon a Facebook o Pinterest, quindi non mostro quelle voci di menu. Invece, ho un’opzione per condividere via email, un’opzione per condividere su X (Twitter, a chi stiamo illudendo?) e il Santo Graal che abbiamo cercato, il pulsante Copia link.
Ecco cosa c’è nella mia clipboard dopo aver selezionato Copia link:
https://a.co/d/gjhm1vs
Ecco tutto. Che figata, no? Non dovrai più incollare URL giganti nei post di Facebook o nelle email. Non dovrai più estrarre chirurgicamente solo il giusto insieme di cifre per un link di un prodotto in un articolo. Solo un semplice URL. Magia.
Un’appunto: non tutti gli articoli hanno quel pulsante magico e a volte si sposta. Ma è lì per la maggior parte delle cose ed è risultato essere molto utile per risparmiare tempo.
Il pulsante di condivisione su iOS
Se vai sul sito di Amazon su Safari o nell’app di Amazon, il pulsante di condivisione funziona allo stesso modo. È solo un po’ meno utile rispetto alla stessa funzione sul desktop, ed è lo stesso anche su Android.
Inoltre: perché quell’offerta economica di “archiviazione cloud a vita” potrebbe costare più di quanto pensavi
Come puoi vedere nelle seguenti tre immagini, l’immagine più a sinistra mostra il pulsante di condivisione. Il pulsante centrale mostra il pannello di condivisione che si apre una volta che si fa clic sul pulsante di condivisione. Sarà necessario selezionare Copia. E l’immagine più a destra mostra ciò che è presente negli appunti.
Come puoi vedere, negli appunti non c’è solo un bel URL breve. Ci sono anche informazioni sul titolo. Certamente puoi selezionare solo l’URL, ma non è la stessa cosa. L’implementazione desktop è migliore.
Il pulsante di condivisione in Android
Ecco un set simile di tre immagini per gli utenti Android. Come per iOS, il pulsante di condivisione è lo stesso sia che tu stia utilizzando Chrome o l’app di Amazon.
E, come per iOS, il testo copiato negli appunti contiene più di solo l’URL.
Pronto per i giorni Prime
Dato che Amazon si sta preparando per lanciare un’altra serie di follia consumistica con i giorni Prime tra un paio di settimane, ora sai un modo veloce per acquisire gli URL di Amazon. Fatti un favore e usa la versione desktop. È molto più facile.
Quindi, vedi tutto ciò come un risparmio di tempo? Saipevi del pulsante magico da sempre? Famcelo sapere nei commenti qui sotto.
Puoi seguire gli aggiornamenti giornalieri dei miei progetti sui social media. Assicurati di iscriverti alla mia newsletter settimanale di aggiornamenti su Substack e di seguirmi su Twitter con il nome @DavidGewirtz, su Facebook all’indirizzo Facebook.com/DavidGewirtz, su Instagram all’indirizzo Instagram.com/DavidGewirtz e su YouTube all’indirizzo YouTube.com/DavidGewirtzTV.






