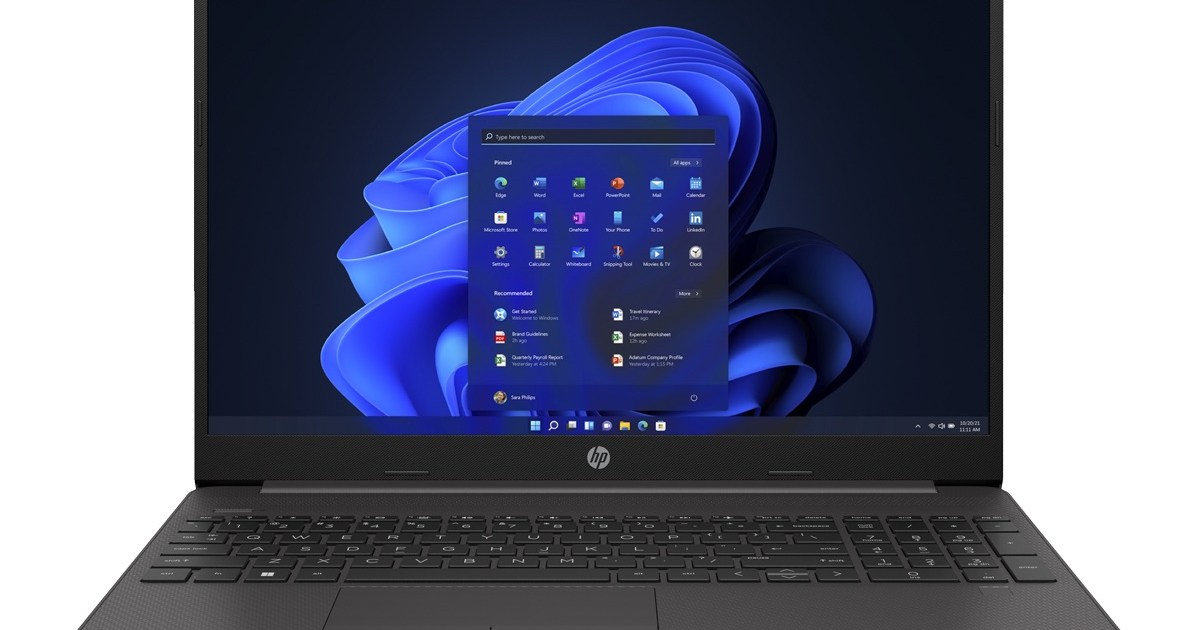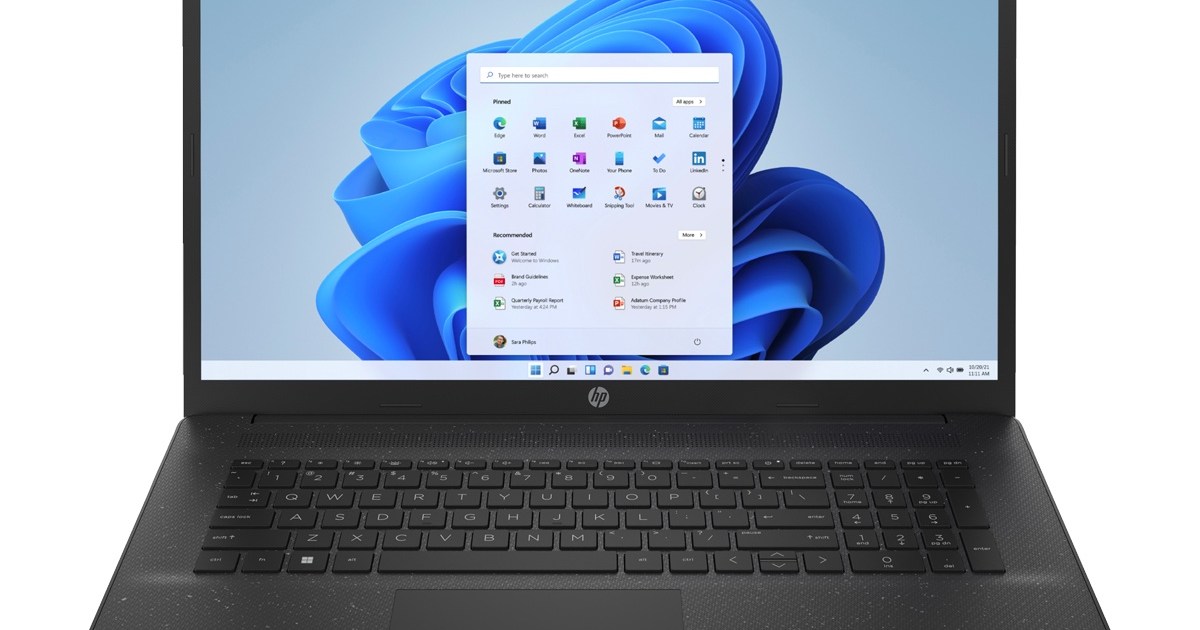Come pulire il tuo Google Drive e Gmail per risparmiare spazio e denaro
Clean your Google Drive and Gmail to save space and money
Pulire il tuo Google Drive, Gmail e Google Foto è un modo facile per fare spazio virtuale e potrebbe anche farti risparmiare denaro. Google offre agli utenti uno spazio di archiviazione gratuito combinato di 15 GB da utilizzare tra Google Drive, Gmail e altri servizi Google, e questo spazio può riempirsi rapidamente. Quando sei vicino al limite, Google ti chiederà se desideri acquistare più spazio di archiviazione abbonandoti a Google One. Oppure puoi seguire questi trucchi per gestire il tuo spazio digitale e risparmiare qualche soldo.
Ecco come liberare spazio su Google Drive, Gmail e Google Foto su desktop e dispositivi mobili, in modo da non dover pagare per una memoria aggiuntiva. Consigliamo di fare questo sul desktop anziché su un dispositivo mobile, in quanto avrai più facilità nel selezionare e gestire i file, ma ti guideremo in entrambi i processi.
Elimina prima i file di grandi dimensioni
Se desideri eliminare solo alcuni elementi da Google Drive e Gmail per liberare spazio, puoi ordinare ciascun servizio in base alle dimensioni dei file ed eliminare uno o due file di grandi dimensioni invece di alcuni dozzine di elementi più piccoli.
Ecco come eliminare i file per dimensione in Google Drive sul desktop
1. Accedi al tuo account di Google Drive.
- Grande vendita di Best Buy risparmia su iPad, orologi Apple e Galax...
- Ho recensito i migliori laptop del 2023 ecco cosa comprare | ENBLE
- Arsenal vs Nottingham Forest Livestream Come guardare il calcio del...
2. Una volta effettuato l’accesso, fai clic su Archiviazione nel menu sul lato sinistro dello schermo.
3. La pagina Archiviazione dovrebbe elencare i tuoi file dal più grande al più piccolo, ma se così non fosse, fai clic su Spazio utilizzato sul lato destro dello schermo. I file dovrebbero ora essere ordinati dal più grande al più piccolo.
4. Fai clic sui file di grandi dimensioni che desideri eliminare per selezionarli, quindi fai clic sul cestino che appare in alto dello schermo una volta selezionati gli elementi oppure trascina i file di grandi dimensioni nel Cestino sul lato sinistro dello schermo.
5. Fai clic su Cestino nel menu sul lato sinistro per accedere al menu del Cestino.
6. Fai clic su Svuota cestino nell’angolo in alto a destra dello schermo.
7. Fai clic su Elimina definitivamente e i tuoi file saranno cancellati.
Puoi fare questo anche nell’app Google Drive. Ecco come:
1. Apri l’app Google Drive e accedi al tuo account.
2. Tocca File nell’angolo in basso a destra dello schermo.
3. Tocca Nome sotto La mia unità in alto dello schermo.
4. Tocca Spazio utilizzato. Ciò organizzerà i tuoi file dal più grande al più piccolo.
5. Tocca i tre puntini (…) accanto all’elemento che desideri eliminare.
6. Tocca Rimuovi.
7. Tocca l’icona del menù a hamburger nell’angolo in alto a sinistra dello schermo accanto a Cerca in Drive.
8. Tocca Cestino.
9. Tocca i tre puntini (…) nell’angolo in alto a destra dello schermo.
10. Tocca Svuota cestino.
Sia che tu abbia bisogno di fare più spazio o semplicemente di mantenere in ordine la tua casella di posta Gmail, è facile fare spazio per l’archiviazione nel servizio.
James Martin/CNET
Puoi anche organizzare ed eliminare i file per dimensione in Gmail sul desktop. Ecco come:
1. Accedi al tuo account Gmail.
2. Digita ad esempio has:attachment larger:10MB nella barra di ricerca e premi Cerca. Ciò ti mostrerà tutte le email che hanno allegati più grandi di 10MB, dal più grande al più piccolo. Puoi utilizzare questo formato per filtrare anche per file di altre dimensioni, non solo file di 10MB.
3. Seleziona le caselle a sinistra di ciascuna email che desideri eliminare, quindi fai clic sull’icona del Cestino nell’angolo in alto a destra dello schermo.
4. Clicca su Cestino sul lato sinistro dello schermoper accedere al menu Cestino. Se non vedi Cestino, clicca su Altro e Cestino dovrebbe essere nel menu espanso.
5. Una volta nel Cestino, clicca su Svuota cestino ora in alto dello schermo.
Ecco come organizzare ed eliminare file in base alla dimensione nell’app Gmail:
1. Apri l’app Gmail e accedi al tuo account.
2. Digita has:attachment larger:10MB nella barra di ricerca e premi Cerca. Questo ti mostrerà tutte le email che hanno allegati più grandi di 10MB, dal più grande al più piccolo. Puoi utilizzare questo formato per filtrare anche altri file di dimensioni, non solo file da 10MB.
3. Tocca l’email che vuoi eliminare.
4. Tocca l’icona del cestino nell’angolo in alto a destra dello schermo.
5. Tocca < nell’angolo in alto a sinistra dello schermo.
6. Tocca l’icona del panino nell’angolo in alto a sinistra dello schermo accanto a Ricerca nella posta.
7. Tocca Cestino.
8. Tocca Svuota cestino ora.
Nota che una volta che un file va nel Cestino, verrà eliminato automaticamente dopo 30 giorni.
Svuota la cartella dello spam di Gmail
È facile dimenticare di svuotare la cartella dello spam, e può occupare dati inutili nel tuo account Gmail. Svuotare la cartella dello spam (e le cartelle social o promozioni) è un altro modo per fare spazio.
Ecco come svuotare la cartella dello spam sul tuo computer:
1. Accedi al tuo account Gmail.
2. Una volta effettuato l’accesso, clicca su Spam sul lato sinistro dello schermo. Se non vedi Spam, clicca su Altro e Spam dovrebbe essere nel menu espanso.
3. Nella tua cartella Spam, clicca su Elimina tutti i messaggi di spam ora.
Ecco come svuotare la cartella dello spam nell’app mobile:
1. Apri l’app Gmail e accedi al tuo account.
2. Tocca l’icona del panino nell’angolo in alto a sinistra dello schermo accanto a Ricerca nella posta.
3. Tocca Spam.
4. Tocca Elimina tutti i messaggi di spam ora o Svuota spam ora.
Non lasciare che lo spam appesantisca la tua casella di posta Gmail.
Getty Images
Pulisci le tue foto di Google
Google include anche Google Foto nei 15GB di spazio di archiviazione gratuito che offre ai suoi utenti. Le foto e i video possono occupare più spazio rispetto ai file basati su testo, quindi è una buona idea eliminare vecchie foto e video per fare spazio.
Tuttavia, non c’è un’opzione per organizzare le foto e i video dalla più grande alla più piccola come in Google Drive e Gmail, quindi dovrai passare attraverso e eliminare manualmente gli elementi.
Ecco come eliminare foto e video da Google Foto sul tuo computer:
1. Apri e accedi a Google Foto.
2. Passa il mouse su foto e video che desideri eliminare e clicca sull’icona del segno di spunta grigio nell’angolo in alto a sinistra della foto o del video.
3. Clicca sull’icona del cestino nell’angolo in alto a destra dello schermo.
4. Clicca su Sposta nel cestino.
5. Clicca su Cestino sul lato sinistro dello schermo.
6. Clicca su Svuota cestino vicino all’angolo in alto a destra dello schermo.
7. Clicca ancora su Svuota cestino e sei a posto.
Ecco come eliminare foto e video dall’app mobile di Google Foto:
Un avviso per gli utenti Apple: se il tuo account Gmail è collegato al tuo account iCloud, i due spazi di archiviazione digitale potrebbero essere collegati tra loro. Ciò significa che quando abiliti la funzione Backup e sincronizzazione su Google Foto, tutte le tue foto locali sul tuo iPhone verranno visualizzate su Google Foto. Se elimini una foto su Google Foto, verrà rimossa anche la foto locale sul tuo iPhone. E quando viene rimossa la foto locale, non verrà visualizzata su iCloud. Potrai accorgerti se è questo il tuo caso quando cerchi di eliminare un’immagine su Google Foto: una finestra popup ti avviserà che stai per eliminarla da entrambi i luoghi.
1. Apri e accedi a Google Foto.
2. Tocca la foto o il video che desideri eliminare.
3. Tocca l’icona del cestino nell’angolo in basso a destra dello schermo.
4. Tocca Elimina.
5. Tocca Libreria nell’angolo in basso a destra dello schermo.
6. Tocca Cestino.
7. Tocca i tre punti (…) nell’angolo in alto a destra dello schermo.
8. Tocca Svuota cestino.
9. Tocca Elimina.
Se non clicchi o tocchi Svuota cestino su entrambe le piattaforme, le foto e i video che hai eliminato verranno automaticamente eliminati dopo 60 giorni.
Le foto e i video su Google Foto possono occupare molto spazio di archiviazione.
Sarah Tew/CNET
Quando tutto il resto fallisce, scarica i tuoi file
Se lo spazio di archiviazione è ancora quasi pieno e non puoi fare a meno di altri elementi dal tuo Google Drive, Gmail o Google Foto, puoi scaricare i tuoi elementi e salvarli direttamente sul tuo computer.
Ecco come scaricare i tuoi file di Google Drive, i messaggi di Gmail e le foto di Google Foto per archiviarli su un altro hard drive:
1. Apri e accedi al tuo account Google Drive, Gmail o Google Foto sul tuo computer.
2. Seleziona i file, le email o le foto che desideri scaricare.
3. Fai clic sui tre punti sovrapposti nell’angolo in alto a destra dello schermo.
4. Fai clic su Scarica. Nota che Gmail scaricherà i messaggi come file .eml.
5. Una volta che gli elementi sono stati scaricati e spostati sul tuo hard drive, puoi eliminarli dal tuo account e svuotare i cestini.
Per ulteriori informazioni, dai un’occhiata a questi 10 suggerimenti e strumenti di Gmail, nove funzioni di Google Drive che potresti aver perso e cinque funzioni di Google Foto da provare ora.
Guarda questo: