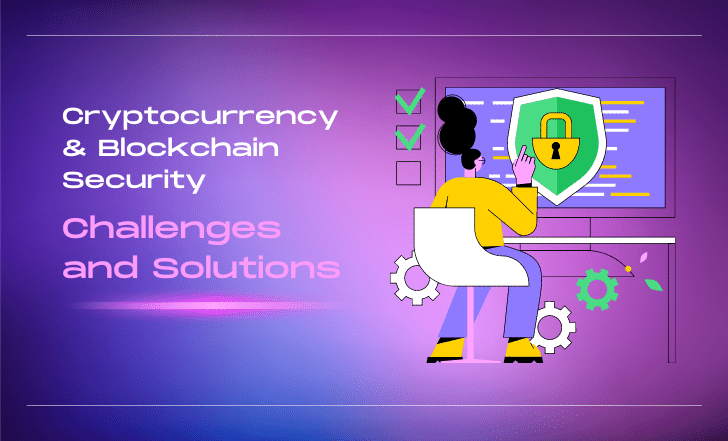Cos’è G’MIC per GIMP e come si usa?
Che cos'è e come si usa G'MIC per GIMP?

Da un paio di decenni uso il GNU Image Manipulation Project (GIMP). Con questa applicazione di immagini open source, ho creato copertine di libri, immagini di marketing, meme e praticamente tutto ciò che puoi immaginare.
Quando le persone mi chiedono cos’è GIMP, di solito dico che è l’equivalente open source di Photoshop, è così potente.
Inoltre: 8 cose che puoi fare con Linux che non puoi fare con MacOS o Windows
Ma una cosa che GIMP non ha di default è un set di plugin che aiutano a combinare diversi filtri in modi che ti permettono di aggiungere tutti i tipi di effetti ai tuoi progetti. Sì, puoi utilizzare i filtri predefiniti per modificare le tue immagini, ma a volte la giusta combinazione di filtri può essere un gioco di indovinelli. Ecco dove entra in gioco G’MIC.
G’MIC sta per GREYC’s Magic for Image Computing ed è un plugin GIMP per l’elaborazione di immagini digitali. G’MIC fornisce un’interfaccia GUI per GIMP che consente agli utenti di convertire, elaborare e visualizzare immagini con diverse combinazioni di filtri. Con questo plugin, puoi selezionare tra centinaia di diverse combinazioni di filtri, ognuna delle quali ha un effetto radicalmente diverso sulle tue immagini.
- Obiettivo della missione europea per la pulizia dei detriti spazial...
- La politica elettorale del 2024 di Facebook potrebbe dipendere da u...
- I bambini stanno tornando a scuola. Anche ChatGPT lo sta facendo.
G’MIC include sia opzioni a riga di comando che GUI, ma ci concentreremo sull’opzione GUI.
Prima di tutto, dobbiamo installarlo.
Come installare G’MIC per GIMP
Cosa ti servirà: Puoi installare G’MIC per GIMP su Linux e Windows. L’opzione per Windows ha un comodo programma di installazione .exe, quindi puoi semplicemente scaricarlo e fare doppio clic sul file. Ovviamente, devi avere GIMP installato affinché funzioni.
Inoltre: Come scegliere la distribuzione desktop Linux giusta
Sto per mostrarti come installare G’MIC su Ubuntu Budgie. Se usi una distribuzione diversa da Debian o Ubuntu, dovrai modificare il comando di installazione.
1. Apri una finestra del terminale
La prima cosa da fare è accedere alla tua macchina Linux e aprire una finestra del terminale dal menu del desktop.
2. Chiudi GIMP
Se hai GIMP aperto, assicurati di salvare il tuo lavoro e chiudere l’applicazione.
3. Installa G’MIC
Dalla finestra del terminale, digita il seguente comando per installare G’MIC:
sudo apt-get install gimp-gmic -y
Una volta completata l’installazione, puoi chiudere la finestra del terminale.
Come usare G’MIC
Usare G’MIC è molto più semplice di quanto si possa pensare. Ecco il processo di base.
1. Apri GIMP
Una volta aperto GIMP, devi creare o aprire una nuova immagine prima di poter accedere allo strumento G’MIC.
2. Seleziona il livello da manipolare
Successivamente, devi selezionare il livello nell’immagine che desideri utilizzare con G’MIC. Se la tua immagine ha un solo livello, non devi preoccuparti di questo passaggio.
Inoltre: Come utilizzare il nuovo trucco magico simile a Photoshop del Galaxy S23
Se, invece, la tua immagine ha più livelli, puoi selezionare il livello nell’angolo in basso a destra della finestra di GIMP.
Seleziona da qualsiasi livello tu abbia nell’immagine.
2. Apri G’MIC
Dopo aver selezionato il livello con cui lavorare, fai clic sul menu Filtri di GIMP e seleziona G’MIC-Qt.
G’MIC-Qt è la parte GUI dello strumento G’MIC.
3. Seleziona il tuo filtro
Quando si apre G’MIC, vedrai tre pannelli. Il pannello sinistro mostra il livello dell’immagine che stai per manipolare. Questo pannello mostrerà anche come apparirà il livello mentre selezioni un filtro. Il pannello centrale è l’elenco dei filtri. Puoi espandere ogni voce per visualizzare i vari filtri da utilizzare. Il pannello destro mostrerà le opzioni per ogni filtro mentre lo selezioni.
Alcuni filtri hanno un’abbondanza di opzioni da modificare, mentre altri ne hanno poche. Non farti intimidire dalle opzioni, perché nulla viene applicato al livello dell’immagine fino a quando non fai effettivamente clic su Applica.
Inoltre: Window Maker Live è un ritorno alle emozionanti giornate dell’early Linux
Puoi giocare con le barre scorrevoli e i menu a tendina quanto vuoi fino a quando il livello dell’immagine non è esattamente come desideri.
Troverai una tonnellata di filtri diversi tra cui scegliere e ognuno può essere personalizzato.
Puoi anche applicare più filtri (tanti quanti ne desideri).
Una cosa da tenere presente è che alcuni filtri richiedono più tempo per essere applicati. Questo processo richiede più tempo perché alcuni filtri sono in realtà una combinazione di filtri che devono essere applicati uno alla volta. La velocità dipenderà anche dalle dimensioni della tua immagine. Se l’immagine è grande e hai selezionato un filtro che richiede più passaggi per essere completato, il processo può richiedere del tempo.
Inoltre: Come utilizzare Midjourney per generare immagini e opere d’arte straordinarie
E questo è il succo dell’utilizzo di GIMP G’MIC. Se sei appassionato delle tue immagini e GIMP è il tuo strumento preferito, devi includere G’MIC nel tuo flusso di lavoro. Questo pratico plugin mi ha risparmiato tanto tempo e sforzo nella creazione di numerose immagini con un impatto potente.