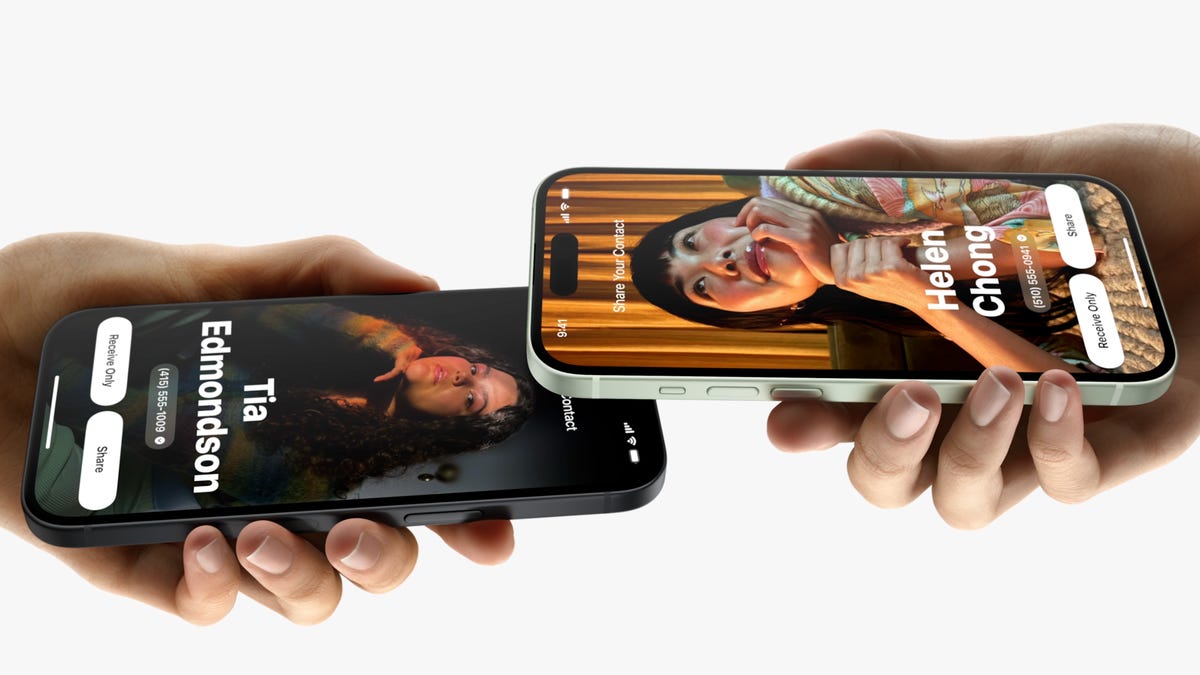Come cambiare le icone per file e cartelle su Mac | ENBLE
Cambiare icone per file e cartelle su Mac | ENBLE
MacOS semplifica la distinzione tra un file e una cartella tramite l’icona. L’icona di un file rappresenta il tipo di file. Ad esempio, un file di testo è rappresentato da un pezzo di carta, mentre un file zip mostra una cerniera lampo. L’icona di una cartella è ancora più semplice: è una cartella stessa.
Ciò che non è sempre ovvio è come cambiare le icone dei file e delle cartelle su Mac. Forse desideri un’immagine come icona di un file o un colore diverso per l’icona di una cartella. In pochi clic, puoi rendere quelle icone quasi come vuoi.
Utilizzare un’immagine icona diversa
Puoi utilizzare un’immagine come icona sia per un file che per una cartella su Mac. Questo è utile per individuare rapidamente ciò di cui hai bisogno.
Passaggio 1: Copia l’immagine che desideri utilizzare come icona in uno di questi modi:
- Aprila in Anteprima e seleziona Modifica > Copia dal menu in alto.
- Seleziona l’immagine e scegli Modifica > Copia dal menu del Finder.
- Fai clic destro sull’immagine e seleziona Copia.
- Seleziona l’immagine e utilizza la scorciatoia da tastiera Comando + C.
Avrai quindi l’immagine copiata negli appunti.
- Come convertire un MP4 in un MP3 | ENBLE
- Recensione Apple iPhone 15 e 15 Plus Funzionalità Pro a un prezzo i...
- Recensione di iPhone 15 Pro e 15 Pro Max Amore al primo zoom

Passaggio 2: Sia che si tratti di un file che di una cartella, apri le proprietà per accedere alla sua icona. Seleziona il file o la cartella e scegli File > Ottieni informazioni dal menu in alto o fai clic destro e seleziona Ottieni informazioni.
Si aprirà una finestra piena di dettagli sull’elemento. Vedrai l’icona in alto a sinistra di quella finestra.
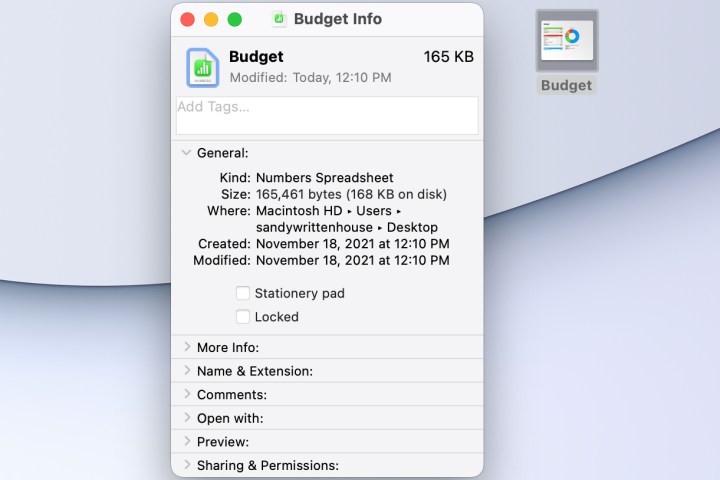
Passaggio 3: Seleziona l’icona nella finestra Ottieni informazioni per evidenziarla. Quindi incolla l’immagine selezionando Modifica > Incolla dal menu in alto o utilizzando la scorciatoia da tastiera Comando + V.
Dovresti vedere l’immagine che hai copiato sostituire l’icona predefinita per il file o la cartella. Puoi quindi chiudere la finestra Ottieni informazioni.
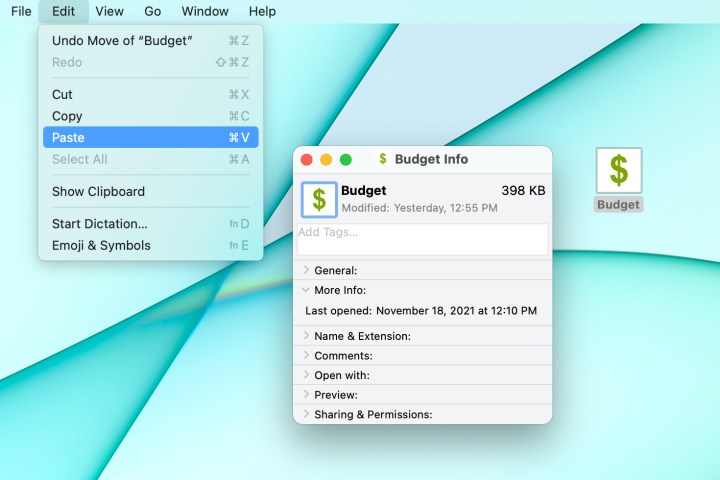
Cambia il colore dell’icona della cartella
Se desideri semplicemente cambiare il colore di un’icona di una cartella su Mac, puoi farlo utilizzando Anteprima. Apri la finestra Ottieni informazioni per la cartella come descritto sopra.
Passaggio 1: Seleziona l’icona in alto a sinistra della finestra dei dettagli per evidenziarla. Ora, copia l’icona selezionando Modifica > Copia dal menu in alto o utilizzando la scorciatoia da tastiera Comando + C.
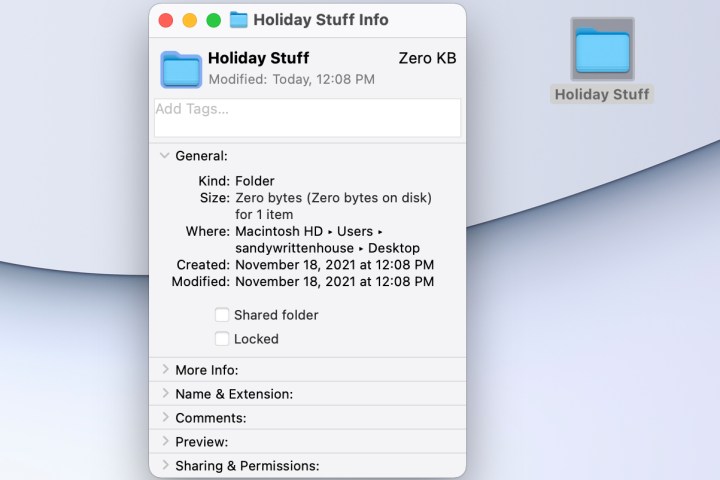
Passaggio 2: Apri l’app Anteprima sul tuo Mac e seleziona File > Nuovo da Appunti nel menu in alto. Dovresti vedere l’icona della cartella visualizzata per poterla modificare.
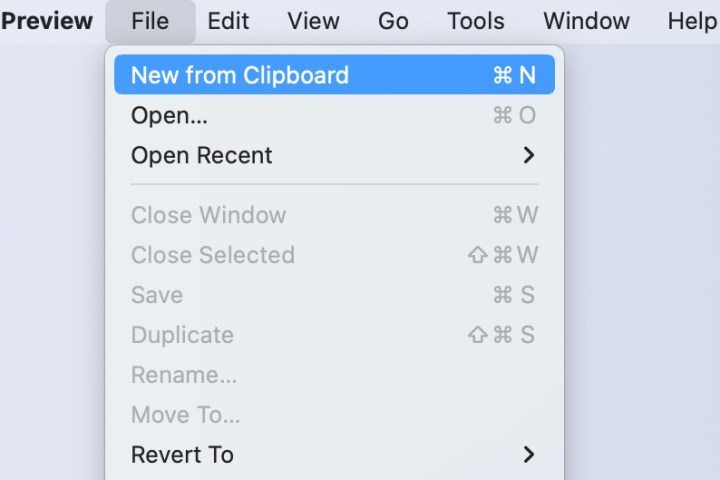
Passaggio 3: In alto nell’app Anteprima, seleziona il pulsante Segna nel menu degli strumenti. Quindi, seleziona il pulsante Regola colore e utilizza lo slider Tinta per scegliere il colore desiderato per l’icona.
Opzionalmente, puoi utilizzare gli altri strumenti di regolazione del colore se lo desideri.
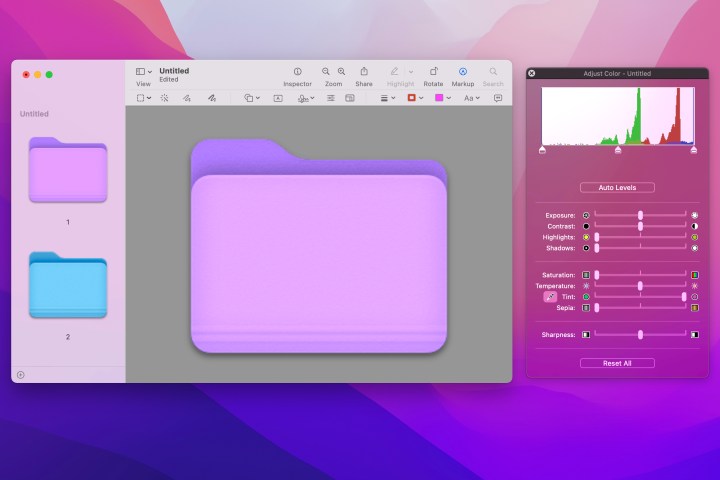
Passaggio 4: Una volta che hai l’icona colorata come desideri, devi solo copiarla e incollarla nella finestra dei dettagli della cartella.
Scegli Modifica > Seleziona tutto e poi Modifica > Copia dal menu per copiare l’icona. Puoi anche utilizzare lo strumento di selezione in Anteprima per delineare l’icona e poi scegliere Modifica > Copia.

Passaggio 5: Torna alla finestra Informazioni che hai aperto per la cartella. Seleziona nuovamente l’icona in alto a sinistra per evidenziarla. Poi, incolla la nuova icona scegliendo Modifica > Incolla nel menu o utilizzando la scorciatoia da tastiera Comando + V.

Sia che tu utilizzi una foto o un logo per un’icona di file o decida semplicemente di cambiare il colore di un’icona di una cartella, hai opzioni per rendere gli elementi più evidenti su macOS.
Per altre personalizzazioni, scopri come cambiare lo sfondo su Mac.