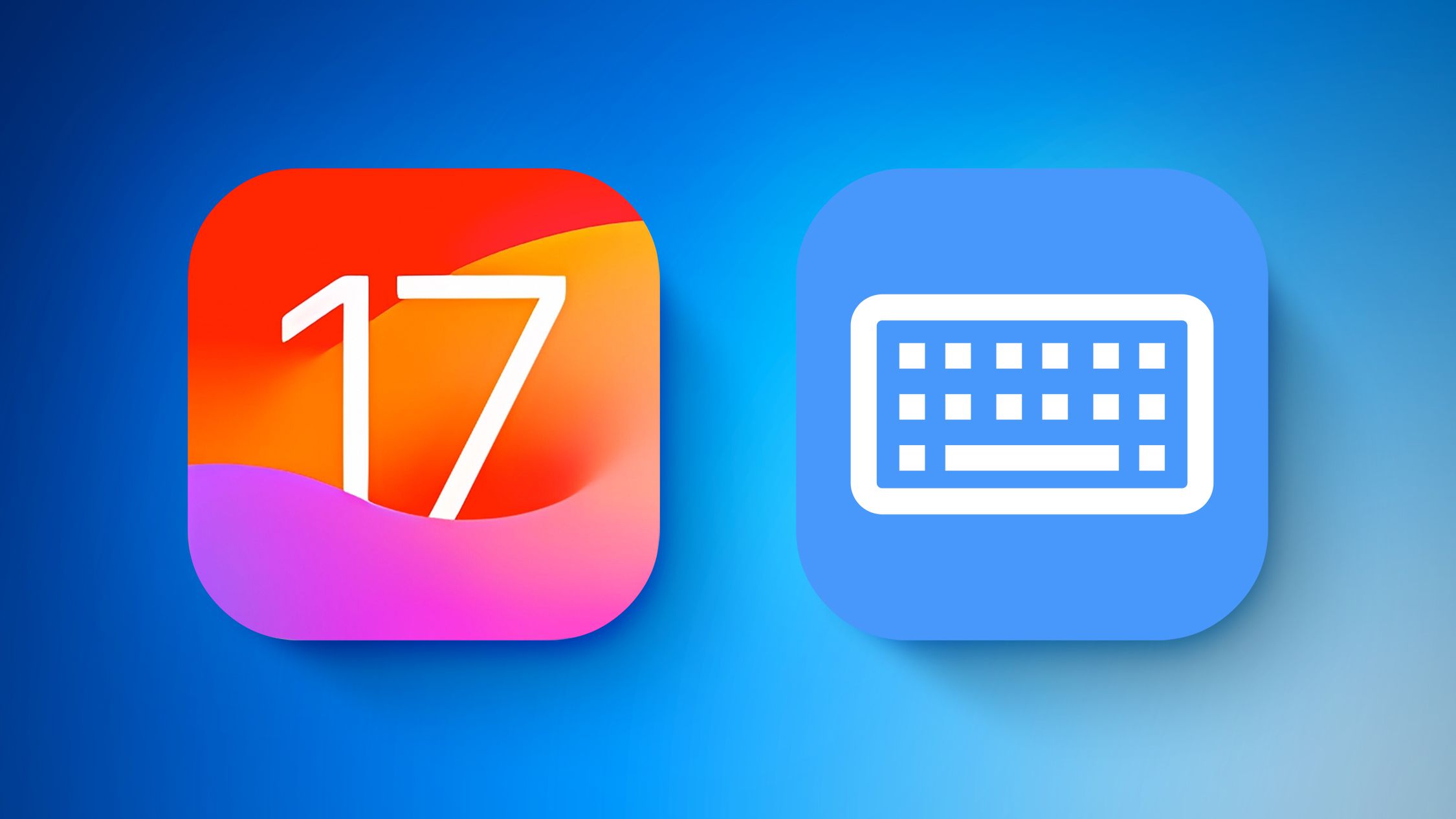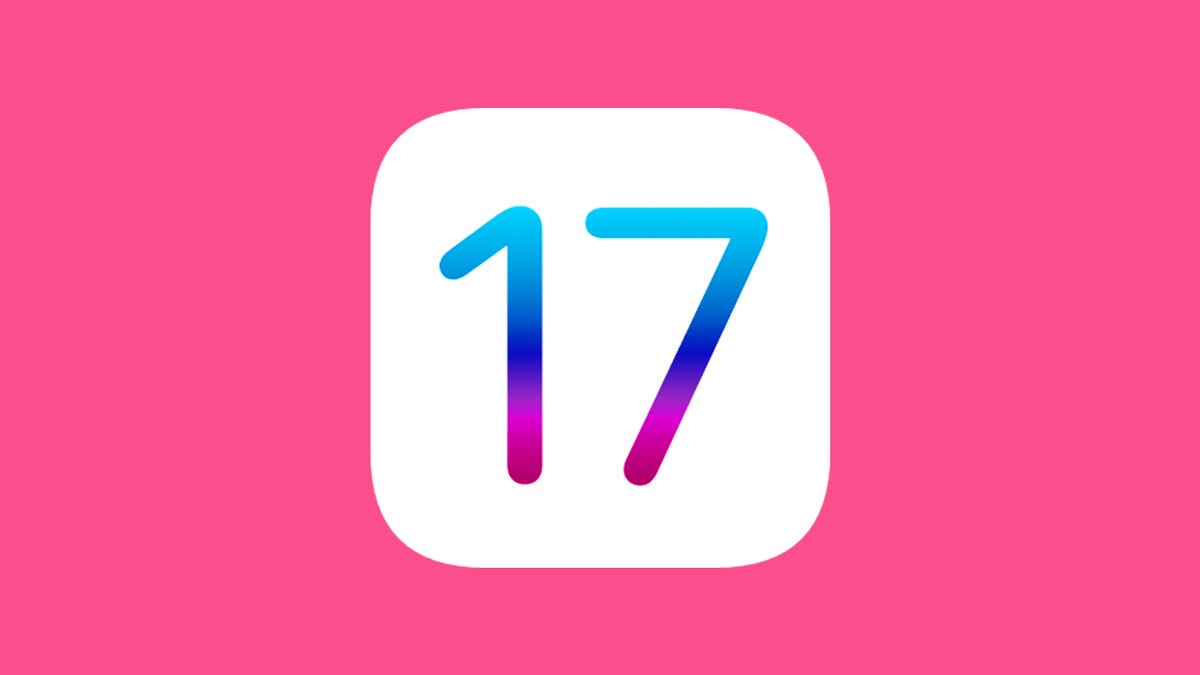AirDrop per Windows? Scopri il nuovo strumento di condivisione file di Android per il PC
AirDrop per Windows? Il nuovo strumento di condivisione file di Android per il PC
È facile inviare file da e verso dispositivi Apple, grazie ad AirDrop, ed è per questo che Google ha ora il suo strumento wireless per la condivisione di file per Android e Windows.
Google ha recentemente lanciato l’app Nearby Share per Windows, che è stata in versione beta dal marzo. Il nuovo strumento ti permette di inviare e ricevere facilmente file – foto, video, musica, documenti e altro – tra dispositivi Android vicini e computer Windows.
Durante il programma beta di Nearby Share, 1,7 milioni di persone hanno scaricato l’applicazione, inviando oltre 50 milioni di file tra dispositivi Android e Windows, secondo quanto dichiarato da Google.
Nearby Share non è né la prima funzione di condivisione di file tra Android e Windows, né l’unico strumento di trasferimento di file che Google possiede attualmente. È possibile trasferire file tramite account Google, come Drive e Foto, o anche tramite USB.
Tuttavia, è facile da usare. Nearby Share non richiede cavi e non necessita di caricare file su account esistenti. Invece, come la funzione AirDrop di Apple, è possibile inviare rapidamente un file dal proprio telefono Android al proprio computer Windows, purché i due dispositivi siano vicini e connessi. È semplicemente meno complicato da usare rispetto ad altri metodi di trasferimento di file esistenti.
- Il Galaxy Z Fold 5 arriva con una serie di miglioramenti, ma non mo...
- Le mie impressioni sul Galaxy Z Flip 5 dopo un giorno di utilizzo
- Migliori offerte per Apple Watch SE Ottieni un Apple Watch per soli...
Se sei interessato a condividere file tra i tuoi dispositivi, ecco come funziona Nearby Share.
Per ulteriori informazioni, consulta i migliori telefoni Android che puoi ottenere nel 2023 e il nostro confronto tra Samsung Galaxy S23 e Galaxy S22.
Come utilizzare Nearby Share su Windows e Android
Sul tuo computer Windows, vai al sito web di Nearby Share e fai clic su Inizia per scaricare lo strumento. Installa l’applicazione Nearby Share, concedigli l’accesso al tuo computer e attendi che si avvii.
L’intero processo di download e installazione dovrebbe richiedere meno di un minuto.
Nelson Aguilar/CNET
Una volta che Nearby Share è pronto all’uso, puoi accedere con il tuo account Google o utilizzarlo senza un account. Se accedi al tuo account, puoi personalizzare alcune preferenze che non puoi modificare senza un account associato a Nearby Share.
La pagina successiva ti mostrerà alcune impostazioni da personalizzare prima di continuare, come il nome del tuo dispositivo (che puoi modificare) e a chi il tuo dispositivo è visibile. Di default, il tuo computer non sarà visibile, ma se selezioni Nessuno, puoi scegliere di rendere il tuo dispositivo visibile a tutti, ai tuoi contatti o ai tuoi dispositivi.
Puoi cambiare il nome del tuo computer, come PC Windows di [tuo nome].
Nelson Aguilar/CNET
Ora che il tuo dispositivo è visibile, puoi inviare file dal tuo Android al tuo Windows.
Per questo esempio, condividerò un video da un Galaxy S23 Ultra a un Dell G7. Per condividere il video, sono andato nell’app Foto sul mio telefono Android, ho premuto il pulsante Condividi, ho toccato Nearby Share, ho trovato il mio computer e ho inviato il video. Qualunque file stai condividendo, il processo dovrebbe essere abbastanza simile: tocca Condividi, trova l’opzione Nearby Share e inviala al tuo computer.
Puoi condividere video, foto, documenti, file audio e altro ancora.
Nelson Aguilar/CNET
Sul tuo computer, dovrai quindi accettare il file. Una volta fatto, verrà scaricato sul tuo computer. Puoi accedere al file direttamente da Nearby Share o dalla tua cartella di download (salvataggio predefinito).
Devi accettare il file prima che possa essere scaricato sul tuo computer.
Nelson Aguilar/CNET
Se desideri condividere un file dal tuo computer Windows al tuo dispositivo Android, trascina e rilascia il file in Nearby Share, cerca il tuo dispositivo e invia.
Inoltre, scopri come pulire il tuo Android eliminando la cache del tuo browser e come puoi ottenere Windows 11 per $40 subito.