Come aggiungere un sito web alla barra delle applicazioni | ENBLE
Aggiungi sito web alla barra delle applicazioni | ENBLE
Windows 11 include molti strumenti interessanti, ma se sei come molte persone, sempre più della tua vita digitale avviene nel tuo browser web e da nessun’altra parte. In tal caso, vorrai tenere i tuoi siti web più importanti a portata di mano. Il modo più semplice per accedervi in Windows 11 è il menu Start e la barra delle applicazioni, trattandoli più o meno come programmi a sé stanti.
Anche se nel complesso è facile, il metodo per spostare un sito web dal browser alla barra delle applicazioni è leggermente diverso a seconda del browser che stai utilizzando.
Google Chrome
Aggiungere il tuo sito web preferito alla barra delle applicazioni di Windows 11 richiede solo pochi passaggi con Google Chrome. Ecco come farlo:
Passo 1: Apri il browser Google Chrome e vai al sito web desiderato.
Passo 2: Seleziona l’icona dei tre punti nell’angolo in alto a destra. Nel menu che compare, scegli Altri strumenti.
- Come costruire un PC mini-ITX | ENBLE
- Il Legion 9i di Lenovo potrebbe debuttare con una funzionalità rivo...
- Apple Mac Studio M2 Ultra recensione Questo è il nuovo Mac desktop ...
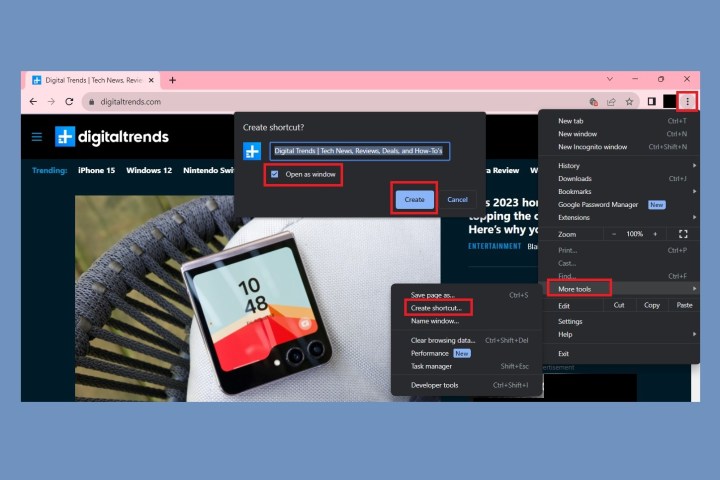
Passo 3: Seleziona Crea collegamento. Nella finestra di dialogo Crea collegamento?, spunta la casella accanto a Apri come finestra e seleziona Crea.
Ecco fatto! Il collegamento per il sito web desiderato dovrebbe apparire automaticamente sulla barra delle applicazioni e sul desktop.
Firefox
Purtroppo, Firefox non ha un modo integrato per aggiungere collegamenti alla barra delle applicazioni come Chrome. Tuttavia, esiste un metodo alternativo.
Ma prima di spiegare come eseguire il metodo alternativo, ci sono alcune cose che devi sapere:
- Il collegamento del browser Firefox non deve essere già aggiunto alla barra delle applicazioni prima di utilizzare questo metodo alternativo. Altrimenti, il metodo non funzionerà. Se hai già aggiunto Firefox alla barra delle applicazioni, rimuovilo adesso.
- Non avere finestre del browser Firefox aperte prima di utilizzare questo metodo.
- Dovrai dare manualmente un nome al nuovo collegamento del sito web. Questo metodo non creerà un collegamento con il nome automatico del sito web che hai scelto di aggiungere.
Ecco come aggiungere un collegamento del sito web con Firefox su Windows 11:
Passo 1: Utilizza la barra di ricerca nella barra delle applicazioni di Windows 11 per cercare Firefox. Una volta che Firefox appare nei risultati della ricerca, fai clic destro su di esso.
Passo 2: Seleziona Apri percorso file. Verrà visualizzata una finestra di Esplora file di Windows che mostra la posizione dell’app di Firefox. In questa finestra, fai clic destro su Firefox.
Nel menu che appare, scegli Mostra altre opzioni. Quindi seleziona Crea collegamento > Sì.
Passo 3: Comparirà un nuovo collegamento di Firefox sul desktop. Fai clic destro su questa icona e poi scegli Proprietà.
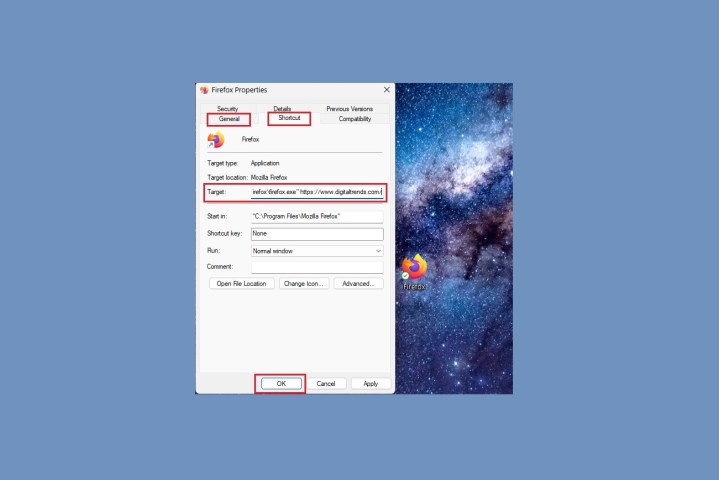
Passo 4: Nella schermata delle proprietà di Firefox, scegli la scheda Generale e rinomina il collegamento nella casella di testo in alto di questa scheda.
Quindi seleziona la scheda Collegamento e, nella sezione Destinazione, vai alla fine della posizione del file elencata e premi il tasto Spazio una volta, quindi digita l’URL del tuo sito web preferito. (Avrà un aspetto simile a questo: “C:\Program Files\Mozilla Firefox\firefox.exe” https://www.digitaltrends.com/)
Quindi seleziona OK.
Passo 5: Il collegamento modificato dovrebbe apparire sul desktop. Fai clic destro su questo collegamento e quindi seleziona Mostra altre opzioni > Aggiungi alla barra delle applicazioni.
Microsoft Edge
Puoi anche aggiungere siti web alla barra delle applicazioni di Windows 11 con Microsoft Edge. Ecco come farlo:
Passo 1: Apri uno dei tuoi siti web preferiti in Microsoft Edge.
Passo 2: Seleziona l’icona del menu dei tre punti nell’angolo in alto a destra dello schermo.
Passo 3: Dal menu che appare, seleziona Altri strumenti.
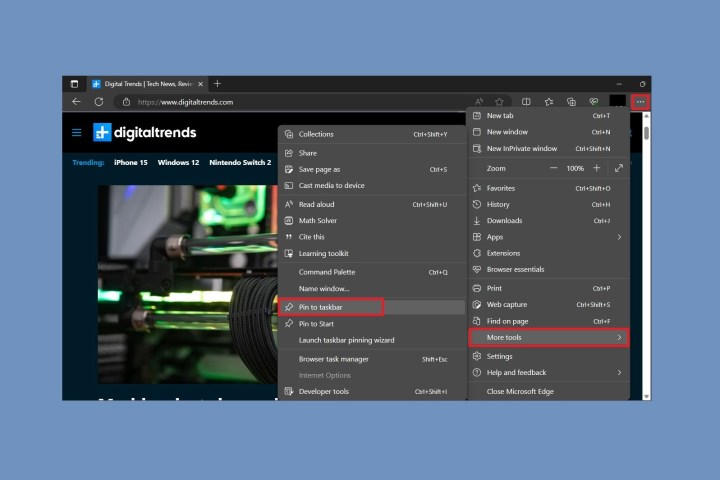
Passaggio 4: Quindi seleziona “Aggiungi a barra delle applicazioni”.
Un collegamento per quel sito web apparirà automaticamente sulla tua barra delle applicazioni di Windows 11.
È semplice come quello. Hai appena imparato come aggiungere un sito web alla tua barra delle applicazioni in modo da poterlo trovare istantaneamente, e ti abbiamo fornito una panoramica dei nostri browser Internet preferiti. Abbiamo dedicato vari articoli per aiutarti a comprendere i dettagli della navigazione su Internet, inclusa la nostra selezione dei migliori browser e le precauzioni da prendere per rimanere anonimi online.






