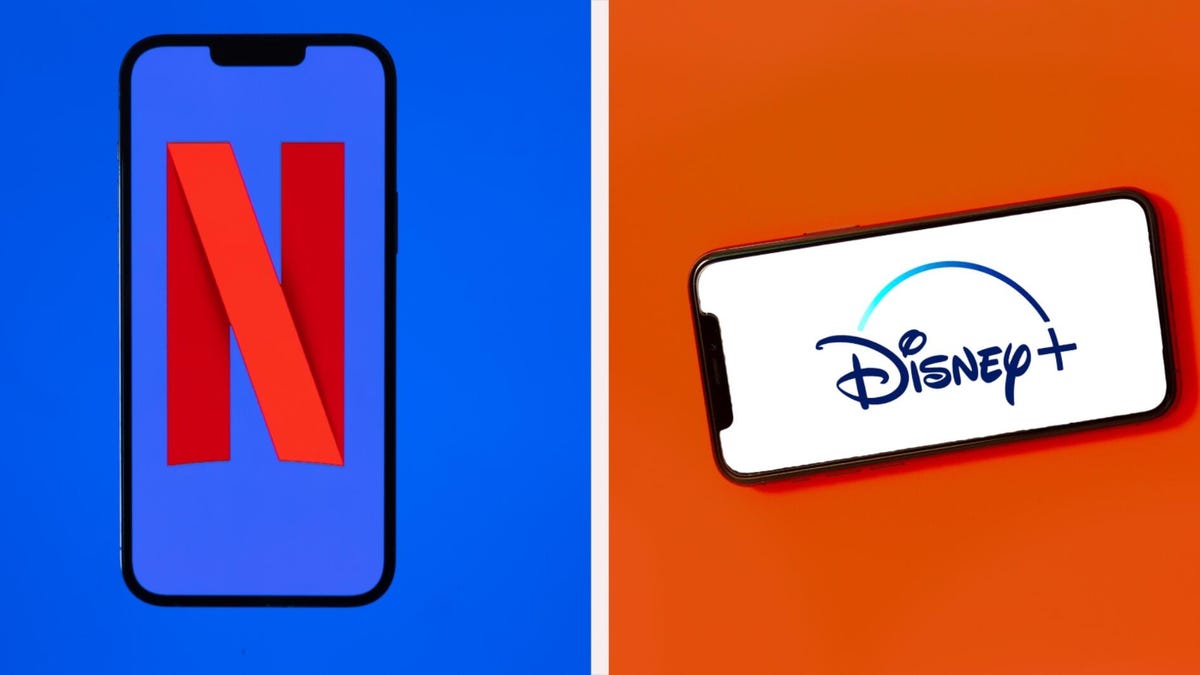Come aggiungere la barra del percorso di Finder di MacOS per una navigazione più facile
Aggiungi barra percorso Finder MacOS per navigazione più facile

Il file manager è un software ubiquo che la maggior parte delle persone trascura o dimentica fino a quando non ne ha bisogno. Ma quando si utilizza il file manager quotidianamente, si capisce quanto sia importante e come un’app ben progettata possa aiutare a semplificare un po’ la vita.
MacOS Finder è sicuramente una di queste applicazioni. Di default, probabilmente pensi che Finder sia user-friendly ed utile. Ma cosa ne diresti se ti dicessi che c’è un modo facile per renderlo ancora di più?
Inoltre: Come abilitare lo scorrimento tra le pagine con il mouse su MacOS
Quello di cui sto parlando è la barra del percorso di Finder. Questa funzionalità indica (in fondo alla finestra di Finder) il percorso esatto della cartella di lavoro corrente. Potresti pensare che questa non sia una funzione utile, fino a quando non sei incerto su quale directory ti trovi o hai bisogno di tornare alla directory precedente (o genitore).
Ad esempio, potresti trovarti nella cartella Documenti, ma sapevi che Documenti si trova effettivamente in Macintosh HD > Utenti > nome_utente > Documenti (dove nome_utente è il tuo nome utente MacOS)? Con la barra del percorso di Finder, vedi quella destinazione chiaramente evidenziata e puoi facilmente tornare a qualsiasi directory contenuta nel percorso. Senza la barra del percorso, non è così semplice.
- Come abilitare lo scorrimento tra le pagine con il mouse di MacOS
- Miglior frigorifero compatto con serratura per il 2023
- I migliori servizi di hosting WordPress Le migliori scelte per le a...
Se questa sembra una funzione che potresti voler aggiungere a Finder, continua a leggere.
Come abilitare la barra del percorso di Finder
Cosa ti occorre: L’unica cosa di cui hai bisogno è un dispositivo con MacOS. In questo esempio, lo dimostrerò su un iMac con MacOS Ventura, versione 13.4.1.
1. Apri Finder
Il primo passo è accedere al dispositivo MacOS e aprire l’app Finder, che può essere fatto sia dal Dock che dal Launchpad.
2. Metodo 1: Attraverso il menu di Finder
Con Finder aperto, hai due opzioni per abilitare la barra del percorso.
Inoltre: Come abilitare gli aggiornamenti automatici delle app su MacOS
La prima è fare clic sul menu Visualizza e selezionare Mostra barra del percorso.
Aggiunta della barra del percorso dal menu Visualizza di Finder.
3. Metodo 2: Attraverso la scorciatoia da tastiera
Il secondo metodo viene eseguito tramite una scorciatoia da tastiera.
Inoltre: Il tuo MacBook ha problemi di sospensione? Batteria che si scarica? Prova questa utility
Per aggiungere la barra del percorso di Finder, premi la combinazione di tasti Option + Comando + P.
Indipendentemente dal metodo utilizzato, la barra del percorso di Finder apparirà in fondo alla finestra di Finder, rendendo più facile vedere esattamente dove ti trovi nella gerarchia del file system e navigare all’indietro.
Con la barra del percorso aggiunta, posso navigare all’indietro più facilmente o sapere esattamente dove mi trovo nella gerarchia del file system.
Come disabilitare la barra del percorso di Finder
Disabilitare la barra del percorso di Finder è altrettanto facile. Devi semplicemente fare clic su Visualizza > Nascondi barra del percorso di Finder o utilizzare la stessa scorciatoia da tastiera che hai utilizzato per mostrare la barra del percorso.
Inoltre: Come utilizzare i Promemoria su MacOS (e perché dovresti farlo)
La barra del percorso di Finder è sempre a un clic di distanza per essere visibile. Io tendo a lasciarla abilitata, così so sempre dove mi trovo e posso passare rapidamente a qualsiasi directory figlia o genitore in relazione a dove mi trovo nella gerarchia del file system. Prova questa funzionalità e vedi se ti aiuta a migliorare la gestione dei file su MacOS.
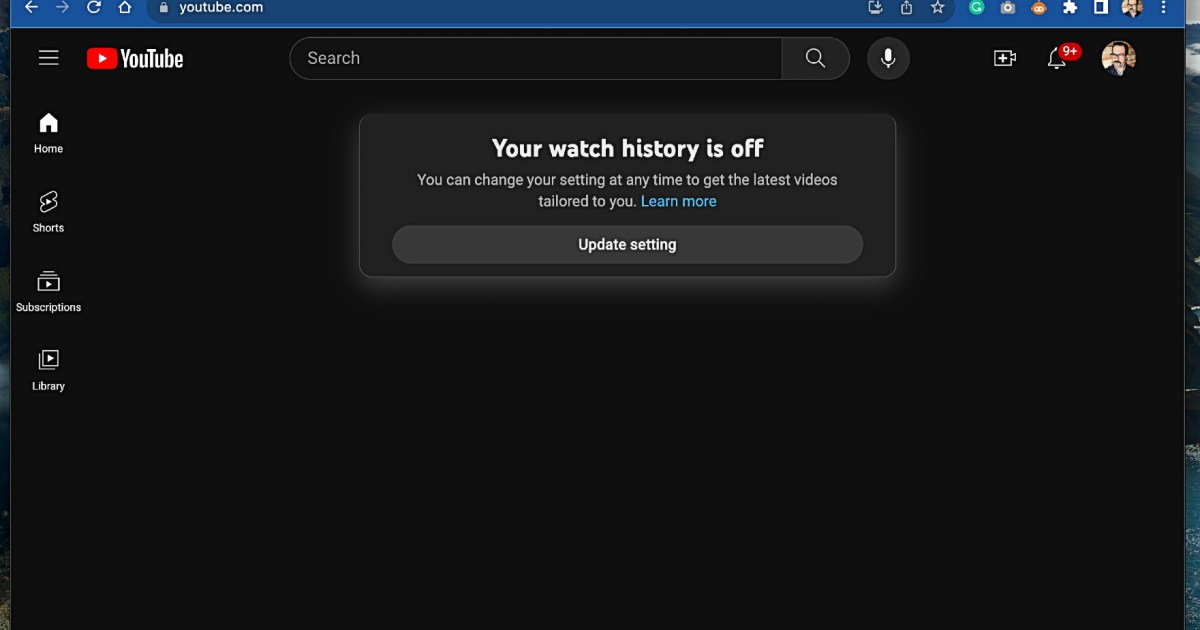

/cdn.vox-cdn.com/uploads/chorus_asset/file/24840525/236740_Samsung_Galaxy_Tab_S9_family_review_DSeifert_002.jpg)