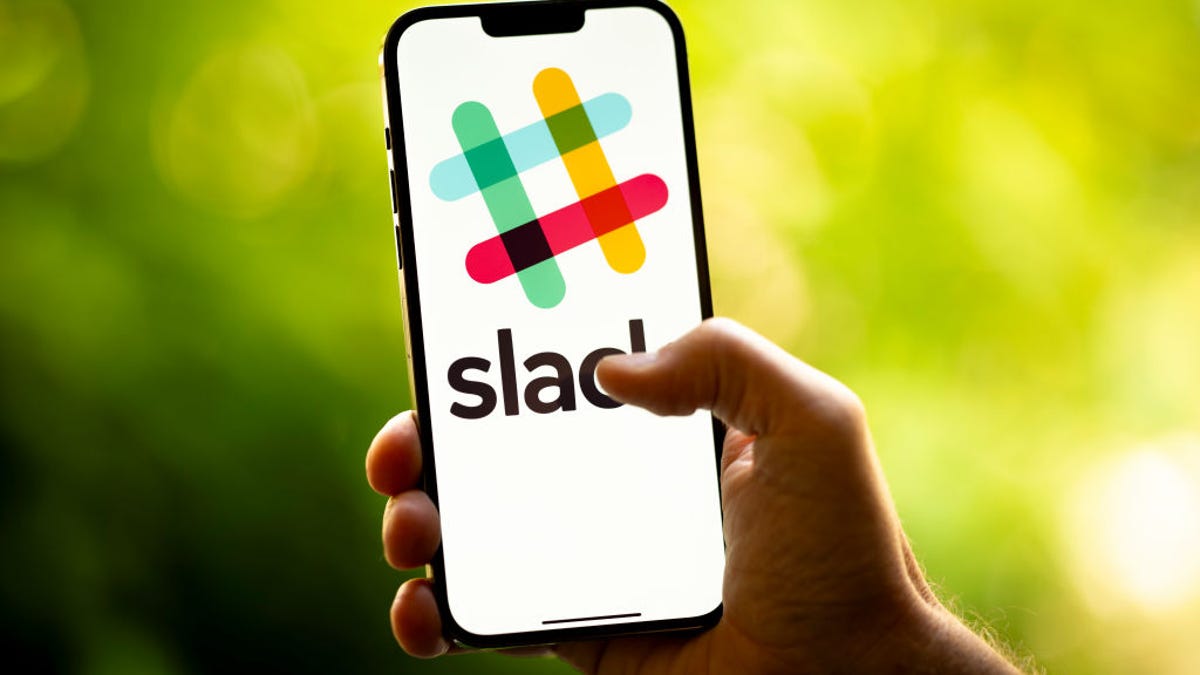Come aggiungere un calendario di Google a Thunderbird
Aggiungere un calendario di Google a Thunderbird

Ho utilizzato sia Thunderbird che Google Calendar per oltre 15 anni. Anche se la maggior parte delle volte queste due applicazioni vengono utilizzate separatamente, a volte mi piace poterle usare insieme in un’unica posizione. Per questo, mi affido a Thunderbird.
Quando Mozilla ha introdotto la possibilità di aggiungere Google Calendar, era un processo piuttosto complicato. Con le ultime versioni del client di posta elettronica, l’aggiunta di questi calendari è stata notevolmente semplificata. In effetti, è diventato così facile che la parte più difficile è digitare il tuo indirizzo Gmail e quindi dare a Thunderbird il permesso facendo clic su un paio di pulsanti. Non è più necessario individuare un indirizzo nascosto all’interno di Google Calendar o fare altre acrobazie.
Inoltre: Google Calendar ha appena aggiunto la prenotazione di appuntamenti e funziona molto bene
È davvero così facile.
Fammi mostrarti.
- Surface Laptop Studio 2 vs. Dell XPS 15 confronto delle specifiche ...
- Oggi sia il Dell XPS 13 che il Dell XPS Desktop sono scontati | ENBLE
- Acer presenta un laptop della serie RTX 40, ed è accessibile | ENBLE
Come aggiungere un calendario di Google a Thunderbird
Cosa ti serve: Per fare questo, avrai bisogno di due cose: un account Google valido e il client di posta elettronica Thunderbird installato sul tuo computer o laptop. Questo è tutto. Mettiamoci al lavoro. Dimostrerò questo utilizzando l’ultima versione di Thunderbird, che ti consiglierei vivamente di aggiornare immediatamente (poiché offre un’interfaccia molto più pulita).
1. Apri il calendario di Thunderbird
La prima cosa da fare è aprire il client di posta elettronica Thunderbird e quindi fare clic sull’icona del calendario nella parte superiore destra della finestra dell’app.
Il modo più veloce per accedere alla funzione Calendario di Thunderbird è dall’angolo in alto a sinistra dell’app.
2. Crea un nuovo calendario
Nell’angolo in basso a sinistra di Thunderbird, vedrai “Nuovo Calendario”. Clicca su quello per creare il calendario.
L’aggiunta di un nuovo calendario avviene dall’angolo in basso a sinistra della finestra del calendario di Thunderbird.
3. Seleziona un calendario di rete
Nella finestra risultante, seleziona “Sulla rete” e clicca su “Avanti”.
Puoi creare calendari locali o remoti in Thunderbird.
Inoltre: Come cercare rapidamente eventi passati o futuri in Google Calendar
4. Aggiungi il tuo indirizzo Gmail
Nella finestra successiva, digita il tuo indirizzo Gmail come nome utente. Thunderbird riempirà automaticamente la posizione. Una volta fatto ciò, clicca su “Trova Calendari”.
Utilizza il tuo indirizzo Gmail come nome utente.
5. Accedi a Google
Apparirà una nuova finestra che ti permetterà di accedere con l’account Gmail che intendi utilizzare. In quella finestra, digita il tuo indirizzo Gmail e clicca su “Avanti”. Completa la procedura guidata di accesso a Google e, quando richiesto, clicca su “Consenti” per dare a Thunderbird le autorizzazioni necessarie.
Assicurati di selezionare il corretto indirizzo Gmail (se hai più account).
6. Seleziona il tuo calendario
Nella finestra finale della procedura guidata di aggiunta del calendario, seleziona solo il/i calendario/i che desideri aggiungere a Thunderbird e quindi clicca su “Iscriviti”. Thunderbird inizierà quindi a sincronizzare il tuo calendario di Google. A seconda del numero di voci presenti nel tuo calendario, ciò potrebbe richiedere del tempo, quindi sii paziente durante la sincronizzazione.
Inoltre: Come creare più calendari di Google (e perché dovresti farlo)
E questo è tutto ciò che devi fare per aggiungere il tuo calendario di Google a Thunderbird. Se preferisci gestire la tua email e il tuo calendario in un unico luogo, potrebbe essere esattamente ciò che stavi cercando.