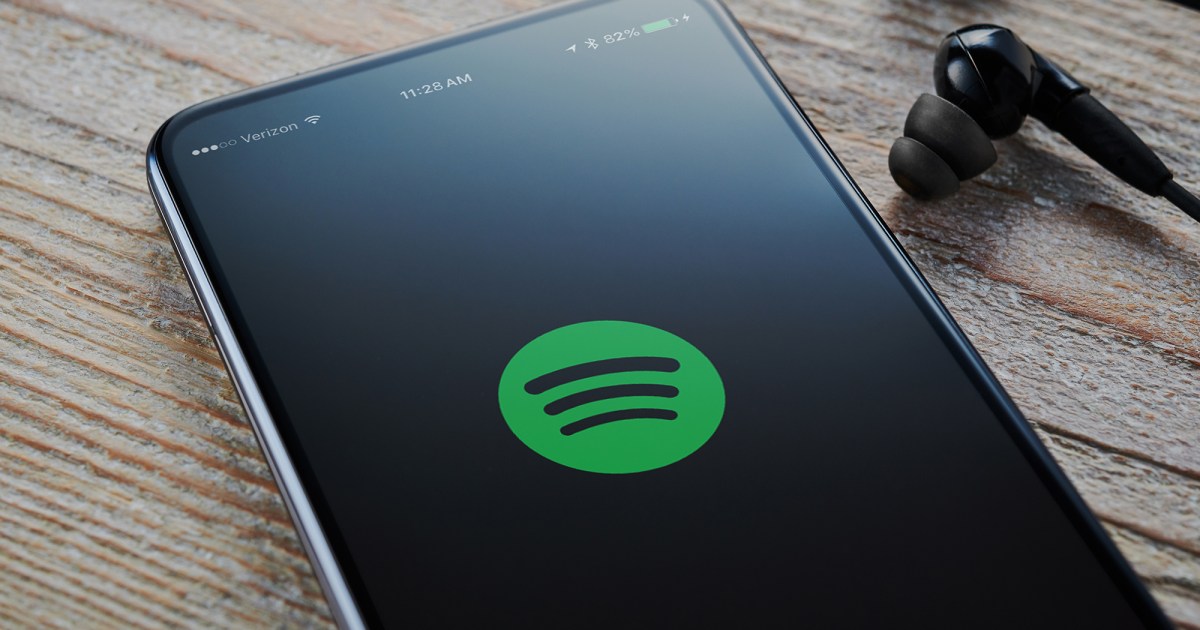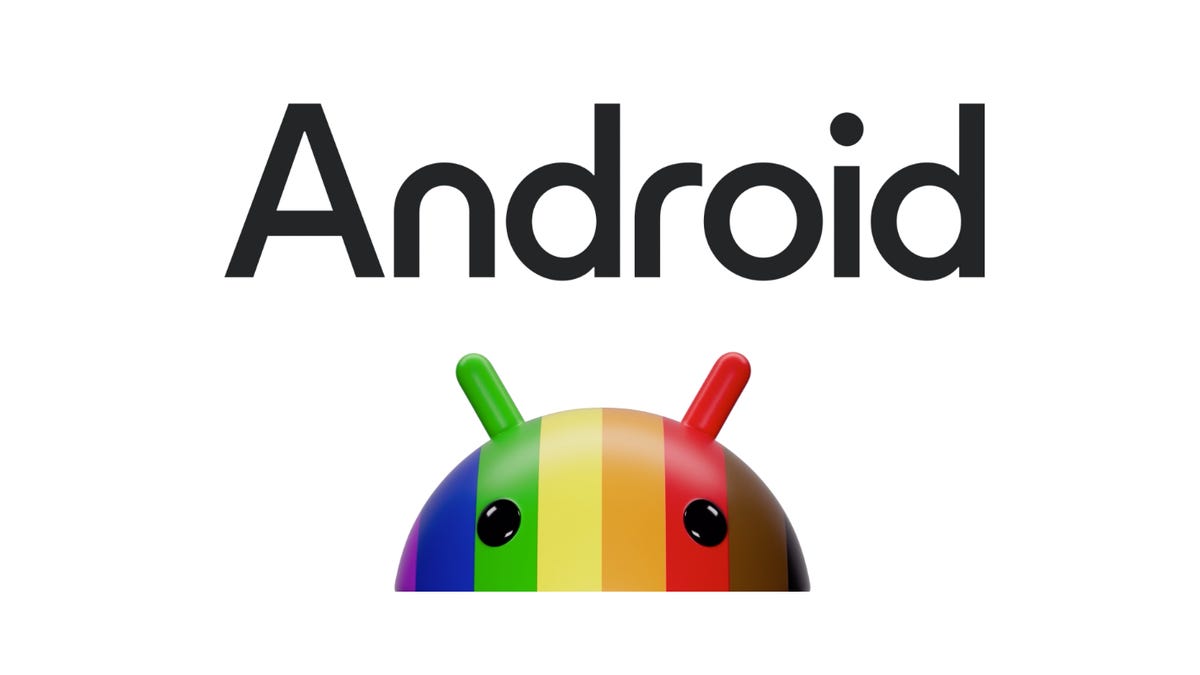Aggiorna il tuo telefono Android eliminando i cookie e la cache del tuo browser
Aggiorna il tuo telefono Android eliminando i cookie e la cache del tuo browser' can be condensed to 'Aggiorna il tuo telefono Android'.
Il browser web del tuo telefono Android raccoglie molti dati dai siti web che visiti e gran parte di essi rimane sul tuo telefono anche quando non ne hai bisogno. Molte di queste informazioni, che tu stia utilizzando Google Chrome, Firefox o Samsung Internet, vengono memorizzate come cookie e cache. Questi dati possono essere utili per i siti web che visiti, permettendo loro di caricarsi più velocemente con i tuoi account già loggati. Questo è bello, ma ci sono molte informazioni nei cookie e nella cache del tuo browser che non sono necessarie e potrebbero rappresentare un rischio per la privacy.
Perché dovresti cancellare regolarmente i cookie e la cache
Gran parte di ciò che si accumula nei cookie e nella cache è semplicemente spazzatura. Alcuni di essi potrebbero essere arrivati da siti web che hai visitato solo una volta. Altri sembrano tracciare la tua cronologia di navigazione su base attiva, contribuendo a mostrare annunci basati su ciò che stai acquistando o guardando in streaming su internet. Ad esempio, ricevo costantemente annunci per l’acquisto di occhiali online dopo aver navigato in alcuni negozi o annunci di Amazon che mostrano casualmente ciò che era presente nel mio carrello degli acquisti.
A causa di ciò, è bene cancellare la cache ogni tanto. Ciò ti permette di rimuovere i dati non necessari sul tuo telefono, specialmente se tra i cookie del tuo telefono ci sono tracker di dati sconosciuti. Cancellare la cache è un piccolo inconveniente: dovrai effettuare nuovamente l’accesso a alcuni dei tuoi siti web preferiti, ma è un piccolo prezzo da pagare per assicurarti che il tuo telefono non accumuli dati superflui.
I passaggi differiscono leggermente a seconda del tipo di telefono e dell’app del browser web che stai utilizzando. Di seguito, vedremo come cancellare questi dati per il browser Chrome di Google (spesso predefinito per molti telefoni Android, come la linea Google Pixel), il browser internet di Samsung (spesso predefinito nella serie di telefoni Galaxy) e il browser Firefox di Mozilla. Puoi anche consultare la nostra guida separata su come cancellare la cache su un browser web di iPhone, nel caso tu abbia alcuni dispositivi Apple da mettere in ordine.
Il menu “Cancella dati di navigazione” in Chrome su Android.
- Apple potrebbe lanciare un ‘iPhone Ultra’ che funziona ...
- Le 6 principali annunci che ci aspettiamo all’evento dellR...
- Qual è la migliore batteria MagSafe? 7 scelte testate dagli esperti
Screenshot di Mike Sorrentino/CNET
Google Chrome
Puoi cancellare i cookie e la cache nella versione Android di Google Chrome toccando prima il pulsante Altri nell’angolo in alto a destra del browser, indicato da una colonna di tre punti, quindi toccando Cronologia e poi Cancella dati di navigazione. Puoi accedere anche a questa opzione dal menu Impostazioni di Chrome, toccando Privacy e sicurezza e poi Cancella dati di navigazione.
Chrome offre anche impostazioni Base e Avanzate per cancellare la tua Cronologia di navigazione, i Cookie e i dati dei siti e le Immagini e file in cache. Puoi utilizzare il menu a tendina Intervallo di tempo per selezionare se desideri cancellare l’intera cronologia o una selezione da un periodo che va dalle ultime 24 ore fino alle ultime quattro settimane. Toccando Avanzate avrai anche accesso alla cancellazione delle Password salvate, dei Dati di compilazione automatica e delle Impostazioni dei siti. Dopo aver selezionato ciò che desideri cancellare, tocca il pulsante blu Cancella dati. Potresti ricevere un ulteriore avviso nel caso in cui Chrome consideri determinati siti web come “importanti” per te e, in tal caso, avrai la possibilità di confermare prima di cancellare. Altrimenti, se non ricevi quel messaggio, Chrome procederà immediatamente alla cancellazione come hai indicato.
Per saperne di più: Abbandona Google Chrome e utilizza invece questo browser orientato alla privacy
Samsung Internet
Le opzioni “Cancella dati” e “Cancella cache” per Samsung Internet.
Screenshot di Mike Sorrentino/CNET
Esistono due modi diversi per cancellare la cache e i dati dei cookie del browser Samsung Internet. Puoi cancellarli direttamente dall’interno del browser stesso, oppure puoi accedere all’app Impostazioni del tuo telefono.
Per cancellare mentre sei nell’app del browser Samsung Internet, tocca prima il pulsante Opzioni nell’angolo in basso a destra, rappresentato da tre linee orizzontali, quindi Impostazioni; scorri verso il basso e tocca Dati personali, quindi tocca Cancella dati di navigazione per ottenere un menu di opzioni da cancellare. Puoi cancellare la Cronologia di navigazione, i Cookie e i dati dei siti, le Immagini e i file in cache, le Password e i Dati di compilazione automatica in qualsiasi combinazione. Dopo aver toccato Cancella dati, riceverai un avviso che ti chiederà di confermare le tue scelte prima di cancellare.
Accedere all’app del browser stesso fornisce la maggior personalizzazione su ciò che si desidera eliminare. Tuttavia, se si desidera accedere a opzioni simili dal menu delle impostazioni del telefono, aprire l’app Impostazioni e toccare App, quindi scorrere verso il basso e toccare Samsung Internet e quindi Archiviazione.
In fondo all’Archiviazione, si ottengono opzioni separate per Svuota cache e Svuota dati. Toccare Svuota cache eliminerà immediatamente la cache, ma Svuota dati visualizzerà un avviso che avverte che tutti i dati dell’applicazione verranno eliminati permanentemente, inclusi file, impostazioni, account e database. Anche se non specifica i cookie, questo approccio “nucleare” dovrebbe eliminare tutti i dati residui, consentendoti di riavviare il browser Samsung Internet come se fosse nuovo di zecca.
Per saperne di più: Modifica queste impostazioni Android per ottenere il massimo dal tuo telefono
Mozilla Firefox
Come Google Chrome, puoi eliminare la cache dall’app Mozilla Firefox per Android. Per accedere a questa funzione, tocca il pulsante Altro sulla destra della barra degli indirizzi (rappresentato da tre puntini allineati verticalmente). Quindi tocca Impostazioni e scorri verso il basso fino a Elimina dati di navigazione.
Il menu “Elimina dati di navigazione” in Mozilla Firefox su Android.
Screenshot di Mike Sorrentino/CNET
Dei tre browser di cui stiamo discutendo qui, Firefox offre più opzioni nel menu Elimina dati di navigazione, permettendoti di eliminare anche Schede aperte, la tua Cronologia di navigazione e i Dati del sito, Permessi del sito e persino la tua cartella Download insieme a Cookie e Immagini e file in cache.
Sebbene non sia possibile selezionare un intervallo di tempo come per Chrome, è possibile essere più specifici su quale tipo di dati si desidera rimuovere.
Per saperne di più: Impostazioni di privacy del browser da modificare immediatamente in Firefox, Chrome e Safari
E Firefox ha un’opzione aggiuntiva per coloro che non vogliono mai conservare i loro dati di navigazione dopo aver utilizzato l’app. All’interno delle impostazioni c’è un’opzione Elimina dati di navigazione all’uscita, che indica a Firefox di cancellare ogni volta queste stesse impostazioni. È una funzione utile se si desidera mantenere il browser ordinato e, ad esempio, evitare di consegnare accidentalmente la propria cronologia di navigazione a qualcuno che potrebbe aver rubato o altrimenti ottenuto accesso al proprio telefono.