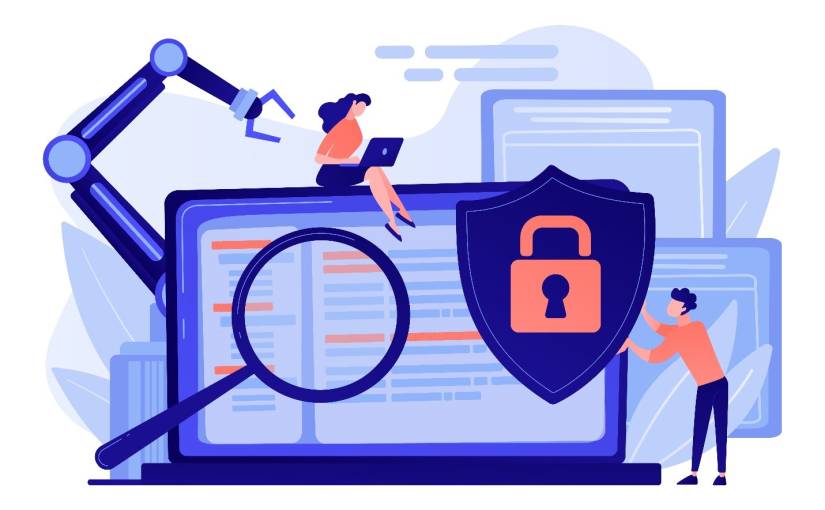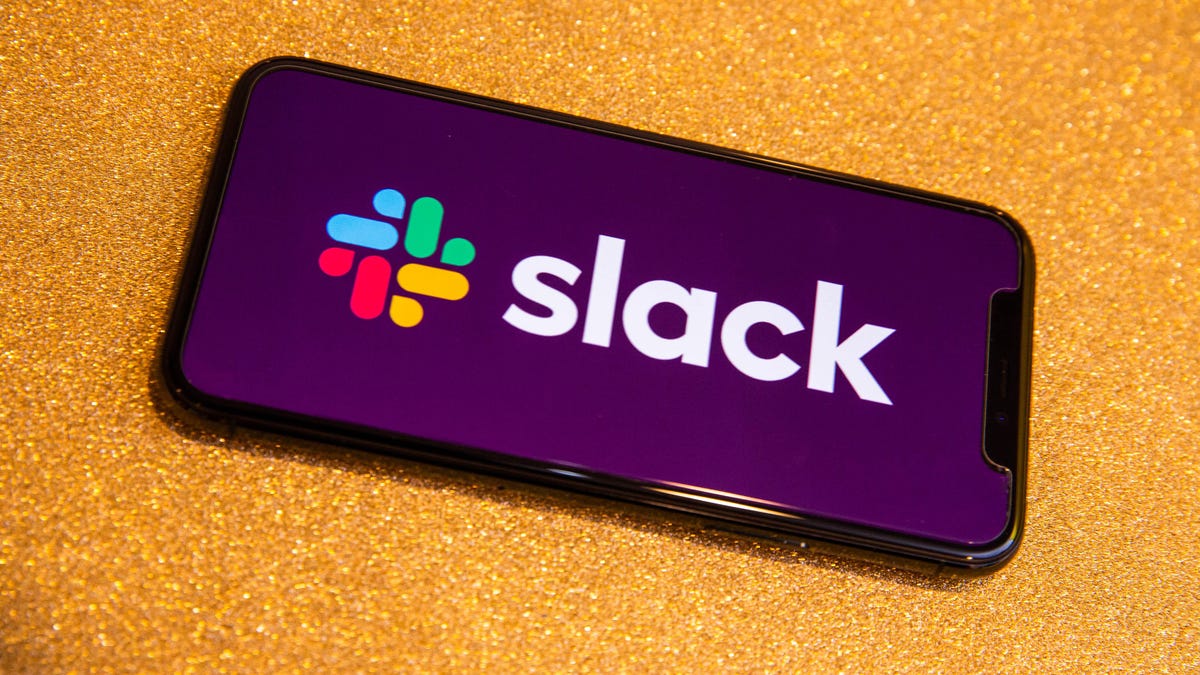8 modi facili per fare screenshot in Windows 10 e 11
8 modi facili per fare screenshot in Windows 10 e 11' -> '8 modi facili per screenshot in Windows 10 e 11
A volte hai bisogno di salvare ciò che appare sul tuo schermo. Forse vedi qualcosa che vuoi condividere con amici o familiari, o forse c’è qualcosa che vuoi salvare per riferimento futuro. Fortunatamente, che tu stia utilizzando Windows 10 o Windows 11, ci sono alcuni modi facili per fare screenshot di tutto – o parte – del tuo schermo.
Anche se Microsoft non vende più Windows 10, la casa produttrice del software supporta ancora il sistema operativo fino a ottobre 2025. Quindi non devi ancora passare a Windows 11 e puoi ancora utilizzare questi consigli per gli screenshot per un altro paio di anni.
Ecco come utilizzare gli strumenti integrati e altre scorciatoie per fare screenshot in Windows 10 e Windows 11, così puoi decidere quale ti piace di più.
Snip & Sketch
Lo strumento Snip & Sketch è più facile da accedere, condividere e annotare gli screenshot rispetto al vecchio Snipping Tool. Ora può catturare uno screenshot di una finestra sul desktop, una sorprendente omissione quando l’app è stata introdotta per la prima volta che ci ha tenuti nel Team Snipping Tool fino a poco tempo fa.
- Google inizia a avvisare gli utenti riguardo alle potenziali cancel...
- Acquista 20TB di archiviazione cloud a vita per soli $100 adesso
- Ray tracing vs. path tracing – confronto tra metodi di illumi...
Il modo più semplice per richiamare Snip & Sketch è con la combinazione di tasti Tasto Windows + Maiusc + S. Puoi anche trovare lo strumento Snip & Sketch nell’elenco alfabetico delle app accessibili dal pulsante Start e nel pannello delle notifiche dove è elencato come Ritaglio dello schermo. Oppure puoi cercarlo se non ti ricordi la combinazione di tasti. (Se fai spesso screenshot, ti consigliamo di fissare l’app nella barra delle applicazioni.)
L’app Snip & Sketch integrata ci ha finalmente conquistato ed è ora il nostro metodo preferito per fare screenshot in Windows 10 e 11. Addio, Snipping Tool.
Screenshot di Matt Elliott/CNET
Sia la combinazione di tasti che il pulsante di notifica oscureranno il tuo schermo e apriranno un piccolo menu in alto sullo schermo che ti permetterà di scegliere quale tipo di screenshot vuoi fare: rettangolare, a mano libera, finestra o schermo intero. Una volta fatto lo screenshot, verrà salvato negli appunti e comparirà momentaneamente come notifica nell’angolo in basso a destra dello schermo. Fai clic sulla notifica per aprire lo screenshot nell’app Snip & Sketch per annotarlo, salvarlo o condividerlo. (Se perdi la notifica, apri il pannello delle notifiche e lo vedrai lì.)
Se apri Snip & Sketch dal menu Start o cercandolo, verrà aperta la finestra di Snip & Sketch invece del piccolo pannello in alto sullo schermo. Da qui, devi cliccare sul pulsante Nuovo in alto a sinistra per avviare una cattura dello schermo e aprire il piccolo pannello. È un passaggio aggiuntivo per procedere in questo modo, ma ti consente anche di ritardare uno screenshot. Fai clic sul pulsante con la freccia verso il basso accanto al pulsante Nuovo per ritardare un ritaglio per 3 o 10 secondi.
Cosa sapere su Windows 11
- Recensione di Windows 11: I cambiamenti sottili di Microsoft ti fanno chiedere, Aggiornare o Aspettare?
- Ogni differenza a cui dovresti prestare attenzione tra Windows 10 e Windows 11
- Le migliori funzioni di Windows 11: App Android, Widget e altro
Snipping Tool
Lo Snipping Tool è stato introdotto con Windows Vista. Windows ha avvertito da un paio di anni che lo Snipping Tool sta per essere eliminato, ma è ancora disponibile in Windows 11. Lo Snipping Tool è stato rimosso dall’elenco delle app nel menu Start, ma è comunque possibile accedervi facilmente tramite la barra di ricerca.
Fai clic sul pulsante Nuovo per avviare il processo di cattura dello schermo. Il tipo di ritaglio predefinito è rettangolare, ma puoi anche fare ritagli a mano libera, a schermo intero e di finestre.
Lo Snipping Tool non salva automaticamente i tuoi screenshot – dovrai salvarli manualmente nell’utility prima di uscire – ma copia automaticamente le tue catture negli appunti.
Lo Snipping Tool è stato presente in Windows per molto tempo.
Screenshot di Matt Elliott/CNET
Stampa Schermo
Per catturare l’intero schermo, premi il tasto Stampa Schermo (talvolta etichettato come PrtScn). Lo screenshot non verrà salvato come file, ma verrà copiato negli appunti. Dovrai aprire uno strumento di modifica delle immagini (come Microsoft Paint), incollare lo screenshot nell’editor e salvare il file da lì.
Puoi anche impostare il pulsante PrtScn per aprire lo strumento Snip & Sketch andando su Impostazioni > Facilità di accesso > Tastiera e attivando Usa il pulsante PrtScn per aprire la cattura dello schermo sotto Scorciatoia schermata di stampa.
Puoi modificare le impostazioni di cattura dello schermo in Windows.
Screenshot di Matt Elliott/CNET
Tasto Windows + PrtScn
Per catturare l’intero schermo e salvare automaticamente lo screenshot, premi il tasto Windows + tasto PrtScn. Lo schermo diventerà brevemente scuro per indicare che hai appena fatto uno screenshot, e lo screenshot verrà salvato nella cartella Immagini > Schermate.
Alt + PrtScn
Per fare uno screenshot rapido della finestra attiva, utilizza la scorciatoia da tastiera Alt + PrtScn. Verrà catturata la finestra attiva e lo screenshot verrà copiato negli appunti. Dovrai aprire lo screenshot in un editor di immagini per salvarlo.
Nessun tasto PrtScn?
Se il tuo computer non ha il tasto PrtScn, non preoccuparti, Microsoft ha un’altra scorciatoia da tastiera per te. Puoi premere Fn + tasto del logo di Windows + Barra spaziatrice per fare uno screenshot. Verrà quindi salvato nella cartella Immagini > Schermate.
Barra di gioco
Puoi utilizzare la barra di gioco per fare uno screenshot, che tu sia in mezzo a una partita o meno. Innanzitutto, dovrai abilitare la barra di gioco dalla pagina delle impostazioni assicurandoti di aver attivato Registra clip di gioco, screenshot e trasmissioni utilizzando la barra di gioco. Una volta abilitata, premi il tasto Windows + tasto G per chiamare la barra di gioco. Da qui, puoi fare clic sul pulsante di screenshot nella barra di gioco o utilizzare la scorciatoia da tastiera predefinita tasto Windows + Alt + PrtScn per fare uno screenshot a schermo intero. Per impostare la tua scorciatoia da tastiera per gli screenshot della barra di gioco, vai su Impostazioni > Giochi > Barra di gioco.
Tasto Windows + riduci volume
Se stai utilizzando un dispositivo Microsoft Surface, puoi utilizzare i pulsanti fisici (o quasi fisici) per fare uno screenshot dell’intero schermo, simile a come faresti uno screenshot su qualsiasi altro telefono o tablet. Per farlo, tieni premuto il pulsante touch del logo di Windows in basso sullo schermo del tuo Surface e premi il pulsante fisico per ridurre il volume sul lato del tablet. Lo schermo si scurirà brevemente e lo screenshot verrà salvato automaticamente nella cartella Immagini > Schermate.
Vuoi altre informazioni su Windows? Dai un’occhiata alla recensione di Windows 11 di ENBLE e a tutte le differenze tra Windows 10 e Windows 11. Puoi anche controllare quali impostazioni di Windows 11 dovresti considerare di modificare.
Guarda questo: